Kuinka synkronoida iPhone tietokoneeseen
Mitä tietää
- macOS Catalina tai uudempi: Siirry osoitteeseen Finder > iPhone, valitse sisältötyyppi, valitse Synkronoi [sisältötyyppi] iPhoneenja valitse Käytä.
- iTunes: Valitse iPhone kuvake. Valitse sisältötyyppi sivupalkista ja valitse sitten Synkronoi [sisältötyyppi]. Valitse vaihtoehdot ja seuraa ohjeita.
Synkronointi on erinomainen tapa varmuuskopioida iPhone. Vaikka Apple kannustaa sinua käyttämään iCloud, se ei ole ainoa tapa synkronoida kappaleita, soittolistoja, albumeita, elokuvia, TV-ohjelmia, äänikirjoja, kirjoja ja podcasteja. Opi synkronoimaan iPhonesi Macilla, jossa on macOS Catalina tai uudempi, sekä millä tahansa tietokoneella, jossa on iTunes.
Kuinka synkronoida iPhone tietokoneeseen (macOS Catalina ja uudemmat)
Ensimmäinen askel iPhonen synkronoimiseksi tietokoneeseen on kytkeä iPhonen mukana tullut kaapeli tietokoneen USB-porttiin. kytke toinen pää iPhonen pohjassa olevaan Lightning-porttiin.
Voit myös synkronoida Wi-Fin kautta jos sinä suosit.
Avaa a Finder ikkuna.
-
Valitse iPhone tai käyttämäsi iOS-laite sivupalkista.
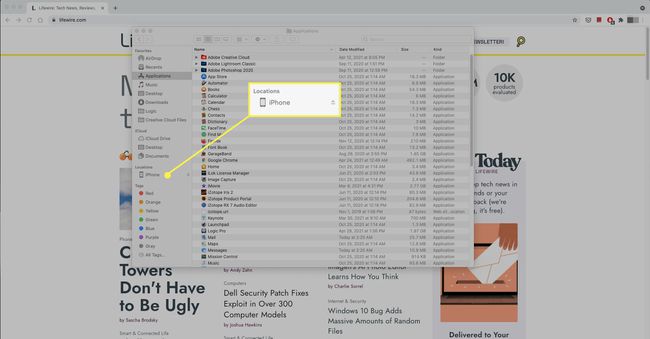
-
Valitse synkronoitavan sisällön tyyppi, kuten Musiikki tai Kirjat.
Sinun on ehkä "luotettava" tietokoneeseen ennen kuin jatkat. Jos on, valitse Luottamus.

-
Valitse Synkronoi [sisältötyyppi] iPhoneen. Sinulta saatetaan kysyä, haluatko poistaa olemassa olevan sisällön laitteeltasi synkronoitavaksi tietokoneen kanssa. Valitse Poista ja synkronoi edetä.

Toista muille sisältötyypeille ja valitse Käytä.
Yhdistä iPhone tietokoneeseen iTunesin avulla
Jos käytät PC: tä tai macOS Mojavea tai aiempaa, synkronointi tapahtuu iTunesin kautta.
Yhteenveto-näyttö
Tuoda markkinoille iTunes ja valitse iPhone -kuvaketta ikkunan vasemmassa yläkulmassa avataksesi Yhteenveto-näytön. Tämä näyttö tarjoaa peruskatsauksen ja vaihtoehtotiedot iPhonestasi. Tiedot esitetään kolmessa osiossa: iPhone, Varmuuskopiot ja Asetukset.

iPhone-osio
Yhteenveto-näytön ensimmäisessä osassa luetellaan iPhonesi kokonaistallennuskapasiteetti, puhelinnumero, sarjanumero ja iOS-versio puhelin on käynnissä. Ensimmäinen yhteenveto-osio sisältää kaksi painiketta:
- Tarkista päivitykset vahvistaa, että sinulla on iOS: n uusin versio. Jos ei, voit päivittää sen täällä.
- Palauta Iphone voit palauttaa iPhonesi tehdasasetukset. Tämä toimenpide poistaa tietosi iPhonesta ja on hyvä käytäntö ennen puhelimen myyntiä tai luovuttamista. iPhonen palauttaminen on myös edistynyt vianmääritysvaihtoehto laitteesi ongelmien ratkaisemiseksi.
Varmuuskopiot-osio
Tämä osio hallitsee varmuuskopiointiasetuksiasi.
Vuonna Varmuuskopioi automaattisesti -osiosta, valitse minne iPhonesi varmuuskopioi sisällön: iCloudiin vai tietokoneellesi. Voit varmuuskopioida molempiin, mutta et samaan aikaan.
- iCloud: Valitse tämä valintaruutu, jos haluat varmuuskopioida tietosi iCloudin avulla.
- Tämä tietokone: Valitse tämä ruutu, jos haluat tehdä täydellisen varmuuskopion tiedoistasi tietokoneellesi.
- Salaa iPhonen varmuuskopio: Tämä vaihtoehto suojaa salasanalla tietokoneesi varmuuskopiot. Tämä ominaisuus on valinnainen, mutta suositeltavaa, jos jaat tietokoneesi.
Tämä osio sisältää kaksi painiketta: Varmuuskopioi nyt ja Palauta varmuuskopio:
- Takaisin ylös nyt: Tämä työkalu varmuuskopioi iPhonesi valitsemaasi sijaintiin välittömästi.
- Palauta varmuuskopio: Käytä tätä työkalua iPhonen sisällön korvaamiseen tallennetulla varmuuskopiolla.
Asetukset-osio
Asetukset-osiossa on luettelo kokoonpanoasetuksista. Kolme ensimmäistä ovat tärkeämpiä useimmille käyttäjille kuin muut luettelossa olevat.
- Synkronoi automaattisesti, kun tämä iPhone on yhdistetty: Varmistaa, että iTunes käynnistää ja synkronoi puhelimen aina, kun liität sen tietokoneeseen. Harkitse tämän valinnan poistamista, jos yhdistät iPhonesi useampaan kuin yhteen tietokoneeseen.
- Synkronoi tämän iPhonen kanssa Wi-Fin kautta: Kun tämä kohde on käytössä ja iPhonesi on samassa Wi-Fi-verkossa kuin tietokoneesi, se synkronoituu automaattisesti – ei enää kaapeleita!
- Synkronoi vain valitut kappaleet ja videot: Hyödyllinen, jos iTunes-kirjastosi on laajempi kuin iPhonesi kapasiteetti.
- Suosi vakiotarkkuutta videoita: Suunniteltu säästämään säilytystilaa. Tämä vaihtoehto varmistaa, että jos sinulla on videosta sekä HD- että standarditarkkuuksinen versio, se synkronoi pienemmän, standarditarkkuuden version.
- Muunna suuremman bittinopeuden kappaleet 128 kbps AAC: ksi: Muuntaa kappaleet muotoon AAC-muoto synkronoinnin aikana. Tämä vaihtoehto auttaa säästämään tilaa, jos kappaleesi on koodattu muissa muodoissa tai suuremmilla bittinopeuksilla, mikä johtaa suurempiin tiedostoihin.
- Hallitse musiikkia ja videoita manuaalisesti: Poistaa automaattisen synkronoinnin käytöstä. Sen sijaan sinun on lisättävä ja poistettava kaikki iPhonesi sisältö manuaalisesti. Emme suosittele tämän tekemistä, ellei sinulla ole erityistä syytä.
- Nollaa varoitukset: Jos olet aiemmin hylännyt hälytykset tai varoitukset iPhonessasi, näet ne uudelleen napsauttamalla tätä painiketta.
- Määritä esteettömyys: Ottaa käyttöön esteettömyysasetukset kuulovammaisille tai näkövammaisille.
Yhteenveto-näytön alareunassa on palkki, joka näyttää puhelimesi kapasiteetin ja kuinka paljon tilaa kukin tietotyyppi vie iPhonessasi. Vie hiiri palkin osan päälle nähdäksesi lisätietoja kustakin luokasta.
Jos teet muutoksia Yhteenveto-näyttöön, napsauta Käytä näytön alareunassa. Klikkaus Synkronoi päivittääksesi iPhonesi uusien asetusten perusteella.
Haluatko vaihtaa iPhonesi nimen? Voit tehdä sen myös Yhteenveto-näytöstä. Ota selvää kuinka sisään Kuinka muuttaa iPhonesi nimeä.
Kuinka synkronoida iPhone tietokoneeseen iTunesin avulla
Siirry kyseiseen sisältötyyppiin saadaksesi tarkat ohjeet sisällön synkronoimiseen iPhonen ja tietokoneen välillä.
Synkronoi musiikki iPhoneen iTunesin avulla
Valitse Musiikki -välilehti iTunesin vasemmassa paneelissa. Klikkaus Synkronoi musiikki iTunes-näytön yläosassa synkronoidaksesi musiikin iPhoneen (jos käytät iCloud-musiikkikirjastoa Apple Music, tämä ominaisuus ei ole käytettävissä).

- Napsauta vieressä olevaa painiketta Koko musiikkikirjasto synkronoidaksesi iTunes-musiikkisi iPhoneen. Tämä toimenpide toimii vain, jos puhelimesi tallennustila on suurempi kuin kirjastosi. Jos ei, saat osan musiikistasi, mutta et kaikkea.
- Napsauta vieressä olevaa painiketta Valitut soittolistat, artistit, albumit ja genret määrittääksesi, mitä musiikkia ladataan iPhonellesi. Synkronoi soittolistoja merkitsemällä valintaruudut Soittolista-osiossa tai kaikki tietyn artistin musiikki valitsemalla Esittäjät-osion valintaruudut. Synkronoi kaikki musiikki tietyssä genressä tai tietystä albumista napsauttamalla Tyylilajit- ja Albumit-osioiden ruutuja.
Lisävaihtoehtoja ovat:
- Sisällytä musiikkivideoita synkronoi ne iPhoneen, jos sinulla on sellaisia.
- Sisällytä äänimuistiot synkronoi äänitallenteet iPhoneen tai iPhonesta.
- Täytä vapaa tila automaattisesti kappaleilla täyttää iPhonen käyttämättömän tallennustilan musiikilla, jota et ole vielä synkronoinut.
Synkronoi elokuvia iPhoneen iTunesin avulla
Käytössä Elokuvat -välilehdellä hallitset sellaisten elokuvien ja videoiden synkronointia, jotka eivät ole TV-ohjelmia.

Napsauta vieressä olevaa ruutua Synkronoi elokuvia mahdollistaaksesi elokuvien synkronoinnin iPhoneen. Kun otat tämän ominaisuuden käyttöön, valitse yksittäiset elokuvat alla näkyvästä ruudusta. Synkronoi tietty elokuva napsauttamalla sen valintaruutua.
- Sisällytä automaattisesti: Napsauta tätä vaihtoehtoa, jos haluat iTunesin synkronoivan elokuvat automaattisesti. Sen vieressä olevasta valikosta voit valita synkronoitavan elokuvan määrän.
- Elokuvat: Jos et valitse automaattista synkronointia, alla olevassa Elokuvat-osiossa on luettelo kaikista synkronoitavissa olevista elokuvista. Valitse valintaruutu niiden kohdalla, jotka haluat siirtää iPhonellesi.
Synkronoi TV iPhoneen iTunesin avulla
Voit synkronoida kokonaisia TV-kausia tai yksittäisiä jaksoja TV-ohjelmat -välilehti.
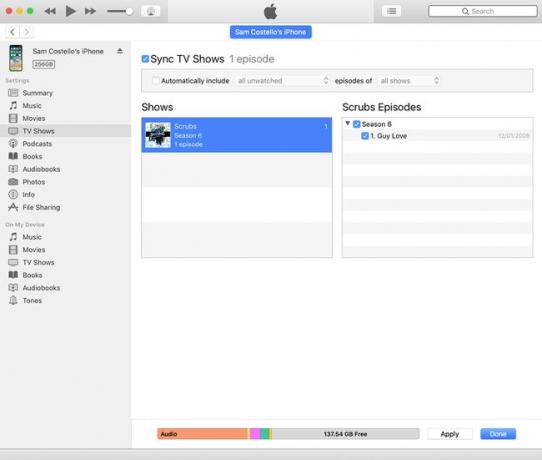
Napsauta vieressä olevaa ruutua Synkronoi TV-ohjelmat mahdollistaaksesi TV-ohjelmien synkronoinnin iPhoneen. Kun napsautat sitä, kaikki muut vaihtoehdot tulevat saataville.
- Sisällytä automaattisesti: Kun tämä on valittuna, synkronoit ohjelmat automaattisesti seuraavien ehtojen perusteella: katsomattomat, uusin, uusin katsomaton ja vanhin katsomaton. Valitse näistä ryhmistä kaikista ohjelmista tai vain valituista.
- Esitykset: Luetteloi tietokoneellasi olevat ohjelmat, mitkä kaudet sinulla on ja kuinka monta jaksoa kustakin ohjelmasta on. Jos uusia tai katsomattomia jaksoja on, näkyviin tulee sininen piste. Napsauta otsikkoa nähdäksesi luettelon kaikista sen jaksoista.
- Jaksot: Kun olet napsauttanut ohjelmaa, sen jaksot tulevat näkyviin oikealle. Valitse synkronoitavien kausien tai jaksojen vieressä oleva valintaruutu.
Synkronoi podcastit iPhoneen iTunesin avulla
Podcastit niillä on samat synkronointiasetukset kuin elokuvissa ja TV-ohjelmissa. Napsauta vieressä olevaa ruutua Synkronoi podcastit päästäksesi vaihtoehtoihin.

Voit synkronoida mitään podcasteistasi tai kaikki podcastit, kuten TV-ohjelmien kanssa, sekä ne, jotka sopivat tiettyihin kriteereihin. Jos haluat synkronoida joitain podcasteja, mutta et muita, valitse podcast ja valitse sitten jaksot, jotka haluat synkronoida iPhonen kanssa napsauttamalla kunkin jakson vieressä olevaa valintaruutua.
Synkronoi kirjat iPhoneen iTunesin avulla
Käytä Kirjat-näyttöä hallitaksesi miten iBooks-tiedostoja ja PDF-tiedostot synkronoidaan iPhoneen. (Voit myös tallenna PDF-tiedostosi iPhoneen.)

Valitse vieressä oleva valintaruutu Synkronoi kirjat mahdollistaaksesi kirjojen synkronoinnin kiintolevyltä iPhoneen. Kun valitset tämän, kaksi vaihtoehtoa aktivoituu.
- Kaikki kirjat: synkronoi kaikki kirjat automaattisesti iPhoneen.
- Valitut kirjat: Hallitse, mitkä kirjat synkronoidaan.
Käytä Kirjat-otsikon alla olevia avattavia valikoita tiedostojen lajitteluun tyypin mukaan (Kirjoja ja PDF-tiedostoja, Vain Kirjat, Vain PDF-tiedostoja) sekä otsikon, tekijän ja päivämäärän mukaan.
Jos valitset Valitut kirjat, valitse jokaisen synkronoitavan kirjan vieressä oleva valintaruutu.
Synkronoi äänikirjat iPhoneen iTunesin avulla
Valinnan jälkeen Äänikirjat napsauta vasemman paneelin valikosta vieressä olevaa ruutua Synkronoi äänikirjat. Valitse kaikki äänikirjoja tai vain määrittämiäsi, aivan kuten tavallisten kirjojen kohdalla.

Jos et synkronoi kaikkia äänikirjoja, valitse valintaruutu jokaisen kirjan vieressä, jonka haluat synkronoida iPhoneen. Jos äänikirja tulee osioihin, valitse siirrettävät.
Voit myös hallita äänikirjojasi soittolistoissa ja synkronoida ne soittolistoissa Sisällytä äänikirjoja soittolistoista -osio.
Synkronoi valokuvat iPhoneen iTunesin avulla
iPhone voi synkronoida valokuvansa Kuvat-sovelluksen kanssa (Macissa; Windowsissa voit käyttää Windowsin valokuvagalleria) -kirjastoa. Valitse vieressä oleva valintaruutu Synkronoi valokuvat ottaaksesi tämän vaihtoehdon käyttöön.

Valitse, mikä valokuvakirjasto synkronoidaan iPhonen kanssa Kopioi kuvat kohteesta avattavasta valikosta. Kun olet tehnyt sen, synkronointivaihtoehtojasi ovat:
- Kaikki kansiot: Valitse tämä vaihtoehto synkronoidaksesi kaikki valokuvat ja valokuva-albumit iPhonen kanssa.
- Valitut kansiot: Tämän vaihtoehdon avulla voit hallita synkronoitavaa sisältöä. Käytä vaihtoehtoja, jotka tulevat näkyviin, kun valittuna, ilmoittaaksesi, mitkä valokuvat haluat synkronoida iPhoneen.
- Sisällytä videoita: Valitse tämä, jos haluat synkronoida iPhonen kameralla otetut videot tietokoneeseen ja päinvastoin.
- Lisää automaattisesti kuvia kohteesta: Tarjoaa avattavan valikon, josta voit valita kuvia tietystä ajasta – esimerkiksi viime viikolla tai kuukausi sitten.
Synkronoi yhteystiedot ja kalenteri iPhoneen iTunesin avulla
Tiedot-välilehdellä voit hallita yhteystietojen ja kalenterien synkronointiasetuksia.

Kun määrität iPhonen, jos valitsit synkronoi yhteystietosi ja kalenterisi iCloudin kanssa (suositus), tässä näytössä ei ole vaihtoehtoja. Sen sijaan viesti ilmoittaa, että nämä tiedot synkronoidaan iCloudin kanssa. Voit tehdä muutoksia iPhonesi asetuksiin.
Jos päätät synkronoida nämä tiedot tietokoneeltasi, sinun on aktivoitava osiot mennessä Valitsemalla kunkin otsikon vieressä olevat valintaruudut ja ilmoittamalla sitten haluamasi vaihtoehdot näkyviin.
- Synkronoi kontaktit: Valitse synkronoidaanko kaikki yhteystiedot vai vain valitut yhteystietoryhmät.
- Synkronoi kalenterit: Synkronoi kaikki tietokoneesi kalenterit iPhoneen tai vain valitut kalenterit. Voit myös olla synkronoimatta yli 30 päivää vanhoja tapahtumia.
Synkronoi tiedostot iPhoneen iTunesin avulla
Jos iPhonessasi on sovelluksia, jotka voivat synkronoida tiedostoja edestakaisin tietokoneen kanssa, kuten videoita tai esityksiä, siirrä ne tälle välilehdelle.
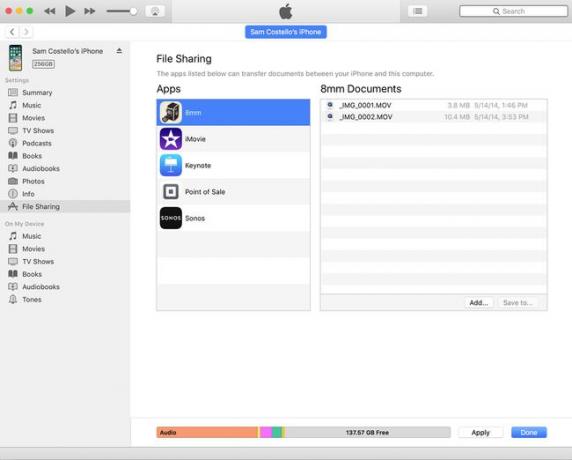
Vuonna Sovellukset -sarakkeessa valitse sovellus, jonka tiedostot haluat synkronoida.
Vuonna Asiakirjat -sarakkeessa näet luettelon kaikista käytettävissä olevista tiedostoista. Jos haluat synkronoida tiedoston, napsauta sitä kerran ja napsauta sitten Tallenna kohteeseen. Valitse paikka, johon tiedosto tallennetaan tietokoneellasi.
Voit myös lisätä tiedostoja tietokoneeltasi sovellukseen valitsemalla sovelluksen ja napsauttamalla sitten -kuvaketta Lisätä -painiketta Asiakirjat sarakkeessa. Selaa kiintolevyäsi löytääksesi tiedoston, jonka haluat synkronoida, ja valitse se.
Onko Notes-sovelluksessa asiakirjoja? Synkronoi ne iCloudin avulla. Ota selvää kuinka sisään Kuinka synkronoida muistiinpanoja iPhonesta Maciin iCloudin avulla.
