Kuinka luoda ilmainen Google Docs -malli
Mitä tietää
- Valitse Google-dokumenttimalli: Siirry kohtaan Google-dokumenttien malligalleria, valitse malli ja tee siihen muutoksia ja tallenna se.
- Luo mallikansio: valitse Google Drivessa Uusi > Kansio. Nimeä kansio MALLIT ja valitse Luoda.
- Lisää mukautettu malli: Siirry kohtaan Uusi > Google Docs. Avaa malli. Valitse kaikki (Ctrl+A), kopio (Ctrl+C), ja liitä (Ctrl+V) Google-dokumenttiin.
Sisään Google Docs, voit käyttää mallia dokumenttien luontiprosessin yksinkertaistamiseksi. Oman mukautetun mallin lataaminen on helppoa Google Docsin maksullisella versiolla. Se liittyy hieman enemmän ilmaiseen versioon, mutta näytämme sinulle, kuinka se tehdään.
Valitse Google-dokumenttien malli
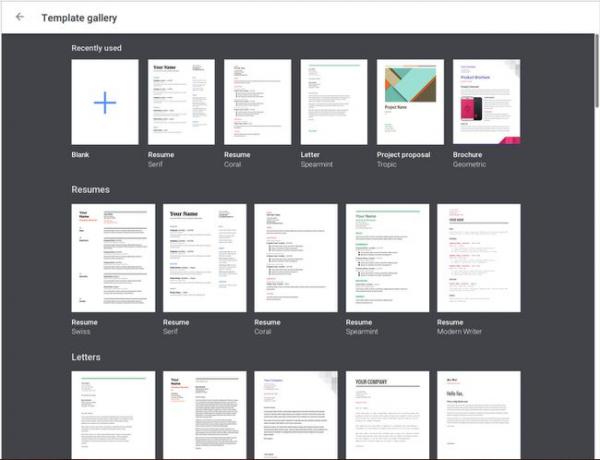
Ainoa asia, joka sinulla on oltava, on Google-tili ja muutama mukautettu malli. Sillä työkalulla, jota käytät näiden mallien luomiseen, ei ole väliä, kunhan voit kopioida ja liittää mallin sisällön. Tämä tarkoittaa, että voit luoda mallejasi Google-dokumenteista tai luoda ne paikallisesti jollain esim. työkalulla LibreOffice.
Jos olet luonut mallit paikallisella sovelluksella, on tärkeää, että et lataa näitä mallitiedostoja Google Driveen. Jos luot mallitiedostot Google Drivessa, sinun tarvitsee vain avata tiedostot, jotta voit kopioida ja liittää sisällön.
Voit myös käyttää jotakin käytettävissä olevista malleista Google-dokumenttien malligalleria. Voit tehdä sen seuraavasti:
Avaa yksi malleista osoitteesta Google-dokumenttien malligalleria.
Muokkaa mallia tarpeidesi mukaan.
Nimeä malli uudelleen valitsemalla nykyinen nimi (vasemmassa yläkulmassa) ja kirjoittamalla uusi nimi.
Käyttää Enter/Return (näppäimistöllä) tallentaaksesi nimen.
-
Sulje tiedosto.
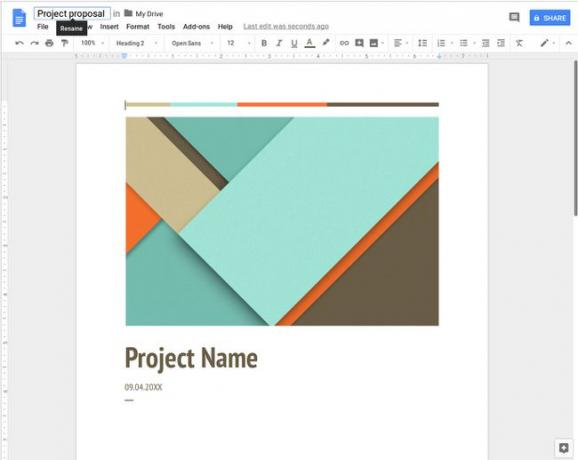
Kun suljet muokatun mallitiedoston, se tallennetaan automaattisesti Google Driven päähakemistoon.
Ennen kuin jatkat, on aika organisoida hieman.
Luo Mallit-kansio
Ensimmäinen asia, joka sinun on tehtävä, on luoda kansio, johon mallit mahtuvat.
Kirjaudu sisään Google-tiliisi ja siirry osoitteeseen Google asema.
-
Varmista, että olet juurikansiossa (et alikansiossa).
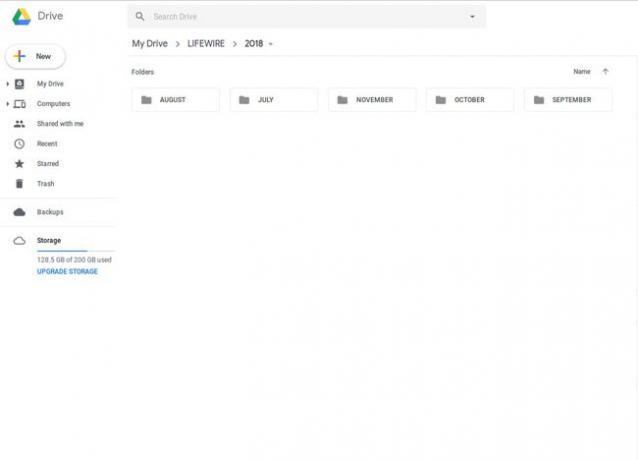
Paina kyseisestä hakemistosta Uusija valitse Kansio.
-
Nimeä tämä uusi hakemisto MALLIT, ja paina LUODA.
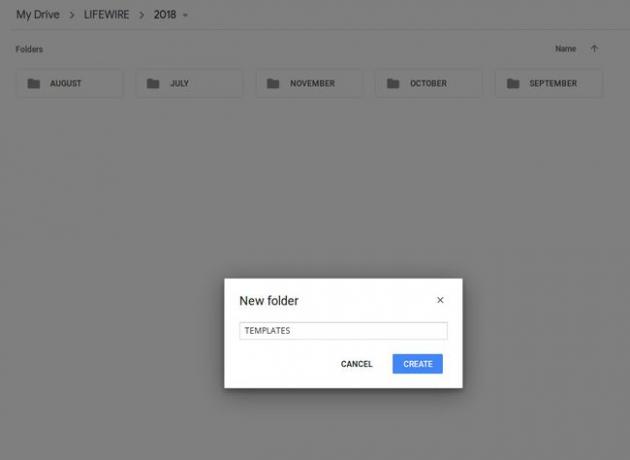
Jos olet luonut uusia malleja Google-malligalleriassa, sinun kannattaa napsauttaa ja vetää ne juuri luotuun MALLIT kansio. Kun olet tehnyt sen, siirry äskettäin luotuun kansioon kaksoisnapsauttamalla sitä.
Lisää malleja uuteen kansioon
On aika lisätä mukautetut mallit äskettäin luotuun kansioon.
-
Vuonna MALLIT kansio, paina Uusija valitse Google Docs. Tämä luo tyhjän Docs-tiedoston.

Avaa seuraavaksi paikalliseen sovellukseesi lisättävä malli (esim MS Office tai LibreOffice).
Kun tiedosto on auki, valitse mallin koko sisältö painamalla samanaikaisesti Ctrl+A näppäimistölläsi.
Kopioi seuraavaksi valittu teksti painamalla samanaikaisesti Ctrl+C.
-
Palaa tyhjään Google-dokumenttiin ja liitä mallin sisältö painamalla samanaikaisesti Ctrl + V näppäimistölläsi. Kun sisältö on liitetty, nimeä uusi malli uudelleen (samalla tavalla kuin teit aiemmin).
Onnittelut, sinulla on nyt uusi malli käytettäväksi.
Mukautettujen mallien käyttäminen
Saatat ajatella, että äskettäin lisättyjen mallien käyttäminen on yhtä yksinkertaista kuin avaat mallin ja täytät tarvittavat kohdat. Näin ei ole. Noudata sen sijaan näitä ohjeita:
Navigoi omaan MALLIT kansio.
-
Napsauta hiiren kakkospainikkeella mallia, jota haluat käsitellä.
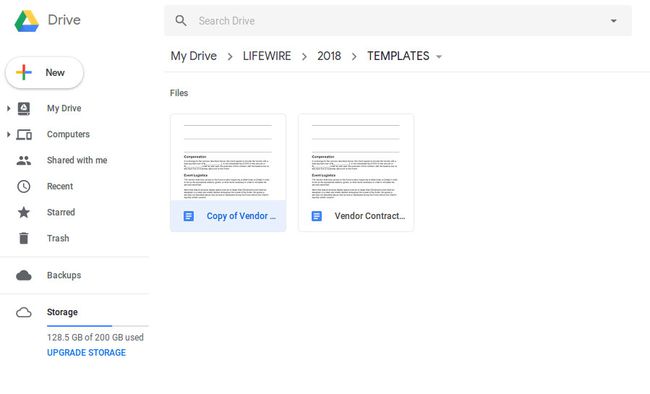
-
Lehdistö Tee kopio. Tämä luo kopion mallista, jota haluat käyttää. Uusi asiakirja ilmestyy MALLIT-kansioon ja tiedostonimi alkaa Kopio.

Napsauta hiiren kakkospainikkeella tiedoston nimeä ja paina Nimeä uudelleen. Anna asiakirjalle yksilöllinen nimi, niin voit avata sen ja aloittaa sisällön lisäämisen. Koska teit kopion alkuperäisestä asiakirjamallista, malli on edelleen ehjä ja voidaan kopioida niin monta kertaa kuin tarvitaan.
