AirPod-laitteiden liittäminen HP: n kannettavaan tietokoneeseen
Mitä tietää
- Avaa AirPods-kotelo ja paina sitten kotelon painiketta ja pidä sitä painettuna, kunnes valo vilkkuu valkoisena.
- Klikkaus Toimintakeskuksen painike Windowsin tehtäväpalkissa > Napsauta hiiren kakkospainikkeella Bluetooth > Lisää Bluetooth tai muu laite > Bluetooth > valitse AirPodit.
- AirPodit toimivat HP: n kannettavien kanssa niin kauan kuin kannettavassa tietokoneessa on Bluetooth päällä.
AirPodit on suunniteltu toimimaan hyvin Apple-laitteiden kanssa, ja ne on erityisen helppo asentaa ja käyttää iPhonen kanssa. AirPods ja AirPods Pro käyttävät kuitenkin Bluetoothia, mikä tarkoittaa, että voit käyttää niitä minkä tahansa laitteen kanssa, joka voi yhdistää Bluetooth-kuulokkeisiin.
Tämä tarkoittaa, että voit liittää AirPodit HP: n kannettavaan tietokoneeseen MacBookin lisäksi tai jopa sen sijaan. Voit jopa yhdistää AirPodit HP-kannettavaan tietokoneeseen samalla, kun ne on yhdistetty iPhoneen, ja vaihtaa näiden välillä milloin haluat.
Toimivatko AirPodit kannettavien tietokoneiden kanssa?
AirPodit toimivat minkä tahansa laitteen kanssa, joka on suunniteltu yhdistämään äänilähtö- tai syöttölaitteeseen Bluetoothin kautta. Tämä tarkoittaa, että AirPodit voivat toimia kannettavien tietokoneiden kanssa, mutta vain jos kannettava tietokone tukee Bluetoothia. Jos kannettavassa tietokoneessa ei ole Bluetoothia, sinun on käytettävä sitä lisää Bluetooth-sovitin ennen kuin voit liittää AirPodit.
Koska kaikissa nykyaikaisissa HP: n kannettavissa tietokoneissa on Bluetooth, voit käyttää AirPodeja HP: n kannettavan tietokoneen kanssa samalla tavalla kuin mitä tahansa muita Bluetooth-kuulokkeita, kuulokkeita tai kuulokkeita.
AirPod-laitteiden liittäminen HP: n kannettavaan tietokoneeseen
AirPodit muodostavat yhteyden Bluetoothin avulla, joten AirPod-laitteiden yhdistäminen HP: n kannettavaan tietokoneeseen edellyttää Bluetoothin kytkemistä päälle, AirPodit pariliitostilaan ja yhdistämistä. Kun AirPods on määritetty, ne muodostavat yhteyden uudelleen aina, kun ne ovat kantoalueella. Voit myös yhdistää ja irrottaa ne manuaalisesti.
Näin liität AirPodit HP: n kannettavaan tietokoneeseen:
-
Klikkaa Toimintakeskuksen painike tehtäväpalkissa tai paina Windows-avain + A avataksesi toimintakeskuksen.
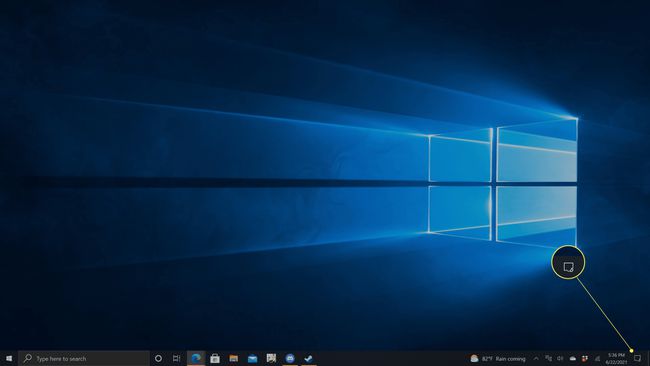
-
Oikealla painikkeella Bluetooth.
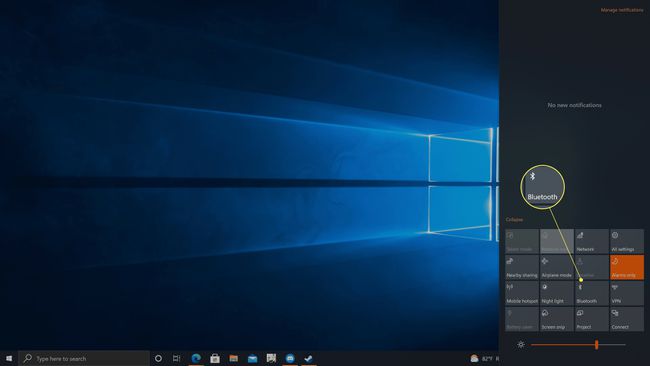
-
Klikkaus Mene asetuksiin.

-
Jos Bluetooth-kytkin on pois päältä, napsauta sitä kytkeäksesi sen päälle.

-
Klikkaus + Lisää Bluetooth tai muu laite.

-
Klikkaus Bluetooth.

-
Avaa AirPods-kotelo.

Jeremy Laukkonen / Lifewire -
Paina ja pidä painettuna AirPods-kotelon painiketta.

Jeremy Laukkonen / Lifewire
-
Kun valo vilkkuu valkoisena, vapauta painike.

Jeremy Laukkonen / Lifewire
Valo voi olla kotelon sisällä tai kotelon etuosassa.
-
Klikkaus AirPod-laitteesi löydettyjen laitteiden luettelossa.
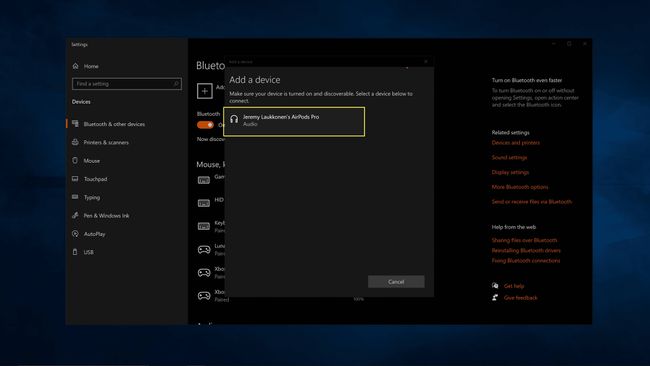
AirPodit näkyvät ensin kuulokkeina, ja sitten ne näyttävät nimen, jonka määritit niitä määrittäessäsi.
-
Odota, että AirPods muodostaa pariliitoksen, ja napsauta sitten Tehty.
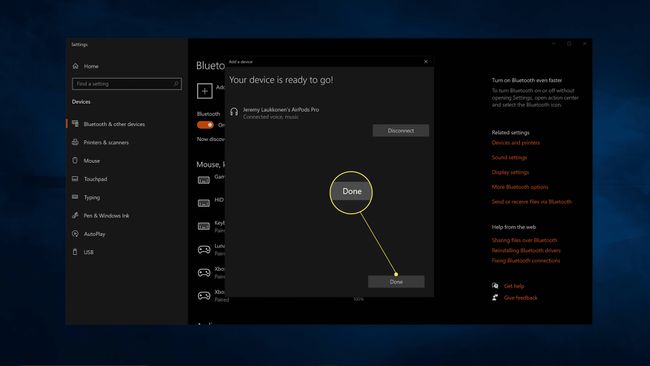
AirPod-laitteiden käyttäminen HP-kannettavan kanssa
AirPod-laitteiden liittäminen HP: n kannettavaan tietokoneeseen ei ole sama asia kuin AirPod-laitteiden käyttäminen kannettavan tietokoneen kanssa. Jos haluat käyttää AirPodejasi musiikin tai videoiden kuuntelemiseen, videokeskusteluun tai mihin tahansa muuhun, sinun on vaihdettava äänilähtöä, kun olet liittänyt AirPodit. Tämä voi tapahtua automaattisesti, kun AirPods muodostaa yhteyden ensimmäisen kerran, mutta voit tehdä sen myös manuaalisesti, jos sinulla on ongelma, jossa ääni ei tule AirPodista.
Kannettavassa tietokoneessa voi olla useita äänivaihtoehtoja, jos olet aiemmin liittänyt useita laitteita, mutta HP: n kannettavassa tietokoneessa näkyy Kaiutin / kuulokkeet (Realtek (R) Audio) vähintään. Kun vaihdat tästä lähdöstä AirPod-laitteihisi, voit käyttää AirPodeja kannettavan tietokoneen kanssa.
Näin käytät AirPodeja HP-kannettavan kanssa:
-
Ota AirPodit ulos kotelosta.

Jeremy Laukkonen / Lifewire Jos kannettava tietokone vaihtaa automaattisesti äänilähdöt ja AirPodit toimivat tässä vaiheessa, sinun ei tarvitse suorittaa muita vaiheita. Tämä prosessi on tarpeen vain, jos toinen laite estää äänilähtöä vaihtamasta automaattisesti.
-
Klikkaa kaiuttimen kuvake tehtäväpalkissasi.

-
Klikkaa pudotusvalikosta.

-
Klikkaus Kuulokkeet (AirPods Stereo).
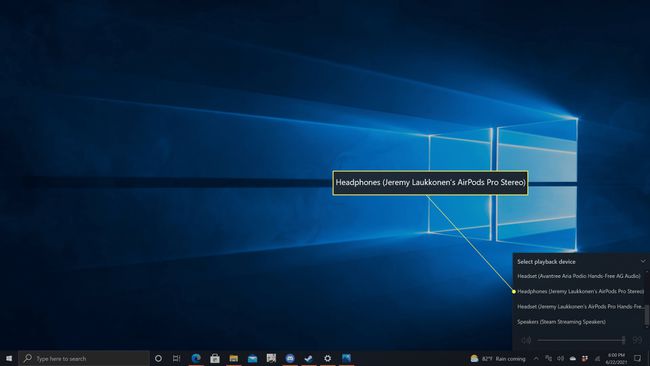
Voit nyt käyttää AirPodeja kannettavan tietokoneen kanssa.
Miksi en voi yhdistää AirPodejani HP-kannettavaani?
Jos AirPods ei muodosta yhteyttä, ongelma voi johtua kannettavan tietokoneen Bluetoothista tai Airpodeista. Tässä on joitain yleisiä ongelmia ja ratkaisuja:
- Bluetooth ei ole käytössä: Varmista, että Bluetooth on käytössä kannettavassasi. Yritä kytkeä Bluetooth pois päältä ja ottaa se sitten uudelleen käyttöön AirPod-laitteesi ollessa suljettuina kotelossaan. Avaa sitten kotelo, irrota AirPodit ja katso, ovatko ne yhteydessä toisiinsa.
- Bluetooth-ohjain vanhentunut: Jos Bluetooth-ajurisi ei ole ajan tasalla, sinulla voi olla ongelmia yhteyden muodostamisessa AirPodeihin. Päivitä ajurit, ja yritä uudelleen.
- Bluetooth ei toimi: Tarkista, toimivatko muut Bluetooth-kuulokkeet. Jos ne eivät toimi, Bluetooth ei ehkä toimi kannettavassasi. Korjaa Bluetooth-ongelmasi, ja yritä sitten uudelleen.
- AirPodit eivät ole pariliitostilassa: AirPods-kotelon valkoisen valon täytyy vilkkua tai et voi muodostaa ensimmäistä yhteyttä. Voit suorittaa useita vaiheita korjaa AirPodit, jotka eivät muodosta yhteyttä. Kun AirPodit ovat pariliitostilassa, yritä uudelleen.
- AirPods on kytketty, mutta ei käytössä: AirPodit voivat olla kytkettyinä, mutta niitä ei ole valittu äänentoistolaitteeksi. Jos yllä olevat ohjeet eivät toimineet, yritä avata Äänen ohjauspaneeli ja asetus Kuulokkeet (AirPods Pro Stereo) oletusäänilaitteeseen.
FAQ
-
Kuinka yhdistän AirPods-tietokoneeni Maciin?
Liitä AirPods suoraan Maciin varmistamalla, että AirPodit ovat kotelossaan, ja avaa sitten kansi. Paina ja pidä painettuna perustaa -painiketta, kunnes näet sen vilkkuvan valkoisena. Siirry Macissa osoitteeseen Järjestelmäasetukset > Bluetooth. Vuonna Laitteet luettelo, valitse AirPodit. Jos AirPod-laitteillasi on ominaisuus, valitse ota käyttöön joten voit käyttää Siri-komentoja AirPod-laitteiden kanssa.
-
Kuinka yhdistän AirPodit Chromebookiin?
Vastaanottaja liitä AirPods Chromebookiin, valitse Valikko Chromebookissa ja valitse sitten Bluetooth ja ota Bluetooth-yhteys käyttöön. Paina ja pidä painettuna perustaa -painiketta AirPods-kotelossa ja siirry sitten Chromebookissa kohtaan Käytettävissä olevat Bluetooth-laitteet luettelosta ja valitse AirPodit. AirPod-laitteesi on nyt yhdistetty Chromebookiin.
-
Kuinka yhdistän AirPodit Android-laitteeseen?
Vastaanottaja yhdistä AirPodit Android-laitteeseen, auki asetukset Androidissa ja kytke Bluetooth päälle. Paina ja pidä painettuna perustaa -painiketta AirPods-kotelossa, kunnes valo vilkkuu valkoisena, ja napauta sitten Android-laitteessa Airpodit käytettävissä olevien laitteiden luettelosta ja seuraa sitten ohjeita.
-
Kuinka yhdistän AirPodit Roku-televisioon?
Vaikka et voi yhdistää AirPodeja Roku-televisioon suoraan Bluetoothin avulla, on olemassa kiertotapa, jonka avulla voit käytä AirPodeja Roku TV: n kanssa. Yhdistä ensin AirPods iPhonen tai Androidin kanssa ja sitten lataa ja asenna Roku-sovellus iPhonelle tai hanki Roku-sovellus Androidille. Valitse Roku-sovelluksessa Etä > Laitteet > OKja napauta sitten Yhdistä nyt. Kun Roku-sovellus löytää Roku-laitteesi, valitse se ja napauta sitten Etä kuvake. Napauta kuulokkeet -kuvaketta ja napauta sitten OK. Nyt kun toistat ohjelmaa Roku TV: lläsi, kuulet äänen AirPodsista.
