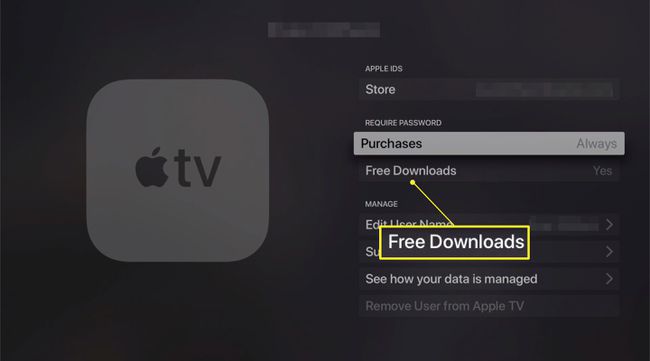Kuinka asentaa sovelluksia Apple TV: hen
Yksi neljännen sukupolven parhaista ominaisuuksista Apple TV ja Apple TV 4K asentaa sovelluksiasi ja pelejäsi käyttämällä iPhone-tyylistä App Storea. Et rajoitu kanaviin, jotka Apple hyväksyy ja asentaa laitteellesi automaattisesti – juuri näin aikaisemmat mallit teki töitä. Voit nyt valita tuhansien sovellusten ja pelien joukosta, jotka tarjoavat uusia vaihtoehtoja videoiden suoratoistoon, musiikin kuunteluun, pelien pelaamiseen, ostosten tekoon ja muuhun.
Jos sinulla on Apple TV ja haluat asentaa siihen sovelluksia, lue vaiheittaiset ohjeet ja aikaa säästävät vinkit.
Tämän artikkelin ohjeet koskevat neljännen sukupolven Apple TV: itä ja myöhempiä käyttöjärjestelmiä, joissa on tvOS 13 tai uudempi.
Sovellusten etsiminen ja asentaminen Apple TV: hen
Sovellusten etsiminen ja asentaminen Apple TV: ssä on samanlainen kuin iPhonessa tai iPadissa. Tämä johtuu siitä, että tvOS, suoratoistolaatikkoa käyttävä käyttöjärjestelmä, on iOS: n muokattu versio, joka käyttää Applen mobiililaitteita. Tässä on mitä tehdä.
-
Avaa Sovelluskauppa Apple TV: n aloitusnäytöltä valitsemalla se kaukosäätimellä.

-
Käytä näytön yläreunassa olevia kuutta navigointivaihtoehtoa löytääksesi sovelluksen, jonka haluat lisätä Apple TV: hen. Navigointivaihtoehdot ovat:
- Tutustu: Sisältää kuratoituja luetteloita sovelluksista ja peleistä sekä suosituimpien ryhmien luokittain
- Sovellukset: Näyttää suositut videosovellukset ja voit selata luokkien mukaan
- Pelit: Omistettu itsenäisille pelisovelluksille, jotka voit ladata yksi kerrallaan
- Arcade: Esittelee sovelluksia, jotka ovat osa Apple Arcade alusta, joka antaa sinulle pääsyn ennalta valittuun pelikirjastoon yhdellä kuukausimaksulla
- Osti: Voit selata sovelluksia, jotka olet ostanut tai ladannut muilla laitteilla, jotka ovat yhteensopivia Apple TV: n kanssa
- Hae (suurennuslasi): Voit löytää sovelluksen, jos tiedät jo sovelluksen nimen
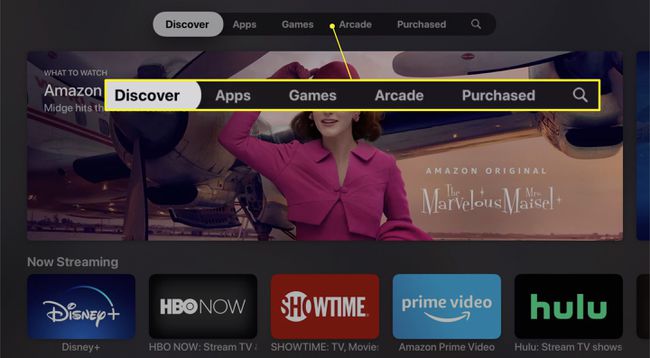
Riippumatta siitä, miten löydät ladattavan sovelluksen, selaatko vai haet, sen lataamista ja asentamista koskevat ohjeet ovat samat.
-
Valitse sovelluskuvake nähdäksesi lisätietoja siitä. Jos päätät lisätä sen Apple TV: hen, siirry näytön vasemmassa alakulmassa olevaan painikkeeseen – siinä lukee Saada tai siinä on hinta – ja lataa sovellus napsauttamalla.
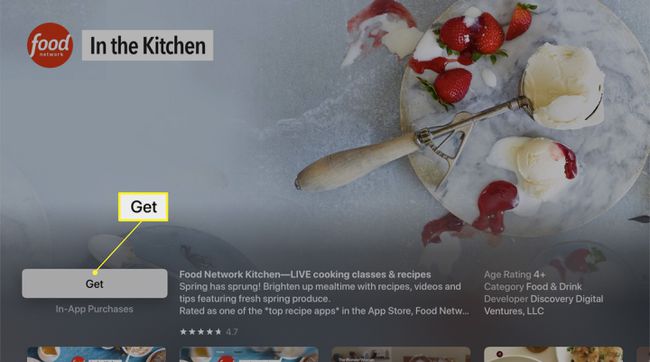
Ilmaisten sovellusten latauspainike sanoo Saada, ja maksullisten sovellusten latauspainike näyttää hinnan.
-
Näkyviin tulee vahvistusnäyttö, jossa vahvistetaan sovelluksen nimi ja hinta (jos sellainen on). Klikkaus Saada viimeistelemään oston.
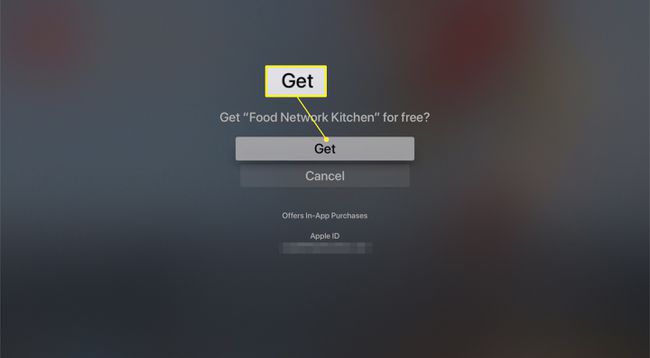
Sinun on oltava kirjautuneena Apple ID: llesi, jotta voit ostaa sovelluksia.
Kun Apple TV on asentanut sovelluksen, painikkeen nimi muuttuu muotoon Avata. Aloita sovelluksen käyttö valitsemalla se tai siirry Apple TV: n aloitusnäyttöön. Löydät sovelluksen asennettuna sieltä käyttövalmiina.
Kuinka nopeuttaa Apple TV -sovellusten latausta
Sovellusten asentaminen Apple TV: hen on nopeaa ja yksinkertaista, lukuun ottamatta sovelluksen syöttämistä Apple ID salasana.
Tämä vaihe on ärsyttävä, koska Apple TV: n näytöllä olevan, yksi kirjain kerrallaan näppäimistön käyttäminen on hankalaa ja hidasta. Vaikka voit kirjoittaa salasanasi äänellä tai käyttämällä Remote-sovelluksen näyttönäppäimistöä, voit ohittaa tämän vaiheen kokonaan tämän vinkin avulla.
Asetuksen avulla voit hallita, kuinka usein sinun on annettava salasana ladattaessa sovelluksia. Voit asettaa sen niin, että voit ohittaa salasanasi kokonaan. Voit käyttää sitä seuraavasti:
Käynnistä asetukset sovellus Apple TV: ssä.
-
Valitse Käyttäjät ja tilit.
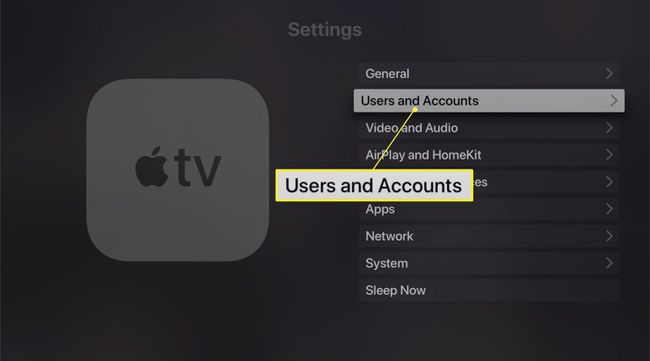
-
Valitse nimesi alta Käyttäjät.
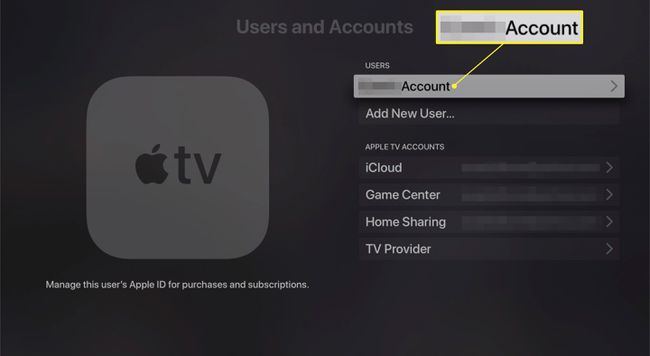
TVOS 13:sta alkaen Apple TV tukee useita käyttäjiä ja Apple ID: itä.
-
Alla Vaadi salasana, napauta Ostot.
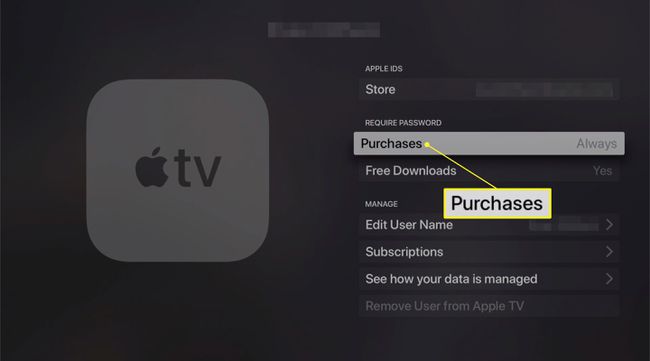
-
Valitse seuraavassa näytössä Ei milloinkaan, ja sinun ei tarvitse syöttää Apple ID: täsi ostoksia varten.
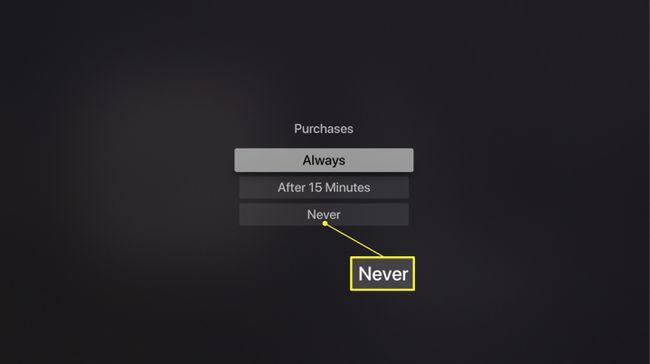
-
Voit myös lopettaa salasanan syöttämisen ilmaisia latauksia varten Käyttäjät ja tilit näyttö valitsemalla Ilmaiset lataukset ja kytkemällä sen päälle Ei.