Apple TV: n määrittäminen iPhonellasi
Asetetaan Neljännen sukupolven Apple TV ei ole vaikeaa, mutta se sisältää monia vaiheita, ja jotkin niistä ovat ikäviä. Onneksi, jos sinulla on iPhone, voit poistaa ärsyttävimmät vaiheet ja nopeuttaa asennusprosessia.
Asetuksesta niin hidas tekee kirjoittaminen Apple TV: n näyttönäppäimistöllä. Mutta iPhonen avulla voit ohittaa suurimman osan siitä - tai ainakin kirjoittaa käyttäjäystävällisemmällä puhelimen näppäimistöllä. Näin
Tämän artikkelin ohjeet koskevat 4. sukupolven Apple TV: tä ja uudempaa sekä iPhonea, jossa on iOS 9.1 tai uudempi.

Apple TV: n määrittäminen iPhonen kanssa
Apple TV: n asentaminen iPhonella on paljon nopeampaa ja helpompaa kuin Siri Remote -kaukosäätimen ja näyttönäppäimistön käyttäminen. Tässä on mitä tehdä.
Liitä Apple TV virtalähteeseen ja liitä se televisioon.
Yhdistä kaukosäätimesi Apple TV: hen napsauttamalla kosketuslevy Apple TV: n kaukosäätimessä.
Valitse Kieli käytät Apple TV: tä ja napsautat kosketuslevy.
Valitse sijainti jossa käytät Apple TV: tä ja napsauta kosketuslevy.
-
Valitse Määritä Apple TV -näytössä Määritä laitteen avulla ja napsauta kosketuslevy.

-
Avaa iOS-laitteesi lukitus ja pidä sitä muutaman tuuman päässä Apple TV: stä.
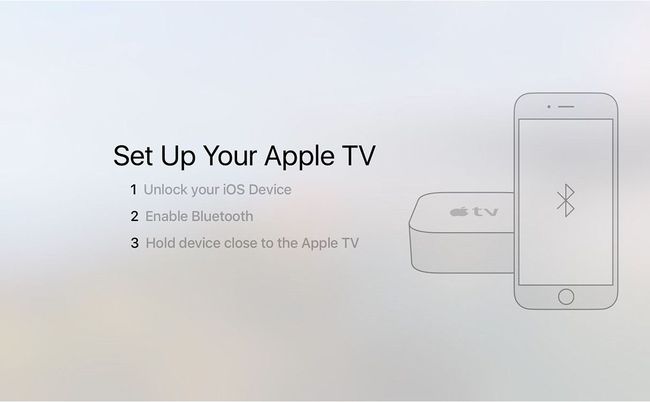
iPhonen näytölle avautuu ikkuna, jossa kysytään, haluatko määrittää Apple TV: n nyt. Klikkaus Jatkaa.
Kirjaudu sisään omaan Apple ID. Tämä on yksi paikoista, joissa tämä lähestymistapa säästää aikaa. Sen sijaan, että sinun pitäisi kirjoittaa käyttäjänimesi yhdelle näytölle ja salasanasi toiselle televisiossa, voit käyttää iPhonen näppäimistöä tehdäksesi sen. Tämä lisää Apple ID: n Apple TV: hen ja kirjaa sinut sisään iCloud, iTunes Storesta ja App Storesta televisiossa.
-
Valitse, haluatko jakaa Apple TV: n diagnostiikkatiedot Applen kanssa. Täällä ei jaeta henkilökohtaisia tietoja, vain suorituskyky- ja virhetietoja. Napauta Ei kiitos tai OK jatkaa.

-
Tässä vaiheessa iPhone ei vain lisää Apple ID: täsi ja muita tilejäsi Apple TV: hen, vaan se myös nappaa kaikki Wi-Fi-verkon tiedot puhelimestasi ja lisää sen televisioosi: se löytää automaattisesti verkkosi ja kirjautuu siihen.
Voit myös liittää Apple TV: n reitittimeen Ethernet-kaapelilla, mieltymystesi mukaan.
Viimeistele Apple TV: n asennus
iPhonesi rooli Apple TV: n määrittämisessä on nyt ohi. Viimeistele prosessi Siri Remote -kaukosäätimellä näiden ohjeiden mukaan.
-
Valitse, otetaanko sijaintipalvelut käyttöön. Tämä ominaisuus ei ole yhtä tärkeä kuin iPhonessa, mutta se tarjoaa joitain mukavia ominaisuuksia, kuten paikallisia sääennusteita, joten suosittelemme sitä.
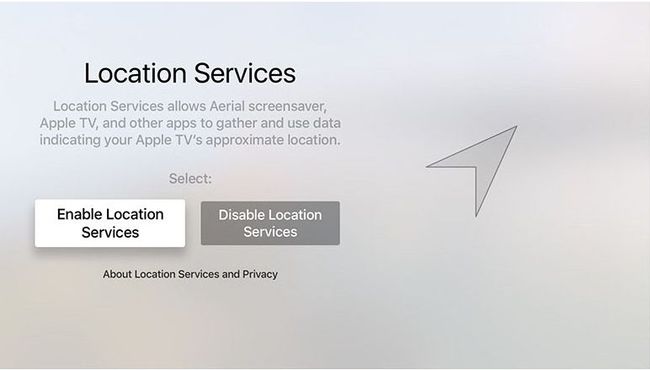
-
Ota seuraavaksi Siri käyttöön. Se on vaihtoehto, mutta Siri-ominaisuudet ovat osa sitä, mikä tekee Apple TV: stä niin mahtavan, joten miksi sammuttaisit ne?
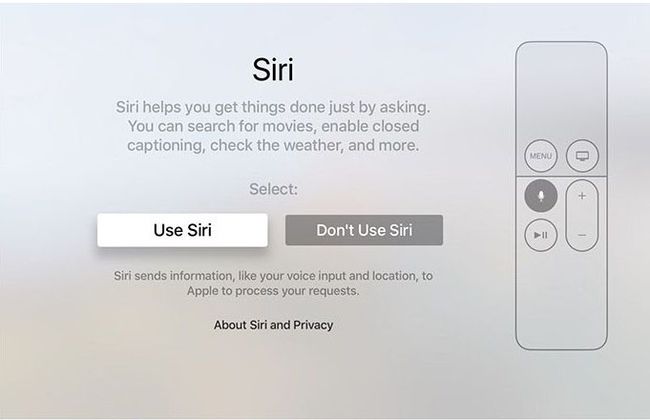
-
Valitse, käytätkö Applen Aerial-näytönsäästäjiä vai et.
Antenninäytönsäästäjien mukana tulee suuria latauksia (noin 600 Mt/kk).

Valitse, jaatko diagnostiikkatiedot Applen kanssa vai et. Kuten aiemmin todettiin, tällä ei ole henkilökohtaiset tiedot siinä, joten se on sinun.
Voit valita, haluatko jakaa samanlaisia tietoja sovelluskehittäjien kanssa, jotta he voivat parantaa sovelluksiaan.
Lopuksi sinun on hyväksyttävä Apple TV: n käyttöehdot, jotta voit käyttää sitä. Tee se täällä.
Palaat Apple TV: n aloitusnäyttöön ja voit aloittaa sovellusten lataaminen ja katsella suosikkiohjelmiasi ja elokuviasi.
