Kuinka korjata se, kun Spotify ei voi toistaa nykyistä kappaletta
Jamitat joitain suosikkikappaleitasi Spotify kun musiikki pysähtyy ja näet virheilmoituksen "Spotify ei voi toistaa nykyistä kappaletta" tai "Spotify ei voi toistaa tätä juuri nyt" tai jotain vastaavaa. Näihin virheisiin on useita syitä sekä joitakin nopeita ja helppoja ratkaisuja.
Näin voit tehdä tämän yleisen Spotify-virheen vianmäärityksen ja korjata taustalla olevat ongelmat Spotify-asetuksissa, tilaustasossasi tai sovellusten toimintahäiriöissä. Saat kappaleesi taas käyntiin hetkessä.
Nämä vianetsintätiedot kattavat Spotifyn työpöydällä, Spotify-mobiilisovelluksen ja Spotify-verkkosovellus.
Tietoja Spotifyn kappaleiden toistovirheistä

On olemassa useita toimintoja, jotka voivat korjata Spotifyn kappaleiden soittovirheet riippuen siitä, oletko virheen vastaanottaminen Spotifylla työpöydällä, Spotify-mobiilisovelluksessa tai Spotify-verkossa sovellus. Kokeile jokaista vianmääritystoimintoa nähdäksesi, ratkaiseeko se ongelman.
Käynnistä Spotify uudelleen
Spotify-sovellus on saattanut jäätyä tai siinä oli satunnainen häiriö. Nopein ratkaisu on sulkea Spotify ja avata se sitten uudelleen.
Jos käytät Spotifyta työpöydällä, valitse Tiedosto > Lopeta Spotify.

Sulje Spotify-mobiilisovelluksessa sovellus ja avaa se uudelleen. Jos käytät Spotifyta verkkosovellus, sulje ja avaa selain uudelleen.
Kirjaudu ulos sovelluksesta ja kirjaudu sitten takaisin sisään
Jos Spotifyn sulkeminen ei auta, yritä kirjautua ulos sovelluksesta ja sitten takaisin sisään.
Jos käytät Spotifyta työpöydällä, valitse oikeasta yläkulmasta nimesi vieressä oleva pudotusvalikon nuoli ja valitse sitten Kirjautua ulos. Kun olet kirjautunut ulos, kirjaudu takaisin sisään ja katso, ratkaiseeko tämä ongelman.
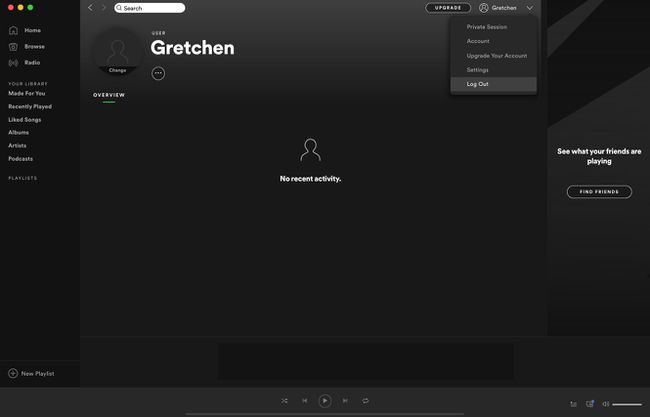
Valitse Spotify-mobiilisovelluksessa asetukset (rataskuvake), napauta omaasi profiili, vieritä sitten alas ja napauta Kirjautua ulos. Kirjaudu takaisin sisään nähdäksesi, ratkaiseeko tämä ongelman.

Valitse Spotify-verkkosovelluksessa oma profiili ja valitse sitten Kirjautua ulos. Kirjaudu takaisin sisään nähdäksesi, ratkaiseeko tämä ongelman.

Käynnistä tietokoneesi uudelleen
Jos saat kappaleen toistovirheen käyttämällä Spotifyta työpöydällä tai Spotify-verkkosovellusta, kokeile käynnistää tietokoneesi uudelleen. Uudelleenkäynnistys voi selvittää käyttöjärjestelmäsi taustalla olevat ongelmat, jotka vaikuttavat Spotifyyn, ja antaa musiikkisovellukselle uudenlaisen ympäristön.
Onko sovellus ajan tasalla?
Jos Spotify-sovelluksesi tarvitsee päivityksen, saatat kohdata outoja häiriöitä ja virheitä. Spotifyn päivittäminen manuaalisesti:
Päivitä Spotify Desktop App
Avaa työpöydän Spotify-sovellus.
Valitse Spotify > Tietoja Spotifysta ylävalikosta.
Spotify kertoo, mikä on nykyinen versiosi ja onko päivitys saatavilla. Valitse Päivitä nyt jos päivitys on saatavilla.
-
Näet viestin, että Spotify on päivitetty onnistuneesti ja että sinun on käynnistettävä uudelleen, jotta voit asentaa uuden version uudelleen. Valitse kiinni ja käynnistä sitten tietokone uudelleen.

Päivitä Spotify Mobile App
Järjestää automaattiset päivitykset iOS-laitteessa, napauta iTunes ja App Store, ja kytkin Päivitykset päälle. Avaa Google Play Kauppa Android-laitteella. Käytä hakupalkkia löytääksesi Spotify. Napauta kolmea pystysuoraa pistettä oikeassa yläkulmassa ja tarkista Automaattinen päivitys.
Jos automaattiset päivitykset eivät ole käytössä, päivitä Spotify-mobiilisovelluksesi manuaalisesti.
-
Avaa iOS-laitteessa Sovelluskauppa sovellus.
Avaa Android-laitteella Google Play Kauppa, etsi Spotify hakupalkin avulla ja napauta PÄIVITTÄÄ.
Napauta Päivitykset oikeassa alakulmassa.
-
Etsi Spotify ja napauta Päivittää.
Jos päivitysvaihtoehtoa ei näy, sovelluksesi käyttää uusinta versiota.
Laita korkealaatuinen suoratoisto pois päältä
Saatat kohdata virheitä ja ongelmia, jos muutit tilaustasoasi a Premium tili ilmaiselle, mainostuetulle tilille, mutta ei muuttanut vaihtoehtoa suoratoistaa korkealaatuista musiikkia. Korkealaatuisin toisto on vain Premium-käyttäjien saatavilla.
Musiikin laatua ei voi säätää, jos käytät ilmaista Spotify-verkkosovellusta.
Säädä musiikin laatua Spotifylla työpöydällä
Avaa Spotify työpöydällä ja valitse pudotusvalikon nuoli oikeassa yläkulmassa nimesi vieressä.
Valitse asetukset.
-
Alla Musiikin laatu, valitse Automaattinen tai alentaa laatua alle Erittäin korkea.
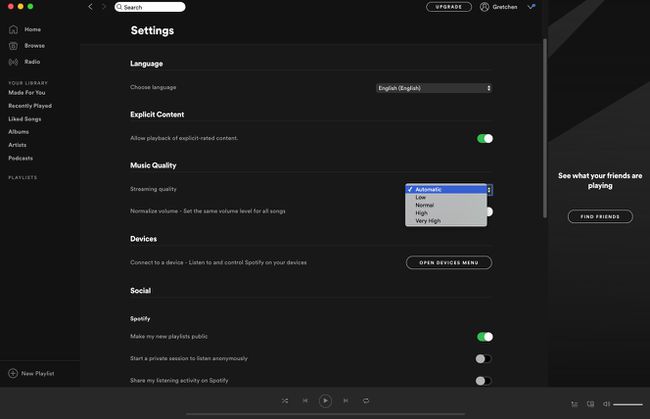
Säädä musiikin laatua Spotify-mobiilisovelluksessa
Avaa Spotify ja napauta asetukset (rataskuvake).
Napauta Musiikin laatu.
-
Valitse Automaattinen tai alentaa laatua alle Erittäin korkea.
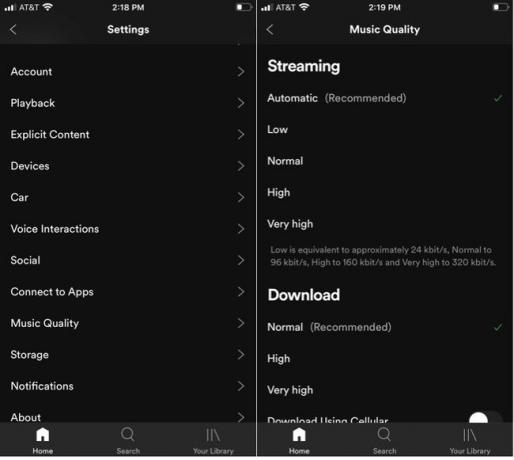
Varmista, että et yritä kuunnella Spotifya offline-tilassa, joka on vain Premium-asiakkaiden käytettävissä. Tämä voi myös aiheuttaa virheitä kappaleiden toistossa.
Onko laitteesi tila lopussa?
Jos olet Premium-asiakas ja olet valinnut offline-tilan käytön, laitteesi tallennustila on ehkä loppunut. Spotify suosittelee, että sinulla on vähintään 1 Gt ilmaista lataustilaa.
Poista ladatut tiedostot työpöydän Spotifysta siirtymällä osoitteeseen asetukset > Paikalliset tiedostot ja kytkeytyy pois päältä Näytä paikalliset tiedostot.
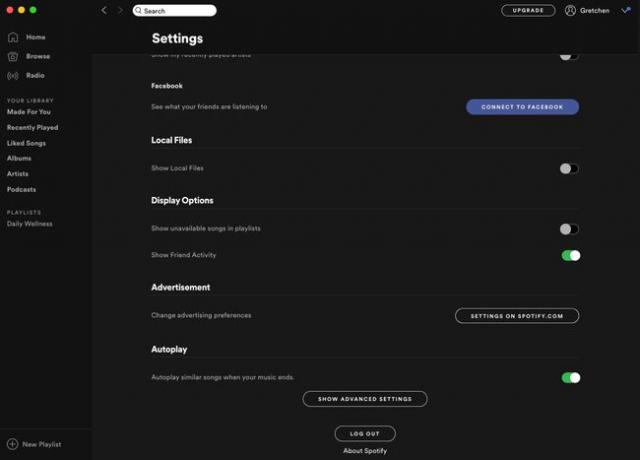
Kokeile vapauttaa tilaa sisäisestä tallennustilasta mobiililaitteella tai siirry kohtaan Asetukset > Tallennus ja valitse Poista välimuisti.
Laita Hardware Acceleration pois päältä
Laitteistokiihdytysominaisuuden käyttäminen Spotifyn kanssa työpöydällä auttaa heikentämään tietokoneesi laitteistoa. Tämän asetuksen vaihtaminen voi kuitenkin itse asiassa aiheuttaa huonon kuuntelukokemuksen, koska kappaleet ohittavat, viivästyvät tai eivät toista ollenkaan.
Tämän ominaisuuden poistaminen käytöstä voi ratkaista kappaleiden toistovirheet.
Avaa Spotify työpöydällä ja valitse pudotusvalikon nuoli oikeassa yläkulmassa nimesi vieressä.
Valitse asetukset.
-
Vieritä alas ja valitse Näytä lisäasetukset.
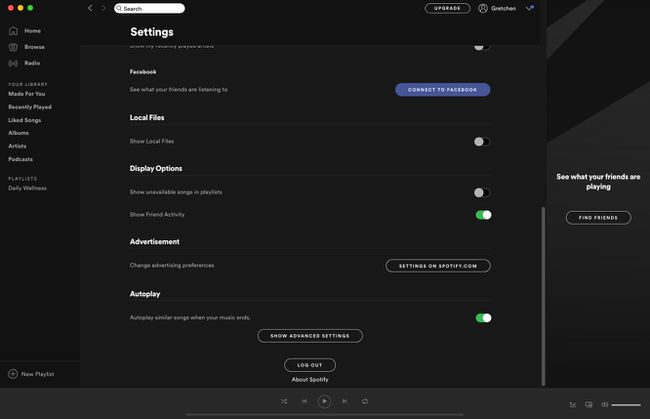
Alla Yhteensopivuus, sammuta laitteistokiihdytys.
Käynnistä Spotify-sovellus uudelleen ja katso, ratkaisiko tämä ongelman.
Ota Crossfading käyttöön tai poista se käytöstä
Ristihäivytys voi tarjota miellyttävämmän siirtymisen kappaleiden välillä, mutta jos kohtaat kappaleiden toistoon liittyviä virheitä Spotifyn kanssa työpöydällä, kokeile ottaa tämä ominaisuus käyttöön tai poistaa sen käytöstä.
Avaa Spotify työpöydällä ja valitse pudotusvalikon nuoli oikeassa yläkulmassa nimesi vieressä.
Valitse asetukset.
Vieritä alas ja valitse Näytä lisäasetukset.
Vuonna Toisto osio, vaihda Crossfade kappaleita päälle tai pois päältä. Jos kytket sen päälle, aseta aika nollaan (0) sekuntiin.
Käynnistä Spotify uudelleen ja katso, ratkaisiko tämä ongelman.
Poimittiinko kappale soittolistalta?
Kappale on saatettu vetää pois soittolista. Tämä ongelma ilmenee, jos sinulla on paikallinen soittolistan lataus ja se ei synkronoidu kunnolla, kun kappale on poistettu Spotify-tietokannasta.
Pyydä Spotifya näyttämään kappaleet, jotka eivät ole käytettävissä, jos haluat nähdä, onko virheellisesti toistettava kappale poistettu.
Avaa Spotify työpöydällä ja valitse pudotusvalikon nuoli oikeassa yläkulmassa nimesi vieressä.
Valitse asetukset.
Mene Näytön asetukset, ja kytke sitten päälle Näytä soittolistoissa olevat kappaleet, jotka eivät ole käytettävissä. Jos kappale on poistettu, synkronoi paikalliset tiedostosi uudelleen, jotta se poistaa juuri poistetun kappaleen.
Asenna Spotify uudelleen
Spotifyn asennuksen poistaminen ja uudelleenasentaminen poistaa kaikki vioittuneet tiedostot, jotka voivat aiheuttaa virheitä. Sinun on ladattava uudelleen kaikki ladattu musiikki ja podcastit sovelluksen uudelleenasennuksen jälkeen.
Poista Spotify ja asenna se uudelleen Macissa
Lopeta Spotify.
Avata Finder.
Valitse Mennä yläreunan valikossa ja pidä sitten Vaihtoehto näppäintä ja valitse Kirjasto.
-
Avata Välimuistit ja poista com.spotify. Asiakas kansio.
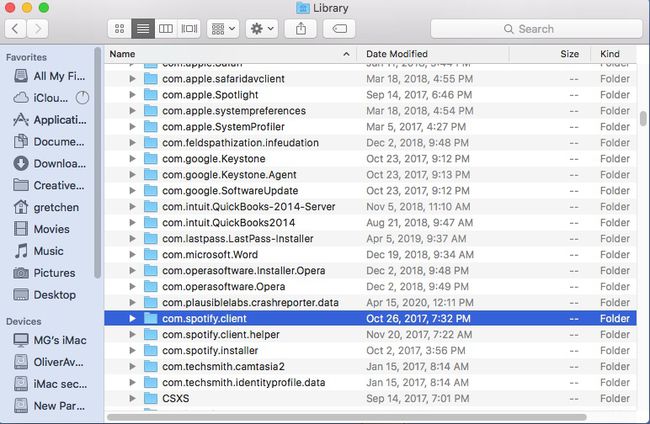
Valitse taaksepäin osoittava nuoli.
-
Avata Ohjelmistotuki ja poista Spotify kansio.

Avata Finder uudelleen.
Mene Sovellukset sivupalkin valikossa.
Etsi Spotify sovellus ja vedä se roskakoriin. Tyhjennä roskat poistaaksesi sovelluksen.
ladata ja asenna Spotify uudelleen.
Poista ja asenna Spotify uudelleen Windows-tietokoneeseen
Sulje Spotify.
Siirry kohtaan Ohjauspaneeli.
Valitse Ohjelmat ja ominaisuudet.
Valitse Spotify luettelosta ja valitse Poista asennus.
Suorita asennuksen poisto loppuun noudattamalla näytön ohjeita.
-
ladata ja asenna Spotify.
Jos käytät Windows 10:tä, poistu Spotifysta ja valitse alkaa painiketta sitten asetukset. Valitse Sovellukset > Spotify ja valitse sitten Poista asennus. Lataa ja asenna Spotify osoitteesta Microsoft Store.
Poista ja asenna Spotify uudelleen iOS-laitteeseen
Napauta ja pidä painettuna Spotify-sovelluksen kuvake.
Napauta Poista sovellus, sitten Poistaa.
Siirry kohtaan Sovelluskauppa ja asenna Spotify-sovellus.
Poista Spotify ja asenna se uudelleen Android-laitteeseen (6.0 ja uudemmat)
Mene puhelimeesi asetukset.
Valitse Sovellukset.
löytö Spotify sovellusluettelossasi ja napauta sitä.
Jos haluat suorittaa puhtaan uudelleenasennuksen, napauta Varastointi, sitten Puhdas data.
Napauta Poista asennus.
Mene Google Play ja asenna Spotify-sovellus.
