Kosketusnäytön poistaminen käytöstä Windows 11:ssä
Mitä tietää
- Avaa Laitehallinta, laajenna Ihmisen käyttöliittymälaitteetja valitse HID-yhteensopiva kosketusnäyttö.
- Valitse Toiminta > Poista laite käytöstä > Joo.
- Toista kaikki muut tässä luettelossa olevat ihmiskäyttöliittymälaitteet poistaaksesi Windows 11 -kosketusnäytön käytöstä.
Etkö ole kosketusnäytön fani Windows 11 -kannettavissa tietokoneissa, tietokoneissa ja Microsoftin Surface-laitteissa? Ei ongelmaa. Tämä opas opastaa sinua Windows 11 -kosketusnäytön poistamiseksi väliaikaisesti ja pysyvästi käytöstä.
Kuinka saan kosketusnäytön pois päältä Windows 11:ssä?
Windows 11 -kosketusnäytön poistaminen käytöstä ei vaadi erityisiä hakkereita tai temppuja, koska vaihtoehto on sisäänrakennettu suoraan käyttöjärjestelmään ja sitä voidaan käyttää niin usein kuin haluat. Näin voit poistaa sen käytöstä kaikki kosketustoiminnot riippumatta siitä, käytätkö Microsoft Surfacea tai muuta Windows 11 -tietokonetta, jossa on kosketusnäyttö.
-
Avaa Windows 11:n Käynnistä-valikko.

-
Tyyppi Laitehallinta.

Sinun ei tarvitse valita hakupalkkia, sillä kaikki kirjoittaminen tunnistetaan automaattisesti, kun Käynnistä-valikko on auki.
-
Valitse Laitehallinta Käynnistä-valikon hakutuloksista.

-
Napauta vieressä olevaa nuolta Ihmisen käyttöliittymälaitteet luetteloa sen laajentamiseksi.

-
Valitse ensimmäinen HID-yhteensopiva kosketusnäyttö kohde.

-
Valitse ylävalikosta Toiminta.
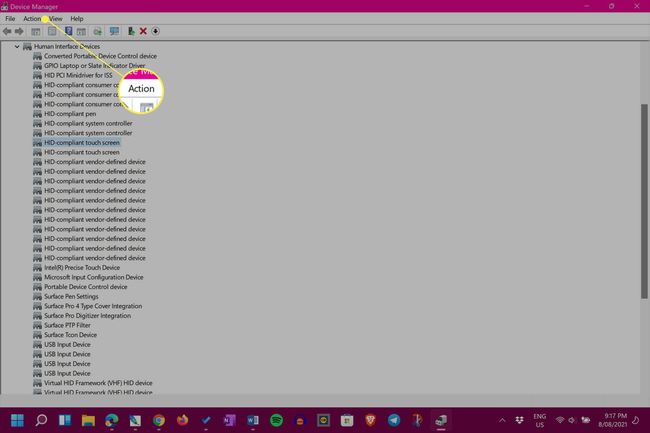
-
Valitse Poista laite käytöstä.
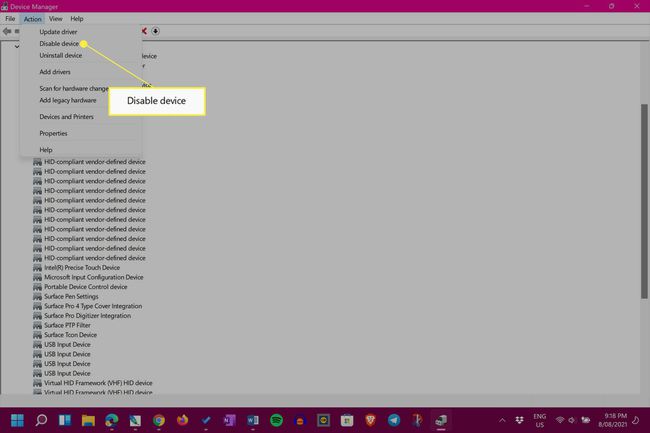
-
Valitse Joo.

-
Valitse toinen HID-yhteensopiva kosketusnäyttö kohde.
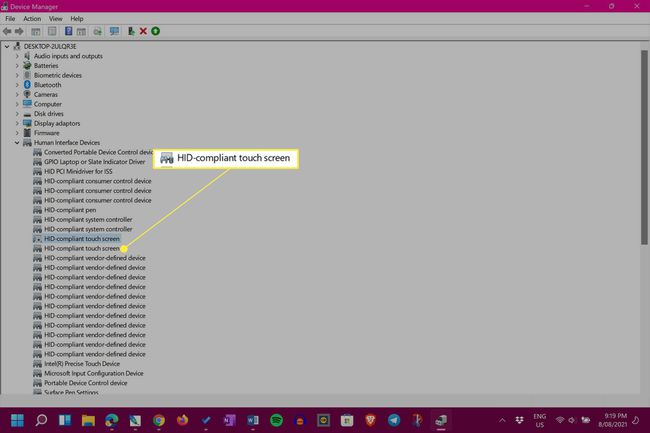
Jos sinulla ei ole toista tuotetta, se on täysin ok. Tämä tarkoittaa, että olet valmis ja kosketusnäytön pitäisi nyt olla pois käytöstä.
-
Valitse vielä kerran Toiminta.

-
Valitse Poista laite käytöstä.

-
Valitse Joo. Kosketusnäytön pitäisi nyt olla pois käytöstä Windows 11 -laitteellasi.

Kuinka voin poistaa kosketusnäytön väliaikaisesti käytöstä Windows 11:ssä?
Yllä esitetyt vaiheet kosketusnäytön poistamiseksi käytöstä Windows 11 -laitteissa ovat itse asiassa väliaikaisia ja ne voidaan peruuttaa milloin tahansa. Aivan kuten kosketusnäytön sammuttaminen, Windows 11 -kosketusnäytön kytkeminen päälle on yhtä nopeaa ja voidaan toistaa niin usein kuin haluat.
Siellä on useita tapoja korjata Windows 11 -kosketusnäyttö, jos se on rikki. Sinun ei ehkä tarvitse sammuttaa sitä.
Kuinka voin poistaa kosketusnäytön pysyvästi käytöstä Windows 11:ssä?
Jos haluat sammuttaa Windows 11 -kosketusnäytön pysyvästi, sinun tarvitsee vain noudattaa sivun yläosassa olevia ohjeita ja jättää ne ennalleen. Kun kosketusnäyttö on poistettu käytöstä, se ei käynnisty uudelleen, ellet päätä tehdä tätä muutosta manuaalisesti.
Vaikka kosketusnäytöllä varustetun Windows-laitteen käyttö saattaa vaatia totuttelua, kannattaa kokeilla sitä ennen kuin sammutat sen.
Kuinka voin poistaa Windowsin kosketusnäytön ilmaisimen käytöstä?
Windows 11 sisältää hienovaraisen visuaalisen vihjeen ympyrän muodossa, kun näyttöä kosketetaan. Jos haluat poistaa tämän kosketusilmaisimen käytöstä, jotta kuvaketta ei tule näkyviin kosketusnäyttöä käytettäessä, avaa Asetukset ja siirry kohtaan Esteettömyys > Hiiren osoitin ja kosketus, ja käännä vieressä olevaa kytkintä Kosketusilmaisin vinossa.

Kääntöpuolella, jos haluat tehdä kosketusilmaisimesta näkyvämmän, valitse vieressä oleva valintaruutu Tee ympyrästä tummempi ja suurempi tällä samalla näytöllä.
FAQ
-
Kuinka voin poistaa kosketusnäytön käytöstä Windows 10:ssä?
Vastaanottaja poista Windows 10 -kosketusnäyttö käytöstä, Navigoida johonkin Laitehallinta ja valitse Ihmisen käyttöliittymälaitteet > HID-yhteensopiva kosketusnäyttö. Valitse Toiminta valikon otsikko ja valitse sitten Poista laite käytöstä > Joo.
-
Kuinka voin poistaa kosketusnäytön käytöstä Windows 8:ssa?
Voit poistaa kosketusnäytön käytöstä Windows 8:ssa siirtymällä kohtaan Laitehallinta, valitse Ihmisen käyttöliittymälaitteet, ja etsi laitetta, jossa on "kosketusnäyttö". Napsauta laitetta hiiren kakkospainikkeella ja valitse Poista käytöstä.
