Kuinka poistaa kannettavan tietokoneen näppäimistö käytöstä Windows 11: ssä
Mitä tietää
- Avaa Laitehallinta, laajenna Näppäimistöt, napsauta hiiren kakkospainikkeella näppäimistösi nimeä ja valitse Poista laite.
- Windows 11 -kannettavan uudelleenkäynnistys ottaa näppäimistön uudelleen käyttöön.
- Avaa Käynnistä-valikko, kirjoita Laitteen asennusasetukset, valitse muuttaa laitteen asennusasetuksia > Ei > Tallentaa poistaaksesi näppäimistön pysyvästi käytöstä.
Tässä artikkelissa selitetään kaksi päätapaa näppäimistön poistamiseksi käytöstä kannettavassa tietokoneessa, jossa on Windows 11. Ensimmäistä menetelmää voidaan käyttää väliaikaisesti poistamaan käytöstä Windows 11 -kannettavan näppäimistö, kun taas toinen prosessi selittää, kuinka tämä muutos tehdään pysyväksi.
Kuinka voin poistaa kannettavan tietokoneeni näppäimistön väliaikaisesti käytöstä?
Jos haluat vain poistaa Windows 11 -kannettavan näppäimistön käytöstä nykyistä istuntoa varten, noudata alla olevia ohjeita. Tämä sammuttaa kaikki näppäimistön toiminnot, kunnes Windows-kannettava tietokone käynnistetään uudelleen tai sammutettu ja uudelleen päälle.
Varmista, että kannettavaan tietokoneeseen on liitetty hiiri, jotta voit navigoida käyttöjärjestelmässä sen jälkeen, kun näppäimistö on poistettu käytöstä. Jos laitteessasi on kosketusnäyttö, kosketusohjaimien ja eleiden pitäisi pärjätä.
Kannettavan tietokoneen uudelleenkäynnistäminen tai sammuttaminen kumoaa alla olevan prosessin.
-
Avaa alkaa valikko Windows 11 -kannettavassasi.

-
Tyyppi Laitehallinta.
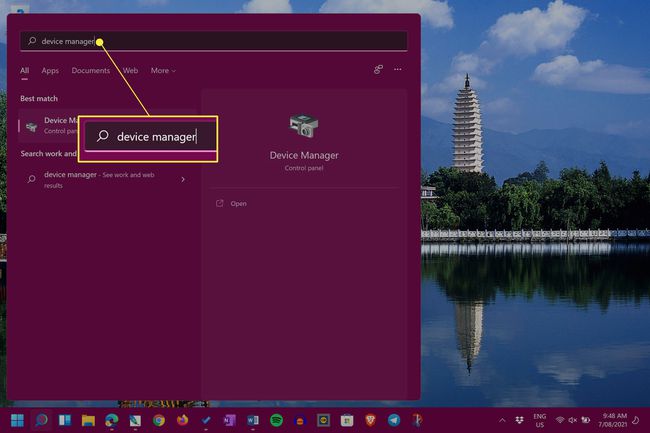
Sinun ei tarvitse valita hakupalkkia ennen kirjoittamista. Käynnistä-valikko havaitsee välittömästi kaiken kirjoittamasi, kun se on auki.
-
Valitse Laitehallinta.
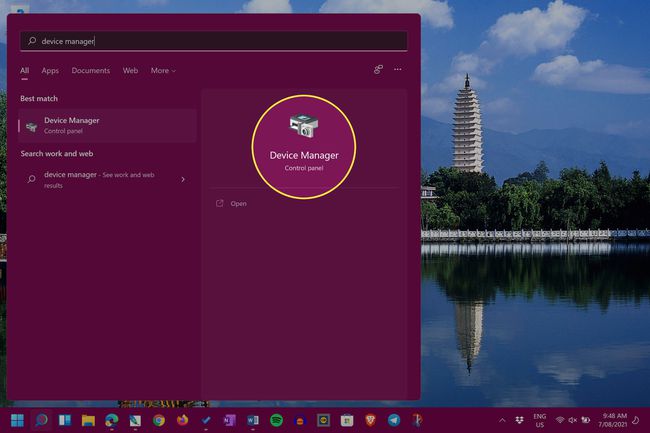
-
Vieressä Näppäimistöt, Valitse nuolikuvake laajentaaksesi yhdistettyjen näppäimistöjen ja niihin liittyvien laitteiden luetteloa.
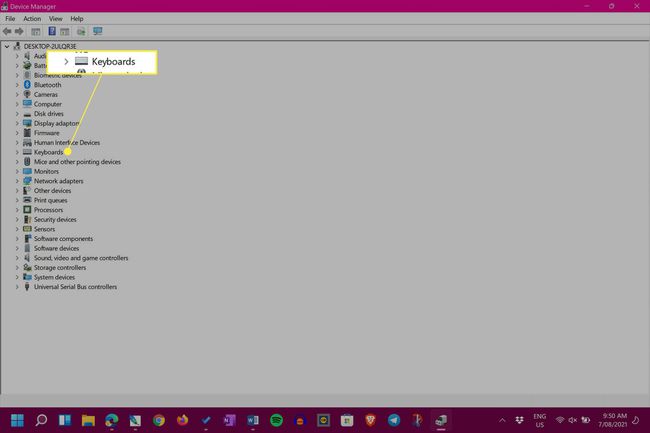
-
Napsauta hiiren kakkospainikkeella näppäimistösi nimeä ja valitse Poista laite.
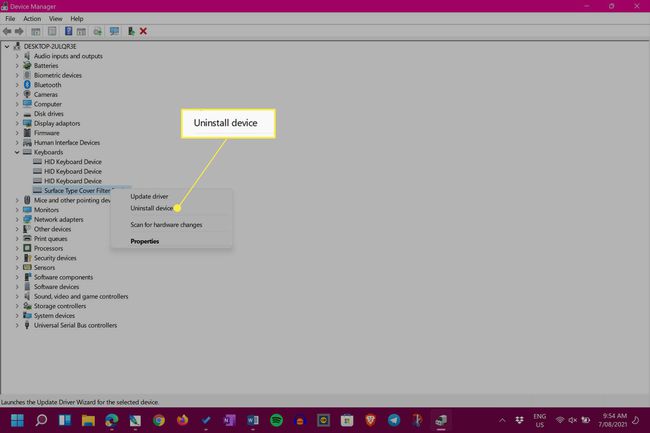
Windows 11 -kannettavan näppäimistön nimi vaihtelee todennäköisesti laitteesi mallin ja valmistajan mukaan.
Kannettavan tietokoneen näppäimistö ja sen ohjauslevy, jos sellainen on, lakkaavat nyt toimimasta. Ota näppäimistö käyttöön käynnistämällä kannettava tietokone uudelleen.
Kuinka lukitat kannettavan tietokoneen näppäimistön pysyvästi?
Yllä oleva menetelmä näppäimistön poistamiseksi käytöstä on tehokas, mutta heti kun kannettava tietokone käynnistetään uudelleen, se asentaa automaattisesti uudelleen ja aktivoi näppäimistön uudelleen. Onneksi voit poistaa tämän automaattisen uudelleenasennusasetuksen käytöstä melko nopeasti Windows 11:ssä.
Windows 11 Device Installation -asetusten muuttaminen voi estää uudempien laitteistoajurit ei asenneta tarvittaessa, ja se voi myös estää muita lisävarusteita ja laitteita toimimasta kunnolla. Tämä tulisi tehdä vain viimeisenä keinona.
Se on paljon turvallisempaa yksinkertaisesti käyttää Windows 11:n lepotila Uudelleenkäynnistys- ja Sammuta-asetusten sijaan, jotta näppäimistö ei ole käytössä.
-
Avaa Käynnistä-valikko.
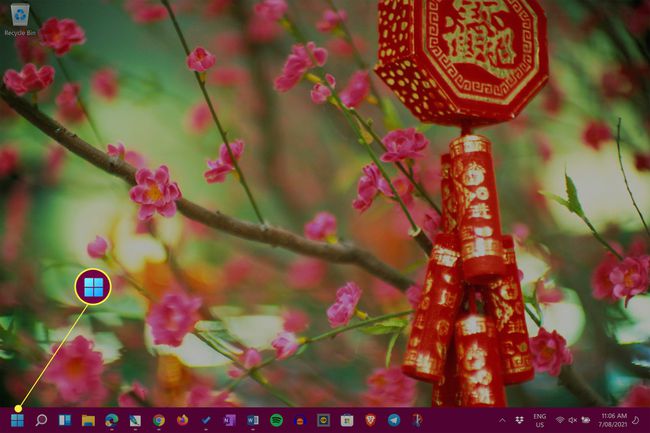
-
Tyyppi Laitteen asennusasetukset.
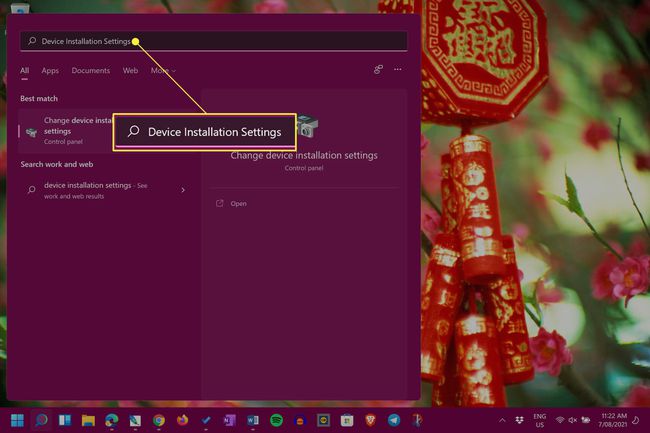
-
Valitse muuttaa laitteen asennusasetuksia.
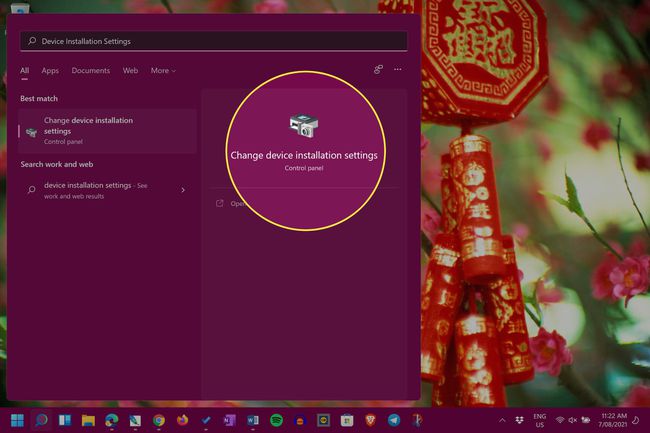
-
Valitse Ei.

-
Valitse Tallenna muutokset.
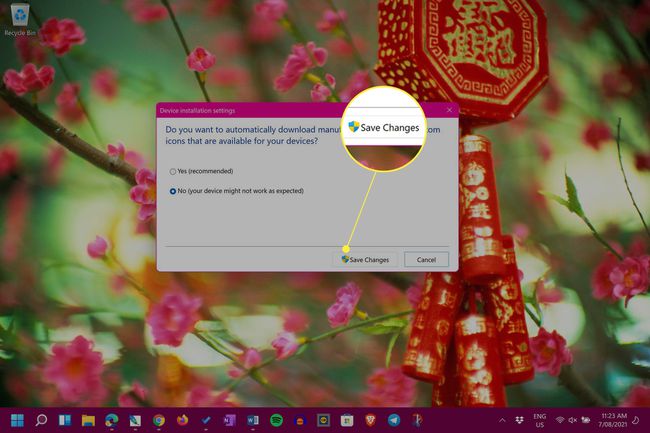
Kumoa tämä muutos toistamalla yllä olevat vaiheet ja valitsemalla Joo sijasta Ei.
Varoitus väärästä ohjainmenetelmästä
On olemassa toinen tapa kannettavan tietokoneen näppäimistön pysyvään poistamiseen tai lukitsemiseen, mikä edellyttää väärän ohjaimen tarkoituksellista asentamista siihen. Vaikka tämä prosessi voi poistaa kannettavan tietokoneen näppäimistön käytöstä, se voi myös aiheuttaa suuria ongelmia, kuten Blue Screen of Death (BSOD) joka voi rikkoa koko laitteesi. Tätä menetelmää ei suositella, eikä sitä pidä yrittää.
Nopeat kannettavan tietokoneen näppäimistön korjaukset ja vinkit
Kahden yllä olevan menetelmän lisäksi kannettavan tietokoneen näppäimistön poistamiseksi käytöstä Windows 11:ssä on joitain muita asioita, joita kannattaa harkita.
- Pitääkö näppäimistö poistaa käytöstä? Elleivät näppäimistösi näppäimet häiritse ja aiheuta suuria häiriöitä, kannettavan tietokoneen näppäimistön poistaminen käytöstä on hyvin vähäistä.
- Liitä USB-näppäimistö. Useimpien USB-kannettavien pitäisi toimia Windows 11 -kannettavan kanssa.
- Käytä Bluetooth-näppäimistöä. Toinen vaihtoehto on yhdistää langaton Bluetooth-näppäimistö, kun päänäppäimistösi on rikki.
- Irrota tyyppisuojus. Jos käytät Surfacen kannettavaa/tabletti-kaksi-yhdessä-laitetta, voit fyysisesti poistaa Type Cover -näppäimistön aina, kun se rikkoutuu tai häiritsee.
- Käytä Windows 11 -näytön kosketusnäppäimistöä. Windows 11:ssä on sisäänrakennettu näyttönäppäimistö, jota voit käyttää hiirellä tai kosketuksella, jos laitteessasi on kosketusnäyttö.
Kuinka voin poistaa kannettavan tietokoneeni näppäimistön 2021 tyylin käytöstä?
Parhaat tavat poistaa kannettavan tietokoneen näppäimistö käytöstä vuonna 2021 ovat todennäköisesti samat tai hyvin samankaltaiset kuin vuonna 2020 käytetyt menetelmät, ja niiden odotetaan olevan voimassa myös vuosina 2022, 2023 ja sen jälkeen. Molemmat päämenetelmät näkyvät tämän sivun yläosassa, ja ne on kirjoitettu Windows 11 -käyttäjiä ajatellen, vaikka ohjeiden pitäisi toimia myös jotka käyttävät Windows 10:tä ja Windows 8.
Miksi en voi poistaa kannettavan tietokoneeni näppäimistöä käytöstä?
Jos sinulla on ongelmia näppäimistön poistamisessa käytöstä, turhautumisesi taustalla on todennäköisesti kaksi pääasiallista syytä.
- Valitsit väärän näppäimistön. Varmista, että muokkaat oikean näppäimistön asetuksia Laitehallinnassa.
- Otiko Windows 11:n uudelleenkäynnistys sen uudelleen käyttöön? Muista, että ensimmäinen menetelmä kumotaan, kun kannettava tietokone käynnistyy uudelleen. Kokeile sen sijaan asettaa Windows 11 lepotilaan.
- Windows on ehkä päivitetty. Windowsin päivitysprosessi myös usein tarkistaa laitteet mahdollisten virheiden varalta ja korjaa ne. Tämä on saattanut kumota näppäimistön poistoyritykset.
FAQ
-
Kuinka voin poistaa kannettavan tietokoneen näppäimistön käytöstä Windows 10:ssä?
Jos haluat poistaa kannettavan tietokoneen näppäimistön käytöstä Windows 10:ssä, siirry kohtaan Laitehallinta ja valitse sitten Näppäimistöt. Oikealla painikkeella Tavallinen PS/2-näppäimistö ja valitse Poista laite käytöstäja valitse sitten Joo vahvistaa.
-
Kuinka voin poistaa näppäimistön näppäimen käytöstä?
Jos haluat poistaa tietyn näppäimen käytöstä näppäimistöltäsi, kokeile kolmannen osapuolen työkalua, kuten ilmaista KeyTweakia. Lataa KeyTweak, valitse avain, jonka haluat poistaa käytöstä, ja siirry sitten kohtaan Näppäimistön säätimet > Poista avain käytöstä > Käytä. Valitse Palauta kaikki oletusasetukset ottaaksesi avaimen uudelleen käyttöön.
-
Kuinka voin poistaa Mac-näppäimistön käytöstä?
Voit poistaa näppäimistön käytöstä Macissa siirtymällä kohtaan Omenavalikko ja valitse Järjestelmäasetukset > Näppäimistöja napsauta sitten Pikanäppäimet -välilehti. Valitse Näppäimistö vasemmalla olevasta valikosta ja poista valinta Ota näppäimistö käyttöön tai poista se käytöstä.
