Kuinka korjata se, kun Windows 11 ei sammu
Laitteen sammuttaminen on yleinen ensimmäinen askel lähes kaikkien teknisten ongelmien vianmäärityksessä, eikä Windows 11 ole poikkeus. Mutta mitä teet, jos et voi sulkea? Onneksi on olemassa useita helppoja korjauksia.
Tämän artikkelin ohjeet koskevat Windows 11:tä. Kuvakaappaukset saattavat näyttää erilaisilta kuin mitä näet tietokoneellasi, koska suunnitteluelementtejä ei ole vielä viimeistelty tässä Windows-versiossa.
Miksi tietokoneeni ei sammu?
Tietokone, joka jää päälle, kun yrität sammuttaa, johtuu usein ohjelmistoon liittyvästä ongelmasta. Joko Windows 11 -käyttöjärjestelmässä on virhe tai jokin ohjelma häiritsee tietokoneen kykyä toimia oikein.
Toinen syy, miksi tietokone ei sammu, on rikkinäinen virtapainike. Tämä on harvinainen tapaus, josta useimpien ihmisten ei tarvitse huolehtia, mutta silti on olemassa muita tapoja saada Windows 11 sammumaan ilman fyysistä virtapainiketta.
Voi myös olla niin, että Windowsissa tai virtapainikkeessa ei ole mitään vikaa, vaan tietyssä asetus on pois päältä, ja se saa sen näyttämään siltä, että et voi sammuttaa, vaikka virtaa painettaisiin -painiketta.
Tietokone pysyy päällä, kun yrität sammuttaa?
On olemassa useita tapoja sammuttaa Windows 11, joita käymme läpi alla. Mutta ennen kuin aloitat, on tärkeää tietää, miten tietokoneen virtapainike toimii.
Windows 11:ssä on asetus, joka ohjaa sitä, mitä tapahtuu, kun painat virtapainiketta vain kerran. Jos virtapainike on määritetty tekemään mitään, kun sitä painetaan vain kerran, tietokone pysyy päällä, kun yrität sammuttaa. Tällä asetuksella estetään tahattomat sammutukset. Tiedäthän, kun kurkotat pöydän poikki jotain ja kosketat vahingossa virtaa, sammutusprosessi alkaa. Olet todennäköisesti tietoinen siitä, että mikään vetoomus ei pysäytä prosessia. Se tapahtui tarpeeksi usein Microsoft lisäsi asetuksen mukauttaakseen virtapainikkeen toimintaa.
Tarkistaa, avaa Ohjauspaneeli ja mene kohtaan Laitteisto ja ääni > Virta-asetukset > Valitse, mitä virtapainike tekee, muuta toiminto muotoon Sammuttaaja valitse sitten Tallenna muutokset.
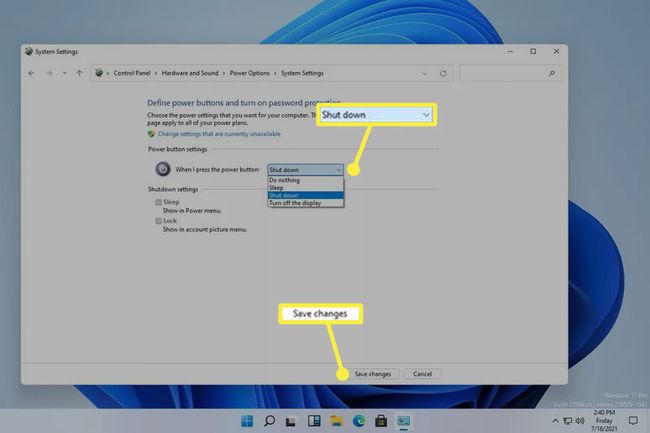
Windows 11 sammuu nyt normaalisti virtapainikkeen painamisen jälkeen. Jos et edelleenkään saa sitä sammumaan, jatka näiden ohjeiden mukaan.
Mitä tehdä, jos Windows ei sammu
Riippuen siitä, miten olet tottunut sammuttamaan, tietokoneen sammuttamisen epäonnistuminen voidaan yleensä korjata käyttämällä erilaista sammutustekniikkaa.
-
Pidä fyysistä virtapainiketta painettuna, kunnes tietokone sammuu.
Vaikka ohjelmiston toimintahäiriö estää sinua sammuttamasta Windows 11:tä hiirellä tai näppäimistöllä, useimmat tietokoneet reagoivat virtapainikkeen painamiseen ja pitoon. Tämä toimii riippumatta ohjauspaneelin virtapainikkeen asetuksista.
Tämä ei ole normaali tapa sammuttaa tietokonetta, koska se ei anna Windowsille ohjeita, joita se tarvitsee sammuttaakseen turvallisesti. Jos pystyt, varmista, että avoimet ohjelmat suljetaan ja kaikki työsi on tallennettu.
-
Vaihtoehtoisesti, jos käytät tavallisesti virtapainiketta sammuttaaksesi, kokeile normaalia tapaa. On mahdollista, että virtapainike on ongelman lähde, jolloin minkä tahansa Windows 11:n sammutustavan käyttäminen sammuttaa sen.
Avaa Käynnistä-valikko ja paina virtakuvaketta löytääksesi Sammuttaa.

-
Tyyppi Ctrl+Alt+Del ja valitse sitten virtakuvake ja sen jälkeen Sammuttaa.
Yksi syy, miksi et voi sammuttaa Windows 11:tä, on se, että Käynnistä-valikko ei vastaa eikä siksi avaudu, mutta Ctrl+Alt+Del saattaa vielä toimia.
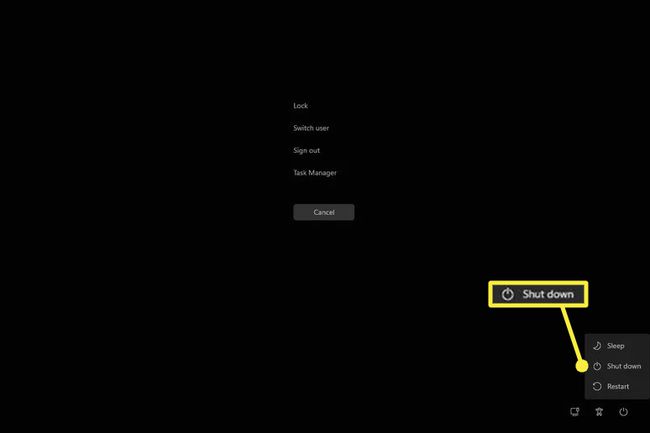
-
Joissakin todella erityisissä tilanteissa sinulla saattaa olla pääsy vain komentoriville, kuten komentokehote. Virtapainike, työpöytä ja hiiri voivat kaikki olla rikki, ja tämä toimii edelleen sammuttaakseen tietokoneen.
Voit silti sammuttaa Windows 11:n täällä sammutuskomento. Kirjoita vain tämä:
sammutus /s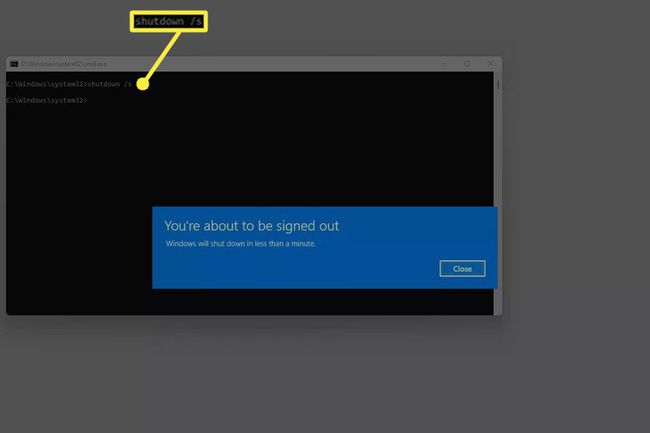
-
Yhden edellisistä vaiheista olisi pitänyt onnistua ja sammuttaa tietokone, mutta jos tämä on toistuva ongelma, varmista, että Windows ja laiteohjaimet on päivitetty täysin.
Suorita Windows Update tarkistaaksesi käyttöjärjestelmäpäivitykset ja käytä ohjaimen päivitystyökalua asentaaksesi vanhentuneet tai puuttuvat laiteohjaimet.

Vianmääritys, kun Windows Update juuttuu tai jumiutuu. Voit kokeilla useita asioita, jos tämä on syy, miksi tietokoneesi ei sammu kokonaan.
Suorita järjestelmän palautus palauttaaksesi tietokoneen aiempaan tilaan, oletettavasti sellaiseen, jossa se antoi sinun sammua normaalisti.
FAQ
-
Onko turvallista pakottaa kannettavani sammuttamaan?
Kyllä, on turvallista sammuttaa tietokone painamalla virtapainiketta. Vanhemmissa tietokoneissa pakotettu sammutus voi vahingoittaa laitteistoa, mutta nykyaikaiset laitteet voidaan käynnistää ja sammuttaa nopeasti painikkeella.
-
Miksi Windows 11 -tietokoneeni sammuminen kestää niin kauan?
Windowsin sulkeminen voi kestää kauemmin, jos käytössäsi on paljon taustaprosesseja, palveluita, ohjaimia tai sovelluksia. Käytä Task Manageria sammuttaaksesi tarpeettomat taustaohjelmat ja päivitä sitten kaikki ohjelmistosi ja ohjaimesi. Jos sinulla on edelleen ongelmia, avaa Vianmääritysasetukset ja suorita Tehoa vianmääritys.
-
Kuinka vaihdan käynnistysohjelmiani Windows 11:ssä?
Lehdistö Ctrl+Siirtää+poistu Tuo Tehtävienhallinta näkyviin ja valitse Aloittaa -välilehti. Valitse Tila -sarakkeessa voit lajitella sovellukset Disabled ja Enabled mukaan. Jos et tiedä mitä jokin on, jätä se rauhaan.
-
Kuinka käynnistän Windows 11 -tietokoneeni uudelleen?
Avaa Käynnistä-valikko, valitse Tehoa -kuvaketta ja valitse sitten Uudelleenkäynnistää. Vaihtoehtoisesti paina Ctrl+Alt+Delja valitse sitten Tehoa > Uudelleenkäynnistää.
-
Kuinka saan Windows 11 -tietokoneeni sammumaan ajastimella?
Käyttää Windowsin Tehtävien ajoitus rutiininomaisten sammutustapahtumien ajoittamiseen. Vaihtoehtoisesti avaa komentokehote, kirjoita sammutus -s -t ja haluamasi sekuntimäärä ja paina sitten Enter.
