Kuinka muuttaa työpöydän taustaa Windows 11: ssä
Mitä tietää
- Napsauta hiiren kakkospainikkeella työpöytää > Mukauta > Tausta.
- Valitse yksittäinen kuva, väri tai valokuvakansio.
- Oletusarvoiset Windows 11 -taustakuvat tallennetaan C:\Windows\Web\.
Tässä artikkelissa kerrotaan, kuinka työpöydän taustaa vaihdetaan Windows 11:ssä. Voit valita esiladatuista taustakuvista, omista kuvistasi tai yksivärisistä taustakuvista.
Kuinka vaihdan työpöydän taustakuvani?
Windows 11 tukee kolmenlaisia työpöydän taustakuvia, ja Asetusten avulla voit käyttää niitä kaikkia.
-
Napsauta hiiren kakkospainikkeella työpöydän tyhjää aluetta ja valitse Mukauta.
Tai jos haluat mieluummin käyttää Asetuksia, kirjoita VOI + I (se on iso i) ja siirry sitten kohtaan Personointi.

Varmista Tausta on valittu vasemmasta paneelista ja valitse sitten alasvetovalikko Tausta oikealla puolella.
-
Valita Kuva, Yksivärinen, tai Diaesitys.
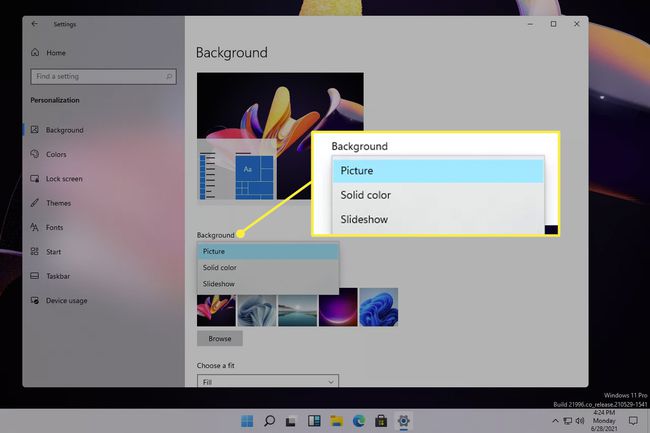
-
Jos valitsit Kuvan, valitse yksi niistä luettelosta tai valitse Selaa valitaksesi toisen kuvan.
Värivaihtoehto näyttää sen sijaan väritaulukon ja a
Mukautettu väri -painiketta, jonka avulla voit löytää tarkan värin, jonka haluat taustakuvan olevan. Näin vaihdat työpöydän taustan mustasta valkoiseksi tai mistä tahansa muusta väristä toiseen.Diaesityksessä Windows selaa automaattisesti Kuvat-kansiossasi olevia kuvia, mutta siellä on painike, jonka avulla voit valita minkä tahansa kansion tietokoneeltasi. On myös asetuksia, joita voit muokata, kuten aikataulun määrittämiseen, jotta tausta muuttuu automaattisesti aina niin usein, ja satunnaistoiston kytkin.
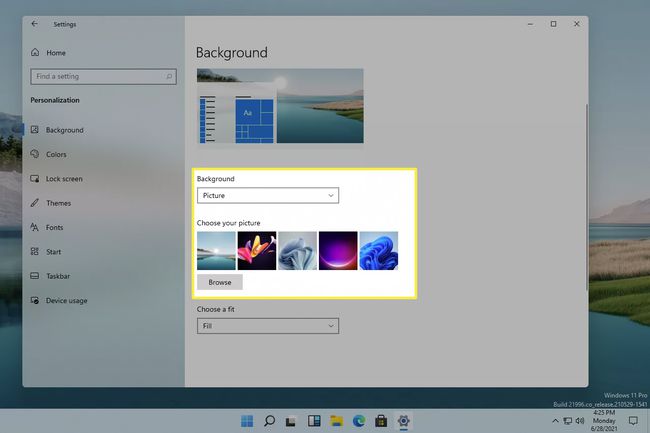
Helpompi menetelmä kuvien taustalle
Yllä kuvatut vaiheet ovat riittävän helppoja ymmärtää, mutta on olemassa paljon nopeampi tapa muuttaa työpöydän taustaa, jos haluat sen olevan kuva. Sen sijaan, että avaat Asetukset ja navigoit valikoissa, voit käyttää työpöydän taustakuvaa suoraan kuvasta, jota haluat käyttää.
Kun olet ladannut käytettävän kuvan tai löytänyt sellaisen, joka on jo tallennettu tietokoneellesi, on kaksi tapaa saada kuva työpöydän taustaksi:
- Napsauta tiedostoa hiiren kakkospainikkeella (älä avaa sitä) ja valitse Aseta työpöydän taustakuvaksi.
- Avaa kuva, napsauta sitä hiiren kakkospainikkeella (tai avaa oikeassa yläkulmassa oleva valikko) ja siirry sitten kohtaan Asettaa > Aseta taustakuvaksi.

Missä Windows 11 tallentaa oletustaustakuvansa
Windows 11:ssä on aivan uusia taustakuvia. Jos vaihdat taustan omaksi kuvaksesi liian monta kertaa, saatat menettää Microsoftin kuvien sijainnin asetuksissa. Jos haluat käyttää oletusarvoista Windows 11 -taustakuvaa, jos et näe sitä asetuksissa, siirry tähän kansioon:
C:\Windows\Web\Sieltä voit napsauttaa hiiren kakkospainikkeella kuvaa, jota haluat käyttää, ja noudattaa yllä olevia ohjeita käyttääksesi sitä työpöydän taustana.
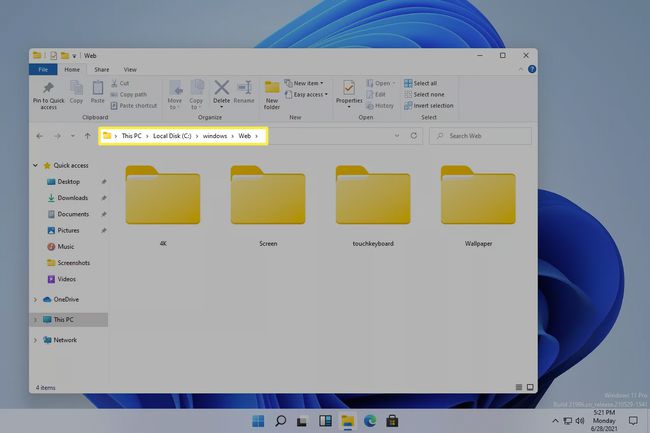
Lukitusnäyttö vs työpöydän tausta
Saatat huomata, että työpöydän taustan muuttamisen jälkeen se ei vaikuta lukitusnäytön taustaan. Lukitusnäyttöön kirjoitat salasanasi kirjautuaksesi sisään, joten näet sen ennen kuin kirjaudut Windowsiin, ennen kuin näet edes työpöydän taustan.
Lukitusnäytön taustaa ohjataan täysin erillisellä asetuksella, mutta se on silti helppo vaihtaa. Saat jopa ainutlaatuisen vaihtoehdon, joka ei ole käytettävissä työpöydän taustalle.
Avaa Asetukset etsimällä sitä tai käyttämällä VOI + I pikakuvake.
Mene Personointi > Lukitusnäyttö.
-
Valitse vaihtoehto Tausta valikko:
- Windowsin valokeila vaihtaa automaattisesti taustan Microsoftin valitsemiin kuviin.
- Kuva tekee taustaksi minkä tahansa tietokoneeltasi valitsemasi kuvan.
- Diaesitys selaa valitsemasi valokuvat valitsemiesi kansioiden perusteella.
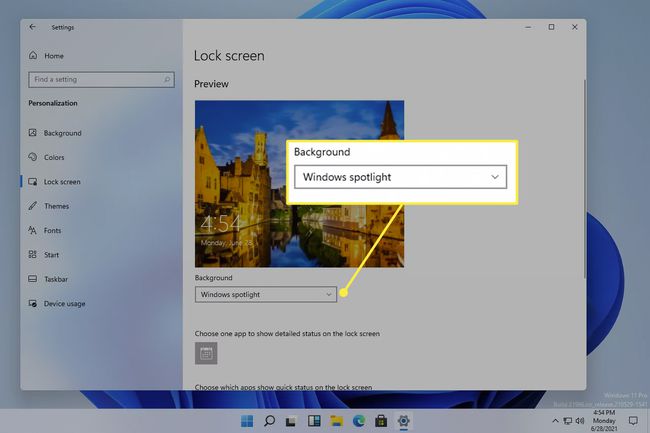
FAQ
-
Kuinka poistan taustan työpöydän taustakuvaluettelosta Windows 11:ssä?
Siirry Taustakuva-kansioon yllä kuvatulla tavalla, napsauta hiiren kakkospainikkeella taustaa, jonka haluat poistaa, ja valitse Poistaa. Jos haluat poistaa mukautetun kuvan, etsi kuvatiedosto ja noudata samoja vaiheita. Jos haluat poistaa a Windows teema, napsauta teemaa hiiren kakkospainikkeella asetukset > Personointi > Teemat ja valitse Poistaa.
-
Kuinka vaihdan työpöydän taustaa Windows 10:ssä?
Vastaanottaja muuttaa työpöydän taustaa Windows 10:ssä, noudata samoja yllä kuvattuja vaiheita asettaaksesi taustasi avaamalla tai napsauttamalla tiedostoa hiiren kakkospainikkeella asetukset > Personointi > Tausta. Vastaanottaja vaihtaa taustaa useilla näytöillä, napsauta taustakuvaa hiiren kakkospainikkeella ja määritä se tietylle näytölle.
