Kuinka löytää ja käyttää Windows 11 -palomuuria
Mitä tietää
- Windows 11:n palomuuri on oletuksena käytössä.
- Löydä se täältä: asetukset > Yksityisyys ja turvallisuus > Windowsin suojaus > Palomuuri ja verkkosuojaus, klikkaus Kiihottua Palomuuri-osiossa.
- Voit turvallisesti sammuttaa Windows 11 -palomuurin, jos sinulla on toinen palomuuri käynnissä.
Tässä artikkelissa kerrotaan, kuinka voit löytää ja käyttää Windows 11 Palomuuri, mukaan lukien kuinka Windows 11 -palomuuri otetaan käyttöön ja pitäisikö sinun käyttää sitä.
Onko Windows 11:n palomuuri tarpeeksi hyvä?
The Windows Defender haittaohjelmien torjuntapaketti on parantunut huomattavasti sen käyttöönoton jälkeen, ja Windows 11:n mukana tuleva versio on erittäin hyvä haittaohjelmien sieppaamisessa ja poistamisessa. Useimmat ihmiset tulevat toimeen vain Windows Defenderin virustorjuntakomponentilla ilman toissijaisen osan asentamista virustorjunta tai haittaohjelmien torjuntapaketti.
Jotkut premium-viruksentorjuntaohjelmat ovat saaneet Defenderiä korkeammin arvostettuja sieppaamisen ja poistamisen suhteen uusia ja tuntemattomia haittaohjelmia, mutta Windows Defenderin palomuurikomponentti riittää useimmille tilanteita.
Pitäisikö minun ottaa Windows 11 -palomuuri käyttöön?
Windows Defender on oletuksena päällä, ja jos sinulla ei ole muuta palomuuria käynnissä, jätä oletuspalomuuri päälle. Jos olet jostain syystä sammuttanut palomuurin, etkä korvannut sitä jollain muulla, sinun tulee ottaa Windows 11 -palomuuri käyttöön. Ilman palomuuria tietokoneesi on alttiina ulkoisille hyökkäyksille.
Näin otat Windows 11 -palomuurin käyttöön:
-
Napsauta hiiren kakkospainikkeella Windows-kuvake tehtäväpalkissa.
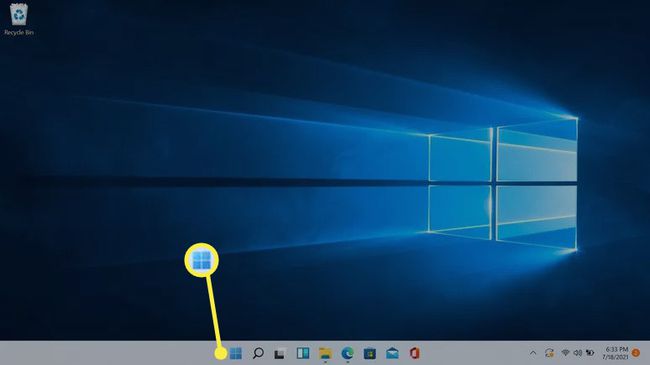
-
Klikkaus asetukset.
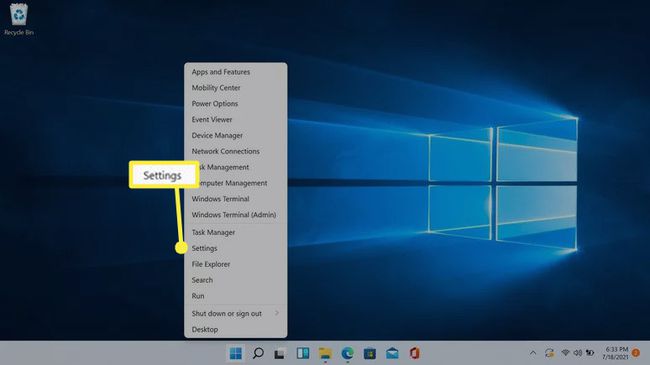
-
Klikkaus Yksityisyys ja turvallisuus.

-
Klikkaus Windowsin suojaus.
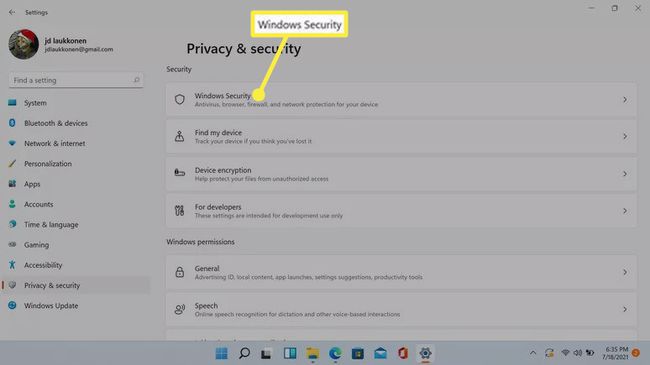
-
Klikkaus Palomuuri ja verkkosuojaus.
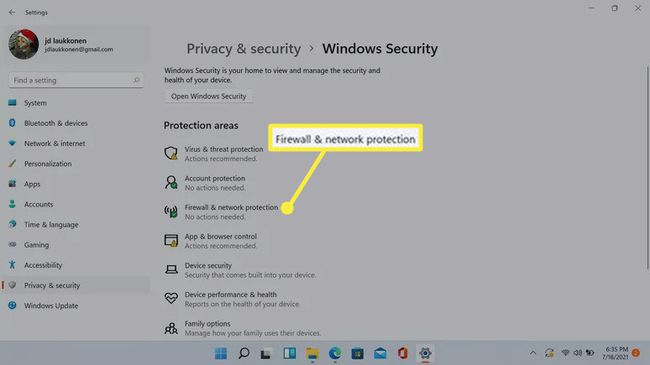
-
Jos palomuuri on pois päältä, näet a punainen x -kuvaketta Palomuuri ja verkon suojaus -osiossa ja painike. Klikkaa Kytke päälle -painike kytkeäksesi palomuuri päälle.
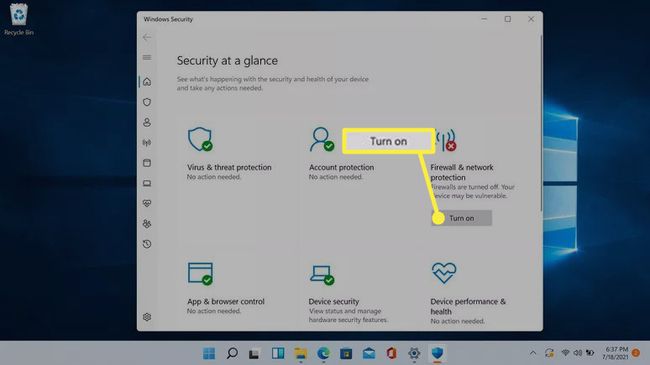
Jos et näe punaista x-merkkiä tai käynnistyspainiketta, palomuuri on jo päällä.
-
Palomuuri käynnistyy, punainen x muuttuu vihreäksi rastiksi ja painike katoaa. Voit napsauttaa Palomuuri ja verkkosuojaus -kuvaketta tarkistaaksesi palomuurin asetukset.
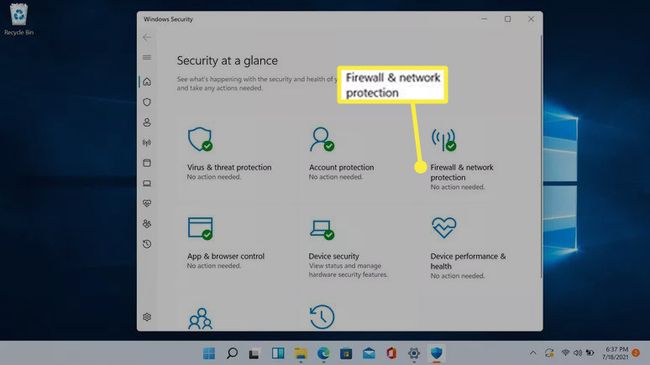
-
Klikkaus Julkinen verkko tarkistaaksesi palomuurin asetukset.

Muut palomuurit ovat myös päällä, mutta julkinen palomuuri on ainoa, joka vaikuttaa Internet-yhteyteen.
-
Jos palomuuri on päällä, Microsoft Defender Firewall -kytkin on päällä.
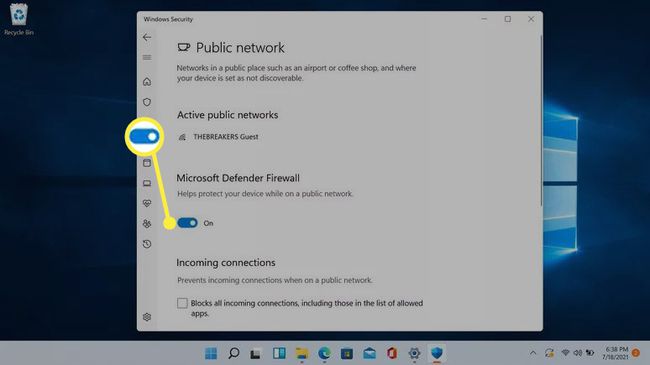
-
Jos napsautat kytkintä, Microsoft Defender sammuu ja näet punaisen x-merkin ja varoitusviestin.
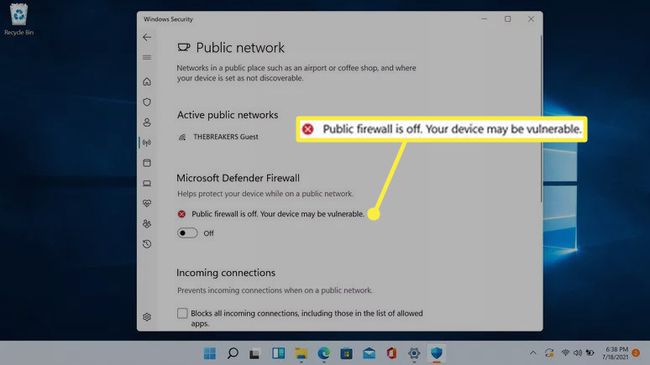
Älä napsauta tätä kytkintä ja sammuta palomuuri, ellei sinulla ole hyvää syytä, kuten sinulla on toinen palomuuri asennettuna kolmannen osapuolen haittaohjelmien torjuntaohjelmiston kautta.
-
Jos tarkastelet Palomuuri- ja verkkosuojausnäyttöä julkisen palomuurisi ollessa pois päältä, näet tämän varoitusviestin. Jos näyttö näyttää tältä, napsauta palauttaa asetuksettai napsauta Julkinen verkko > Microsoft Defender kytke palomuuri päälle.
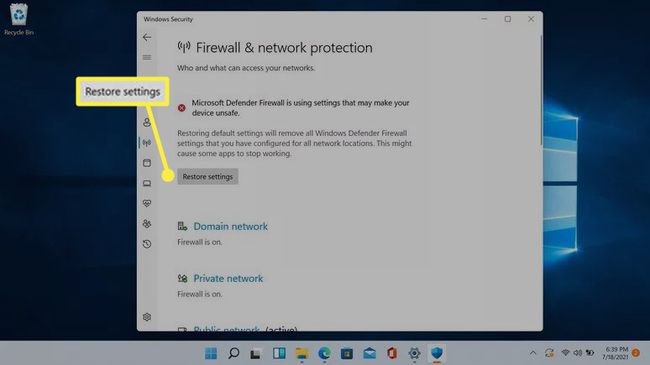
Onko Windows Defender sama kuin Windowsin palomuuri?
Microsoft Defender on Windows 11:een sisäänrakennettu haittaohjelmien torjuntakomponentti. Vaikka Windows Defender aloitti melko perusviruksentorjuntaohjelmana, Microsoft Defender sisältää reaaliaikaisen haittaohjelmien torjuntatoiminnon. suojaus, selainintegraatio Edgelle ja Chromelle, valvottu kansion pääsy kiristysohjelmilta suojaamiseen, palomuuri ja muut haittaohjelmat ominaisuudet.
Jos näet viittauksen Windowsin palomuuriin, kyseessä on Defenderin palomuuritoiminto. Defenderistä erillistä Windowsin palomuuria ei ole, koska Defender on Microsoftin all-in-one haittaohjelmien torjuntapaketti.
Kuinka voin ottaa Windows 11 -palomuurin käyttöön automaattisesti?
Windows 11:n palomuuria ei tarvitse kytkeä päälle automaattisesti, koska se on oletuksena käytössä. Jos et tee mitään Windows 11:n asentamisen jälkeen, palomuuri käynnistyy automaattisesti ja pysyy päällä. Jos sammutat sen jostain syystä, se pysyy pois päältä, kunnes kytket sen takaisin päälle.
Voit ottaa palomuurin uudelleen käyttöön noudattamalla aiemmin tässä artikkelissa kuvattuja ohjeita. Jos palomuuri on koskaan pois päältä eikä muita palomuuria ole käytössä, näet Palomuuri ja verkon suojaus -valikossa varoituksen, jossa on mahdollisuus ottaa palomuuri takaisin käyttöön.
FAQ
-
Kuinka voin poistaa Windows 11 -palomuurin käytöstä?
Mene asetukset > Yksityisyys ja turvallisuus > Windowsin suojaus > Palomuuri ja verkkosuojaus > Julkinen verkko ja valitse Microsoft Defenderin palomuuri vaihtaa kohtaan sammuta Windows 11:n palomuuri.
-
Kuinka voin poistaa Windowsin palomuurin käytöstä sovelluksessa?
Mene asetukset > Yksityisyys ja turvallisuus > Windowsin suojaus > Palomuuri ja verkkosuojaus > Salli sovellus palomuurin läpi > Vaihda asetuksia > Salli toinen sovellus. Valitse Selaaja valitse sitten sovellus, jonka haluat ohittaa Windowsin palomuurin.
-
Kuinka testaan Windowsin palomuurini?
Paras tapa testaa palomuurisi on verkkosi ulkopuolelta Internetin kautta. Käytä työkalua, kuten ShieldsUP suorittaaksesi erilaisia portti- ja palveluskannauksia verkon IP-osoitteesi perusteella.
-
Mitä ilmaisia palomuuriohjelmia on Windows 11:lle?
Comodo Firewall, TinyWall ja Peer Block ovat kaikki ilmaiset palomuuriohjelmat jotka tarjoavat lisäsuojaa Windows Defenderin päälle.
