Kuinka poistaa sovelluksia Apple TV: stä
Mitä tietää
- Kädet alas helpoin: Korosta sovellus, napsauta ja pidä kosketuslevyä painettuna ja napsauta Toista/Tauko > Poistaa > Poistaa.
- Seuraavaksi helpoin: Siirry asetukset sovellus > Kenraali > Hallitse tallennustilaa > poistettava sovellus > Poistaa.
Tässä artikkelissa kerrotaan, kuinka sovelluksia poistetaan tai piilotetaan 4. sukupolvi Apple TV ja Apple TV 4K käynnissä tvOS 11 myöhemmin. Joissakin paikoissa on kuitenkin vinkkejä, jotka pätevät aikaisempiin Apple TV -malleihin.
Sovellusten poistaminen Apple TV: stä aloitusnäytöstä
Apple TV -sovellusten poistaminen aloitusnäytöstä on helppoa. Noudata vain näitä ohjeita:
-
Käytä kaukosäädintä korostaaksesi sovelluksen, jonka haluat poistaa.

-
Napsauta ja pidä painettuna kaukosäätimen kosketuslevyä, kunnes korostamasi sovellus alkaa täristä.
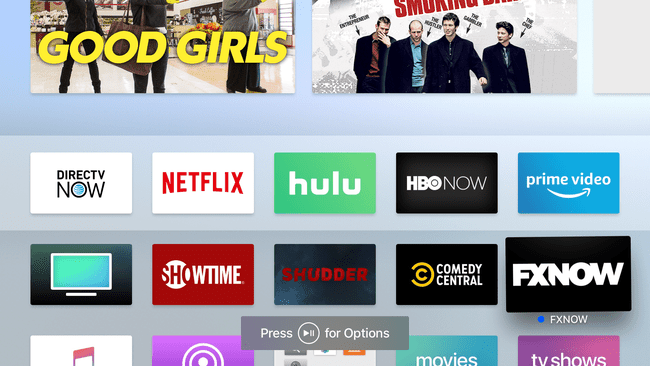
Klikkaa Toista/Tauko kaukosäätimen painiketta Options.
-
Korosta Apple TV: n valikossa kaukosäätimellä Poistaa -vaihtoehto ja paina sitten kaukosäätimen kosketuslevyä.

-
Vahvista poisto seuraavassa näytössä painamalla Poistaa uudelleen.

Sovellus poistetaan Apple TV: stä ja kaikista muista kotisi Apple TV: istä, jotka käyttävät samaa tunnusta, jos valitsit One Home Screen -vaihtoehdon.
Sovellusten poistaminen Apple TV: stä Asetukset-sovelluksesta
Voit myös poistaa sovelluksia Apple TV: n Asetukset-sovelluksesta. Haluat todennäköisesti käyttää tätä vaihtoehtoa, jos haluat vapauttaa tilaa poistamalla paljon tallennustilaa käyttäviä sovelluksia. Voit käyttää poistosovelluksia tällä tavalla seuraavasti:
-
Käytä kaukosäädintä valitaksesi asetukset sovellus ja avaa sovellus napsauttamalla kaukosäätimen kosketuslevyä.

-
Klikkaus Kenraali.

-
Vieritä alas ja napsauta Hallitse tallennustilaa.
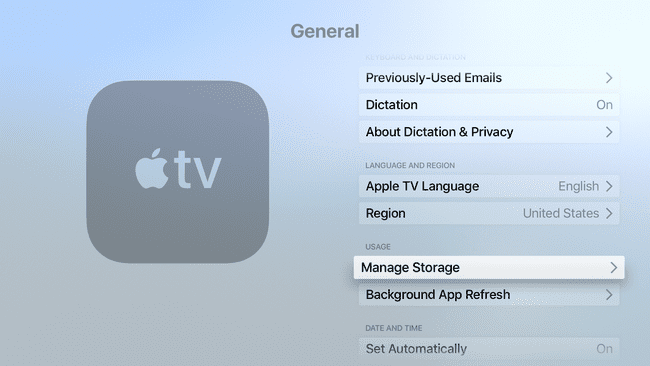
-
Selaa sovellusluetteloa, kunnes löydät sovelluksen, jonka haluat poistaa. Napsauta sovelluksen vieressä olevaa roskakoria.

-
Valitse avautuvassa näytössä Poistaa.

Sovellus poistetaan Apple TV: stä. Jos otit One Home Screen -ominaisuuden käyttöön käyttääksesi iCloud-aloitusnäyttöä useissa Apple TV: issä, se poistetaan niistä kaikista.
Kuinka piilottaa sovelluksia Apple TV: ssä
Jos haluat säilyttää sovelluksen, mutta et näe sitä aloitusnäytöllä, piilota sovellus sen sijaan kansioon. Teet sen samassa valikossa, jonka avaat poistaaksesi sovelluksen aloitusnäytöstä, mutta napsautat Uusi kansio (tai jokin muu aiemmin luomasi luokkakansio) sen sijaan.

Apple TV nimeää kansion luokan mukaan, ja se näkyy aloitusnäytössä täynnä siihen lisäämiäsi sovelluksia.
Käytössä 2. sukupolvi ja 3. sukupolvi Apple TV malleissa voit vain piilottaa sovelluksia etkä poistaa niitä, koska käyttäjät eivät voi asentaa omia sovelluksiaan näihin malleihin. Noudata sen sijaan kaikkia vaiheita sovellusten poistamiseksi aikaisemmista, mutta valitse Piilottaa Viimeisen vaiheen poistamisen sijaan. Jos haluat näyttää sovellukset näissä malleissa, siirry kohtaan asetukset > Päävalikko.
Kuinka poistaa sovelluksia useista Apple TV: istä kerralla
Jos sinulla on useampi kuin yksi Apple TV (4. sukupolvi) tai vain 4K-mallit), voit asettaa ne poistamaan sovelluksia kaikista laitteista samanaikaisesti. Otat käyttöön One Home Screen -ominaisuuden, joka varmistaa, että kaikissa Apple TV: issäsi on samat sovellukset samalla tavalla järjestettyinä aloitusnäytöillä. Yhden aloitusnäytön käyttöönotto:
-
Avaa asetukset sovellus.

-
Valitse Käyttäjät ja tilit (tai Tilit tvOS: n aiemmissa versioissa).
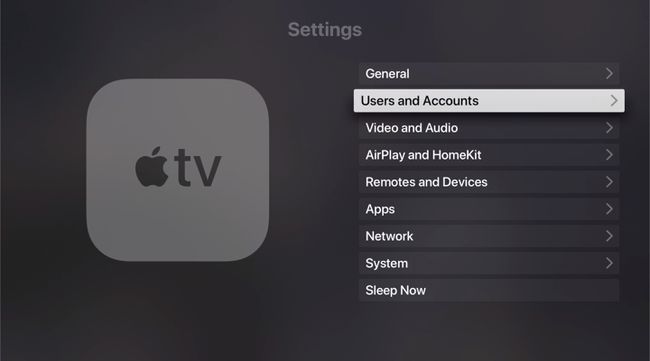
-
Valitse käyttäjätilisi.
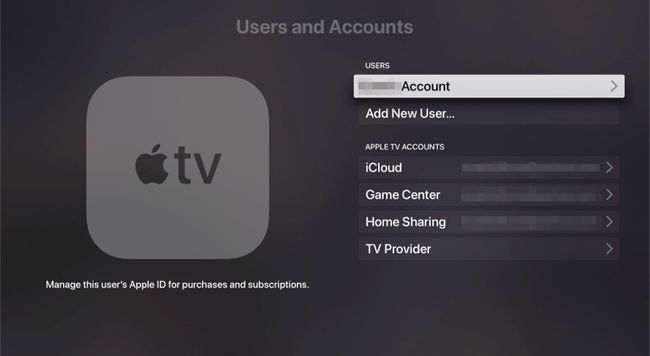
-
Vaihda Yksi aloitusnäyttö vaihtoehto Päällä.
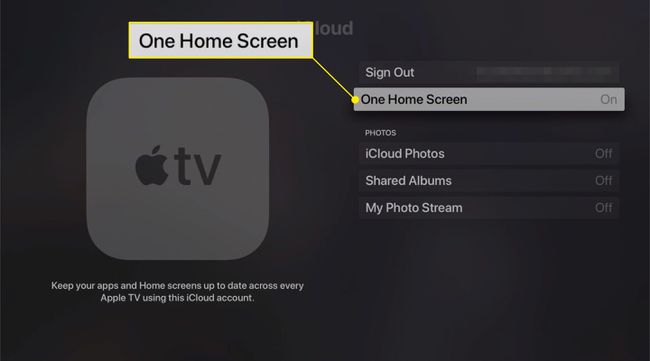
Nyt aina kun muutat jonkin Apple TV: si sovelluksia tai asettelua, muut käyttävät iCloudia päivittääkseen automaattisesti vastaavuuden.
