Ohjauspaneelin avaaminen Windows 11:ssä
Mitä tietää
- Klikkaa hakukuvake kirjoita tehtäväpalkkiin Ohjauspaneelija napsauta Ohjauspaneeli tuloksissa.
- Pääset ohjauspaneeliin myös painamalla Windows-avain + R > tyyppi CMD > tulla sisään > tyyppi ohjata > tulla sisään.
- Useimpien ohjauspaneelin sovelmien toiminnallisuus on kopioitu Windowsin Asetukset-valikossa. Windows-kuvake tehtäväpalkissa > Hammasrataskuvake.
Tässä artikkelissa kerrotaan, kuinka Ohjauspaneeli avataan Windows 11:ssä, mukaan lukien ohjeet ohjauspaneelin käyttämiseen näppäimistöllä.
Missä on Windows 11 -ohjauspaneeli?
Windowsin Ohjauspaneeli on kokoelma sovelmia, tai pieniä ohjelmia, joita käytetään Windows-käyttöjärjestelmän eri osien määrittämiseen. Se on ollut olemassa Windows 1.0:sta lähtien, mutta sitä on hieman vaikeampi löytää kuin ennen.
Jos sinulla on vaikeuksia löytää Windows 11:n ohjauspaneelia tai jos mietit, onko Windows 11:ssä sellainen, se johtuu siitä, että suuri osa Ohjauspaneelin toiminnoista on siirretty uudempaan Asetukset-valikkoon. Ohjauspaneeli on edelleen olemassa, mutta se ei ole näkyvästi esillä, ja sinun on käytettävä sitä Windows 11:n hakutoiminnon tai
Kuinka avaan Windows 11 -ohjauspaneelin näytön?
Voit avata Windows 11:n Ohjauspaneelin näytön kahdella tavalla. Voit käyttää Windows 11:n tarkistettua hakutoimintoa tai käyttää komentokehotetta.
Näin voit avata Windows 11 -ohjauspaneelin hakutoiminnolla:
-
Klikkaa Hakukuvake (suurennuslasi) tehtäväpalkissa.
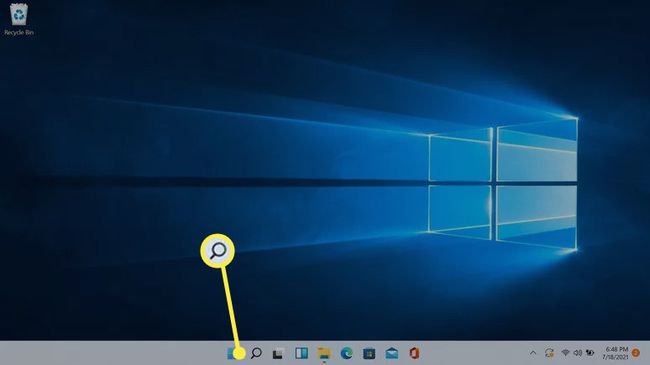
-
Klikkaa hakukenttäja kirjoita Ohjauspaneeli.

-
Klikkaus Ohjauspaneeli hakutuloksissa.
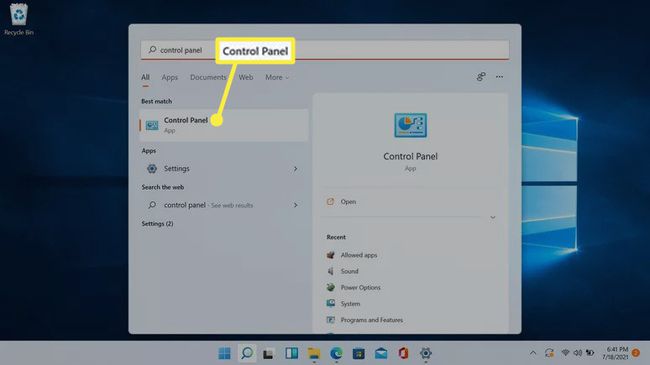
Microsoft haluaa ihmisten alkavan käyttää Asetuksia, joten Asetukset-sovellus näkyy myös tässä haussa.
-
Ohjauspaneelinäyttö avautuu.
Kuinka avaan ohjauspaneelin Windows 11:ssä näppäimistöllä?
Hakutoiminnon lisäksi voit avata Ohjauspaneelin myös näppäimistölläsi. Tämä prosessi käyttää komentokehotetta. Jos olet jo perehtynyt Ohjauspaneelin avaamiseen tällä tavalla Windows 10:ssä, se toimii täsmälleen samalla tavalla täällä.
Ohjauspaneelin avaaminen Windows 11:ssä näppäimistöllä:
-
Lehdistö Windows-avain + R avataksesi Suorita-ruudun.

-
Tyyppi CMD ja paina enteriä.
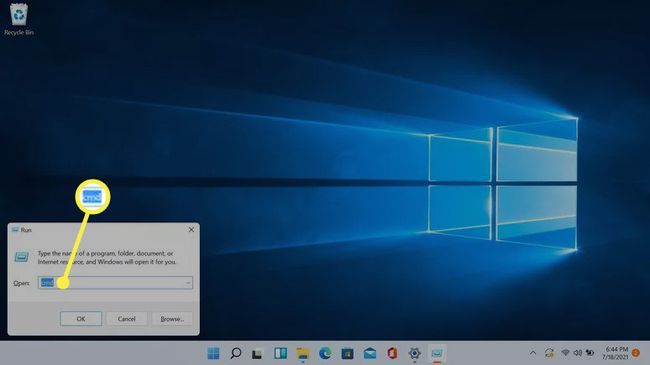
-
Tyyppi ohjata ja paina enteriä.

-
Ohjauspaneeli avautuu.
Voit myös avata yksittäisiä ohjauspaneelin sovelmia komentokeskuksen kautta kirjoittamalla sopivan Ohjauspaneelin komentorivin komento.
-
Esimerkiksi kirjoita ohjaa appwiz.cpl komentokehotteeseen ja paina enter.
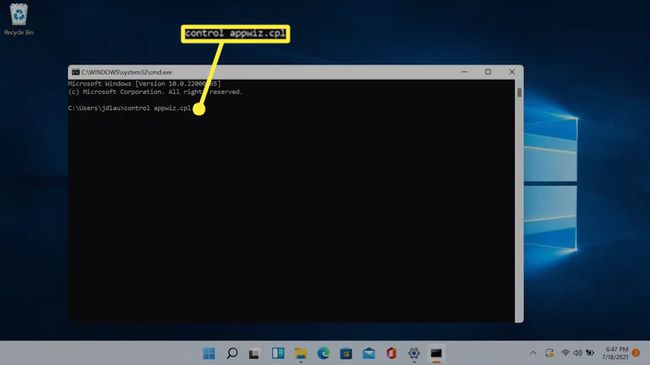
-
Ohjelman poistaminen tai muuttaminen -sovelma avautuu, jolloin sinun ei tarvitse avata ensin Ohjauspaneeli.
Miksi ohjauspaneelia on vaikea löytää Windows 11:ssä?
Microsoft esitteli Asetukset-valikon Windows 8:ssa, mutta ne eivät poistaneet ohjauspaneelia. Suurin osa Ohjauspaneelin toiminnoista on siirretty Asetukset-valikkoon, joka kopioi ohjauspaneelin sovelmien toiminnallisuuden sen sijaan, että se korvaa niitä. Toimintojen siirtoprosessi on ollut hidasta, ja ohjauspaneeli on edelleen olemassa Windows 11:ssä.
Voit esimerkiksi hallita Windows 11 -ohjelmia tai -sovelluksia kahdessa paikassa: Sovellukset ja ominaisuudet -osiossa Asetukset-sovellus tai Ohjelmat ja ominaisuudet -sovelman Poista asennus tai Muuta ohjelmaa -osio, jota käytetään hallinnan kautta Paneeli. Sovellukset ja ominaisuudet -valikko noudattaa Windows 11:n suunnittelurakennetta, kun taas Ohjelmat ja ominaisuudet -sovelma näyttää paljolti samalta kuin Windows 8:ssa ja Windows 10:ssä.
Vaikka Asetukset eivät ole täysin korvanneet ohjauspaneelia, Microsoft haluaa käyttäjien siirtyvän käyttämään Asetuksia. Ohjauspaneeli voidaan vaihtaa lopulta, mutta Windows 11 vain vaikeuttaa sen löytämistä sen sijaan, että se korvaisi sen kokonaan.
FAQ
-
Kuinka avaan Laitehallinta Windows 11:ssä?
Napsauta hiiren kakkospainikkeella Windows Käynnistä ja valitse Laitehallinta. Voit päivittää Windowsin laitehallinnasta laitteistoajurit ja suorita laitteistosi vianetsintä.
-
Kuinka voin lisätä ohjelmia käynnistykseen Windows 11:ssä?
Mene Windows Käynnistä > asetukset > Sovellukset > Aloittaa. Valitse sovellukset, jotka haluat käynnistää, kun Windows 11 käynnistyy.
-
Kuinka saan perinteisen Käynnistä-valikon takaisin Windows 11:ssä?
Etsiä regedit avaa Windowsin rekisterieditori ja lisää sitten arvo Start_ShowClassicMode sisällä olevaan avaimeen HKEY_CURRENT_USER. Muuta arvotiedot muotoon 1, ja käynnistä sitten tietokoneesi uudelleen palauta Windowsin perinteinen Käynnistä-valikko.
