Kuinka saada Steam Chromebookille
Mitä tietää
- Jos Chromebookisi tukee Linux-sovelluksia, valitse järjestelmälokero > asetukset. Vieressä Linux, valitse Kiihottua > Asentaa.
- Asenna seuraavaksi Linux Steam -sovellus useiden päätekomentojen avulla.
- Jos Chromebookisi ei tue Linux-sovelluksia, asenna Linux ja asenna sitten Steam a Linux-työpöytäympäristö kuten Ubuntu.
Tässä artikkelissa kerrotaan, miten saat Steam kohdassa a Chromebook. Menetelmiin kuuluu Steamin asentaminen tavalliseksi Linux-sovellukseksi, jos Chromebookisi tukee tätä toimintoa. Jos ei, selitämme kuinka Linux asennetaan Chromebookiisi ja Steam asenna sitten a Linux-työpöytäympäristö kuten Ubuntu.
Käytä Steamia Chromebookilla asentamalla Steamin Linux-sovellukseksi
Ensimmäinen tapa käyttää Steamia Chromebookilla on asentaa Steam tavallisena Linux-sovelluksena. Tämä on melko monimutkainen prosessi, joka edellyttää, että otat Linux-sovellukset käyttöön Chromebookissasi ja asennat sitten Steamin käyttämällä terminaalin komennot. Tämä vaihtoehto on käytettävissä vain, jos Chromebookisi tukee tavallisia Linux-sovelluksia, mitä kaikki Chromebookit eivät tue.
Tarkista, tukeeko Chromebookisi Linux-sovelluksia XDA Developers -luettelo tuetuista Chromebookeista ja järjestelmäasetukset. Jos Linux-sovellukset -vaihtoehto ei ole käytettävissä, yritä vaihtaa Chrome-käyttöjärjestelmän beta- tai kehittäjäkanavaan.
Ota Linux-sovellukset käyttöön Chromebookissa
Jos Chromebookisi pystyy käyttämään tavallisia Linux-sovelluksia, sinun on otettava ominaisuus käyttöön ennen kuin voit asentaa Steamin. Tämä on helppo prosessi, jossa valitaan kytkin Chrome-käyttöjärjestelmän asetuksista.
-
Valitse Chromebookissa järjestelmälokero työpöydän oikeassa alakulmassa ja valitse sitten rataskuvake avataksesi asetusvalikon.
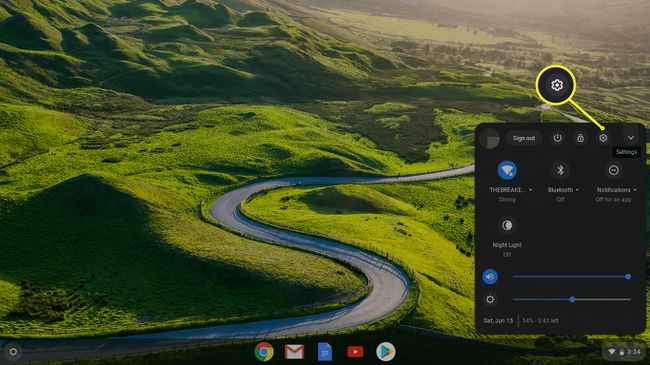
-
Vieritä alas löytääksesi Linux (beta) -osion ja valitse sitten Kiihottua.
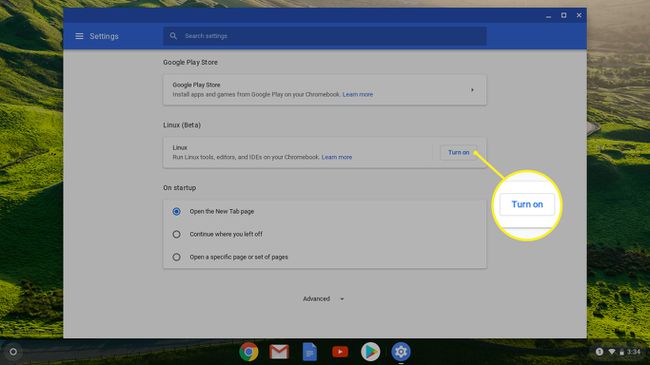
-
Valitse Asentaa.

-
Odota asennuksen päättymistä. Kun se on valmis, sinua tervehtii pääteikkuna. Tässä ikkunassa asennat ja käynnistät Linux-sovelluksia Chrome-käyttöjärjestelmän kautta.

Linux Steam -sovelluksen asentaminen Chrome-käyttöjärjestelmään
Kun olet onnistuneesti määrittänyt Chromebookisi suorittamaan tavallisia Linux-sovelluksia Chrome-käyttöjärjestelmässä, olet valmis asentamaan Steamin.
Tämä prosessi on melko monimutkainen, jos et ole koskaan aiemmin käyttänyt Linuxia, mutta se ei ole vaikeaa. Yleiskatsauksena sinun on avattava Chromebookin Linux-pääte, syötettävä komentosarja ja odotettava jokaisen suorittamisen loppuun ennen seuraavan kirjoittamista.
Asioiden helpottamiseksi voit kopioida ja liittää jokaisen komennon näistä ohjeista. Kopioi komennon teksti ja paina sitten SIIRTÄÄ+CTRL+V pääteikkunan sisällä kopioitu tekstin liittämiseksi. Lopuksi paina TULLA SISÄÄN suorittamaan komennon.
Näin asennat Steamin Chromebookiin tavallisena Linux-sovelluksena:
Lehdistö SIIRTÄÄ+CTRL+T avataksesi Linux-pääteikkunan.
-
Kirjoita seuraava komento pääteikkunaan. Voit kopioida ja liittää sen tai kirjoittaa sen ja painaa tulla sisään toteuttaa.
echo 'deb http://httpredir.debian.org/debian/ jessie pääpanos ei-ilmainen' | sudo tee -a /etc/apt/sources.list.
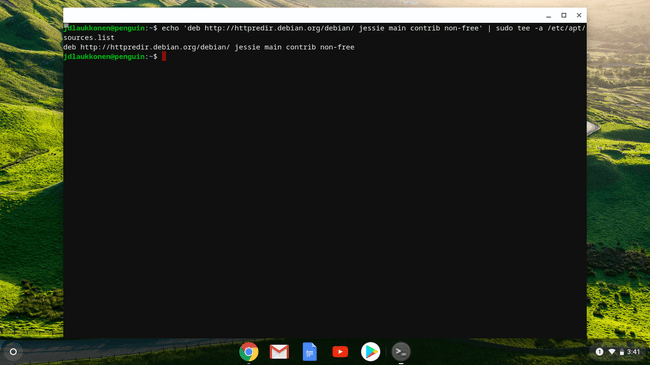
-
Kirjoita seuraava komento pääteikkunaan:
sudo dpkg --add-architecture i386.

-
Kirjoita seuraava komento pääteikkunaan:
sudo apt päivitys.
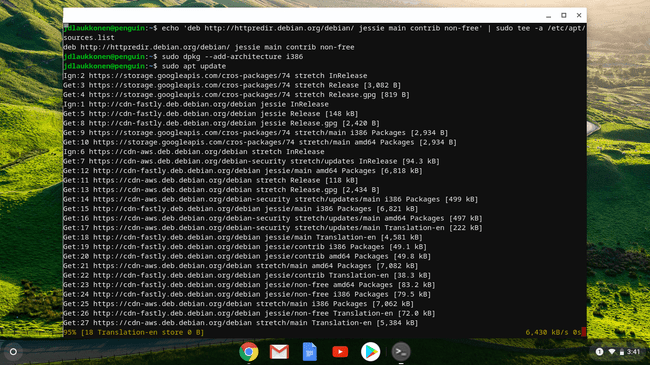
-
Kirjoita seuraava komento pääteikkunaan:
sudo apt install steam.
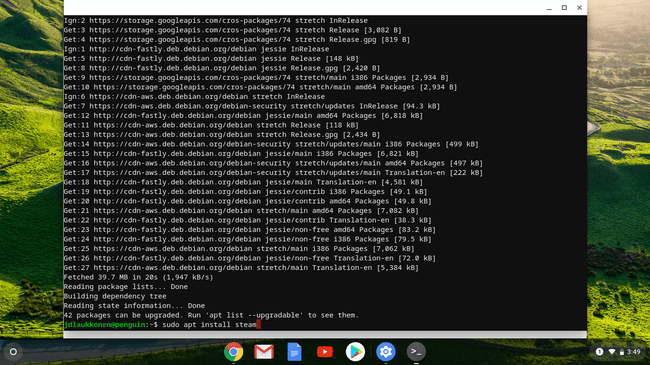
-
Lehdistö Y vahvistaaksesi asennuksen.

Tämän vaiheen aikana asennusohjelma näyttää kuinka paljon tallennustilaa Steam vie. Jos Chromebookissasi ei ole tarpeeksi tallennustilaa, et voi asentaa Steamia.
-
Hyväksy Steam-lisenssisopimus viimeistelläksesi asennuksen.
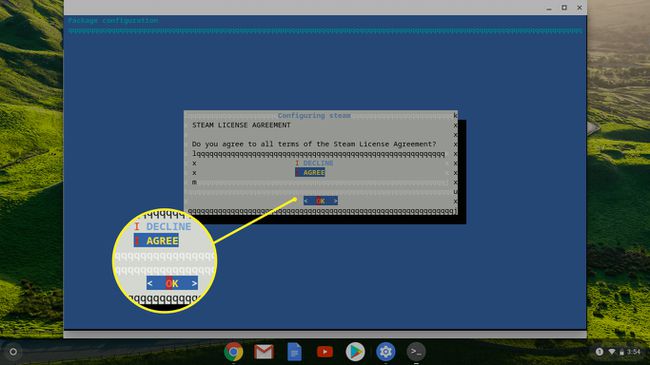
-
Odota, että Steam päivittää itsensä.
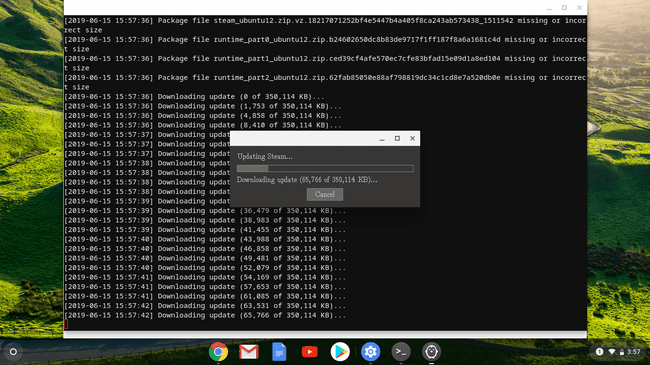
-
Valitse KIRJAUDU OLEMASSA OLEVAlle TILILLE kirjautuaksesi Steam-tilillesi. Voit nyt käyttää Steamia Chromebookillasi.
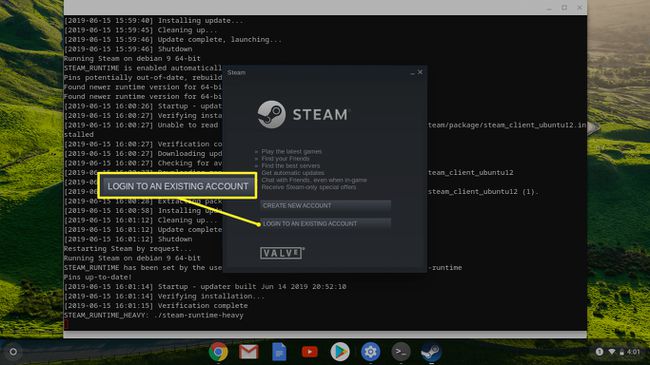
Steamin asentaminen Chromebookiin, joka ei tue sitä
Toinen vaihtoehto toimii kaikissa Chromebookeissa, mutta on vielä monimutkaisempi. Tämä vaihtoehto edellyttää, että asennat Linuxin Chromebookiisi ja asennat sitten Steamin kautta a Linux-työpöytäympäristö kuten Ubuntu.
Ennen tavallisten Linux-sovellusten käyttöönottoa älykkäät käyttäjät löysivät kiertotavan, jonka avulla jokainen Chromebook pystyi käyttämään Linuxia Chrome-käyttöjärjestelmän rinnalla. Tämä on monimutkaisempi vaihtoehto kuin vain Linux-sovelluksen asentaminen Chrome-käyttöjärjestelmän kautta, mutta se on ainoa vaihtoehto useimmille Chromebookeille.
Tämä on hyvä vaihtoehto, jos haluat, että Chromebookillasi on todellinen Linux-työpöytäympäristö.
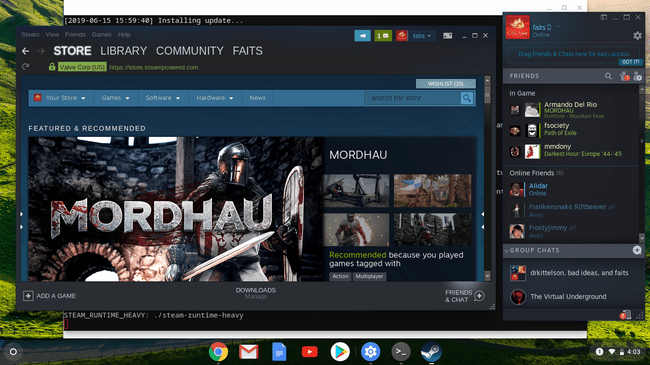
Käytä Croutonia Ubuntu Linuxin suorittamiseen Chromebookillasi
Jos haluat käyttää tätä menetelmää, sinun on aloitettava käyttämällä Crouton asentaaksesi Ubuntun, tai jokin muu Linux-versio Chromebookin Chrome-käyttöjärjestelmän rinnalla.
Tämä menetelmä ei korvaa Chrome-käyttöjärjestelmää, joten voit jatkaa Chromebookin käyttöä kuten ennenkin. Se kuitenkin vaatii sinua ota kehittäjätila käyttöön.
Vaihda Chrome-käyttöjärjestelmästä Ubuntu-työpöytään
Kun Ubuntu on käynnissä Chromebookissasi, voit vaihtaa Chrome-käyttöjärjestelmän ja Ubuntun välillä milloin tahansa yksinkertaisella näppäinyhdistelmällä.
- Intel- ja AMD Chromebookit: Voit vaihtaa edestakaisin painamalla CTRL+ALT+TAKAISIN ja CTRL+ALT+ETEENPÄINja paina sitten CTRL+ALT+VIRKISTÄÄ päivittääksesi uuden työpöydän.
- ARM Chromebookit: Vaihda edestakaisin painamalla CTRL+ALT+SIIRTÄÄ+TAKAISIN ja CTRL+ALT+SIIRTÄÄ+ETEENPÄIN.
Navigoi kohtaan virallinen Steam-sivusto ja valitse Asenna Steam. Kun Ubuntu Software avautuu, valitse Asentaa ja sovellus asennetaan automaattisesti.
Tätä menetelmää käyttämällä sinun on vaihdettava Ubuntuun aina, kun haluat käyttää Steamia. Et voi käyttää sitä suoraan Chrome-käyttöliittymästä.
Pitäisikö sinun asentaa Steam Chromebookiin?
Useimmat Chromebookit eivät ole tarpeeksi tehokkaita pelaamaan upouusia AAA-pelejä. Mutta monet vanhemmat pelit ja monet uudet indie-pelit pystyvät toimimaan useimmissa Chromebookeissa olevilla laitteilla. Vaihtoehtoisesti voit pelata prosessoriintensiivisiä pelejä suoratoistamalla niitä pöytätietokoneelta Steamin kanssa asennettuun Chromebookiin.
