Kuinka korjata se, kun Mac ei tunnista ulkoista näyttöä
Mitä Tietää
- Mene Järjestelmäasetukset > Näytöt, klikkaus Skaalattu ja pidä painettuna Vaihtoehto -näppäin näyttää ja valita Tunnista näytöt -painiketta.
- Mene Järjestelmäasetukset > Näytöt ja tarkista sen resoluutio ja kirkkausasetukset.
- Tarkista myös näytön kaapelien liitännät ja päivitä sovittimen ohjelmisto tarvittaessa.
Tässä artikkelissa on vinkkejä näytön asetuksista ja kaapelin teknisistä tiedoista, joiden avulla voit korjata ongelman, kun Mac ei tunnista ulkoista näyttöä.
Tarkista näyttöasetuksesi
Riippumatta MacBook Prosta tai muusta Mac-mallista, ei ole harvinaista, että näyttöön tulee liitäntäongelma, kun kytket ulkoisen näytön. Jos olet liittänyt ulkoisen näytön Mac-tietokoneeseesi, mutta mitään ei tapahdu (näkyy vain tyhjä tai musta näyttö), näyttöasetukset ovat ensimmäinen paikka, johon kannattaa katsoa.
-
Napsauta Apple-kuvaketta Macin valikkopalkin vasemmassa yläkulmassa ja valitse Järjestelmäasetukset.
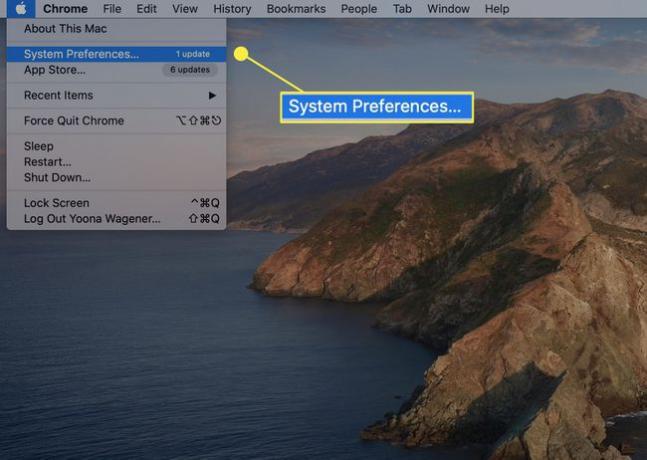
-
From Järjestelmäasetukset, valitse Näytöt.
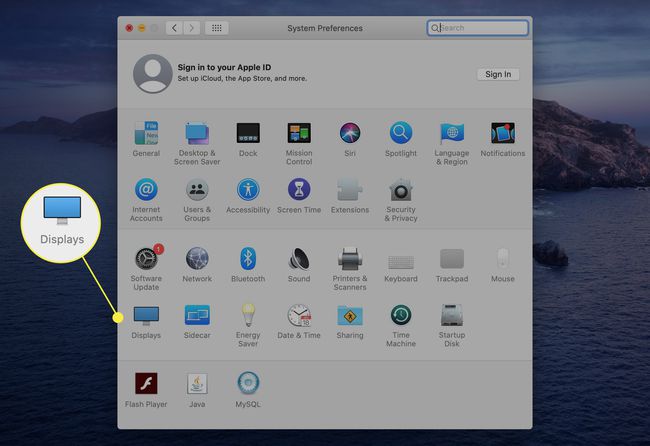
-
Vuonna Resoluutio -osiossa, valitse vieressä oleva valintanappi
Skaalattu ja paina sitten ja pidä painettuna Vaihtoehto avain. Tämä yhdistelmä paljastaa piilotetun Tunnista näytöt vaihtoehto oikeassa alakulmassa. Napsauta tätä painiketta, jotta Mac voi etsiä yhdistettyä näyttöä.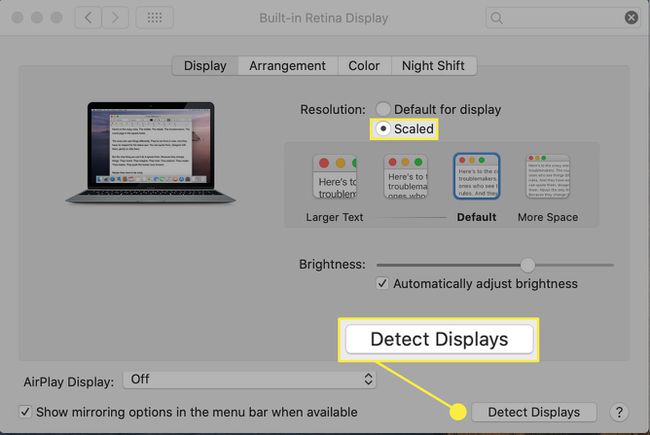
-
Vaihtoehtoisesti voit laittaa Macin hetkeksi nukkumaan ja toistaa yllä olevat vaiheet. Napsauta Apple-kuvaketta ja valitse Nukkua.
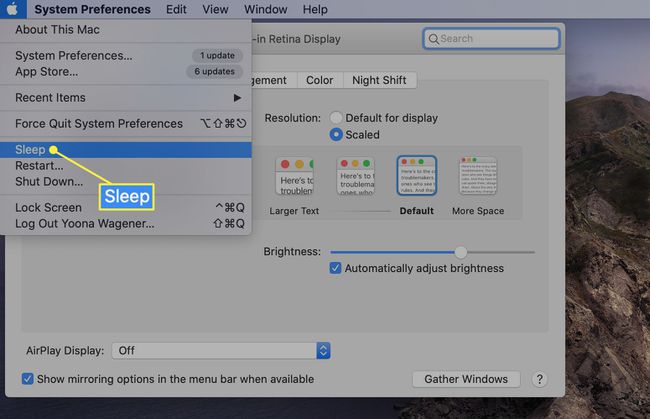
Herätä se muutaman sekunnin kuluttua nähdäksesi, riittääkö se näytön paikantamiseen. Jos ei, yritä uudelleen pakottaa Tunnista näytöt skannata.
Yllä olevat vaiheet voivat auttaa synkronoimaan Macin ja ulkoisen näytön tai kehottaa laitetta etsimään liitetyn näytön ja yhdistämään siihen. Voi olla hyödyllistä irrottaa johdot ja kytkeä ne uudelleen ennen tämän sarjan kokeilemista.
Säädä näytön resoluution asetuksia
Toinen mahdollinen syy siihen, että ulkoista näyttöäsi ei havaita (tai näet pelätyn vaaleanpunaisen näytön), voi liittyä näytön tarkkuuteen ja kirkkausasetuksiin.
-
Mene JärjestelmäAsetukset > Näytöt.
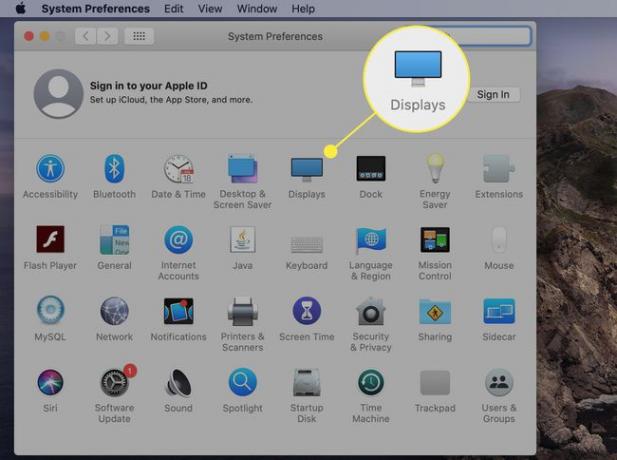
-
Vieressä Resoluutio, valitse vieressä oleva valintanappi Skaalattu ja valitse muita resoluutioita kuin oletusasetus nähdäksesi, vaatiiko tämä muutosta.
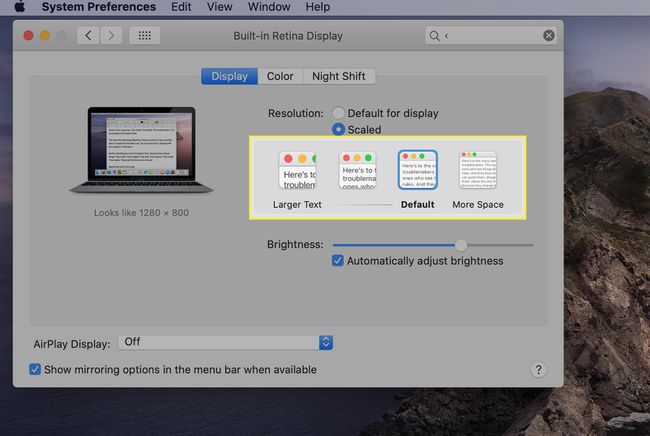
-
Alla Kirkkaus, poista valinta ruudusta Säädä kirkkautta automaattisesti ja kirkastaa manuaalisesti painikkeella. Jos ulkoisen näytön kirkkaus on liian alhainen rekisteröitäväksi, tämä saattaa ratkaista ongelman.
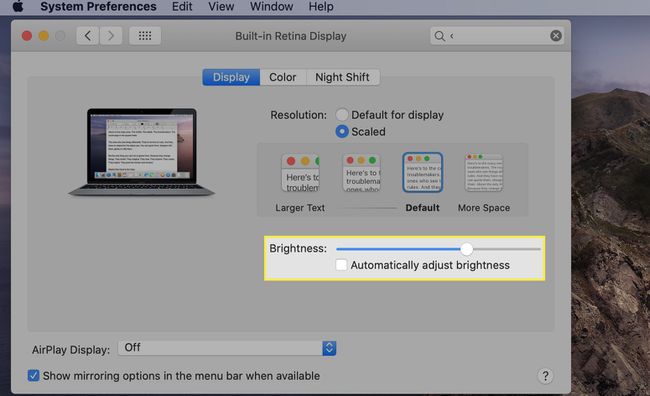
Jos et ole jo tehnyt niin, tietokoneen kytkeminen virtalähteeseen ja pelkän akkuvirran välttäminen voi olla hyödyllistä.
Tarkista näytön kaapelien liitännät
Jos Mac ei vieläkään tunnista näyttöäsi Detect Displays -skannauksen ja tarkkuuden ja kirkkauden säätämisen jälkeen, se voi auttaa varmistamaan, että liitäntäkaapelit ovat kunnossa.
Tarkista ensin, että kaapeli on kunnolla kiinni sekä näytöstä että tietokoneesta.
Vaikka kaapeliliitännät olisivat tukevat, irrota ja kiinnitä ne uudelleen nähdäksesi, onko sillä merkitystä.
Jos mahdollista, käytä samaa kaapelia Macin toisen portin kanssa.
Jos sinulla ei ole toista vapaata porttia tai kaapelia, yritä yhdistää se toiseen Mac-yhteensopivaan ulkoiseen näyttöön selvittääksesi, onko kyseessä kaapeliongelma.
Jos yrität liittää kaksi ulkoista näyttöä, muista, että kaikki Macit eivät tue useampaa kuin yhtä lisänäyttöä. Voit tarkistaa tuettujen näyttöjen määrän napsauttamalla Apple-kuvaketta Macin valikkopalkin vasemmassa yläkulmassa ja valitsemalla Tietoja tästä Macista > Tuki > Tekniset tiedot > Grafiikka ja videotuki.
Varmista, että sinulla on oikea sovitin
Riippuen tietystä Macista, saatat joutua työskentelemään kolmannen osapuolen keskittimien, sovittimien tai näyttöohjelmistojen kanssa näytön laajentamiseksi. Ennen käyttöä on tärkeää tarkistaa yhteensopivuus tietyn mallisi kanssa.
-
Varmista, että näytön ja kaapelin yhdistelmä on yhteensopiva Macin kanssa. Jotkut Macit käyttävät vain USB-C: tä tai molempia Thunderbolt ja USB-C yhteyksiä, kun taas jotkin Thunderbolt-muunnelmat vaativat Thunderbolt-kohtaisen sovittimen.
Koska USB-C- ja Thunderbolt 3 -portit näyttävät lähes identtisiltä, on tärkeää varmistaa, että tunnet Macin portit ja että mikä tahansa kolmas osapuoli USB-C- tai Thunderbolt-sovittimet ja kaapelit ovat yhteensopivia.
Jos käytät kolmannen osapuolen liitintä tai telakkaa, varmista, että olet ladannut tarvittavat ohjelmistot tai päivitykset tarvittaessa.
Jos sinulla ei ole onnea ohjelmistopäivitysten kanssa, itse keskitin voi olla ongelma. Kokeile suoraa yhteyttä Apple Thunderboltilla tai muulla yhteensopivalla kaapelilla selvittääksesi, onko se ongelman lähde.
Lisää menestymismahdollisuuksiasi välttämällä useiden sovittimien ja kaapeleiden ketjuttamista yhteen. Macit toimivat yleensä parhaiten ulkoisten näyttöjen kanssa, kun Apple-merkkinen tai yhteensopiva kaapeli ja sovitin ovat suoraan mukana.
