AirPlayn siirtäminen Macista televisioon
Mitä tietää
- Valitse televisiosi Ohjauskeskus > Näytön peilaus tai valitsemalla AirPlay-tilakuvake valikkopalkissa.
- Kun AirPlay-kuvake muuttuu siniseksi, AirPlay on aktiivinen ja peilaa valitsemaasi Apple- tai älytelevisiota.
- Säädä peilausnäytön kokoa AirPlay-pudotusvalikosta tai Järjestelmäasetukset > Näytöt.
Tässä artikkelissa kerrotaan, kuinka voit siirtää AirPlayn Macista televisioon. Kun olet ottanut AirPlayn käyttöön Macissasi, voit suoratoistaa Macista Apple- tai yhteensopivaan älytelevisioon muutamalla napsautuksella.
Nämä ohjeet koskevat Maceja, joissa on macOS Big Sur (11.0), macOS Catalina (10.15) ja macOS Mojave (10.14).
Kuinka voin ottaa AirPlayn käyttöön Macissani?
Vastaanottaja ota AirPlay käyttöön Macissasi, käytä valikkopalkkia tai ohjauskeskusta.
-
Valitse AirPlay-tilakuvake valikkopalkissa.
Jos et näe tätä kuvaketta, siirry osoitteeseen Järjestelmäasetukset > Näytöt ja valitse vieressä oleva ruutu Näytä peilausasetukset valikkorivillä, kun ne ovat käytettävissä.
-
Valitse Apple TV tai AirPlay-yhteensopiva televisio alla olevasta vaihtoehtoluettelosta AirPlay To.
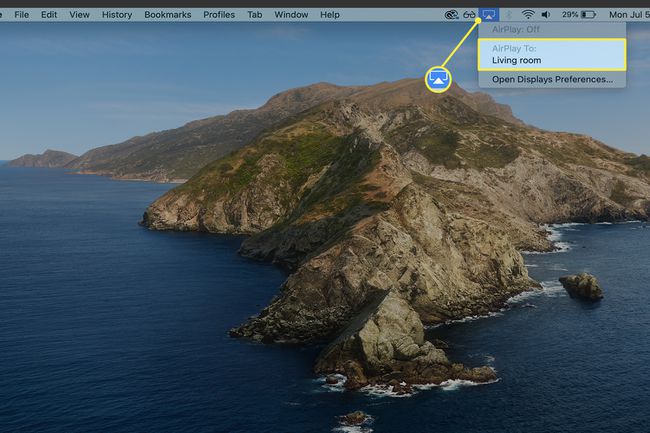
Vaihtoehtoisesti auki Ohjauskeskus > valitse Näytön peilaus ja valitse televisiosi nimi. Jos haluat AirPlay-äänen hallintakeskuksesta, napsauta AirPlay-äänikuvake ja valitse luettelosta yhteensopiva kaiutin.
-
Jos muodostat yhteyden älytelevisioosi ensimmäistä kertaa, kirjoita televisiossasi näkyvä koodi, kun sitä kehotetaan Macissa.
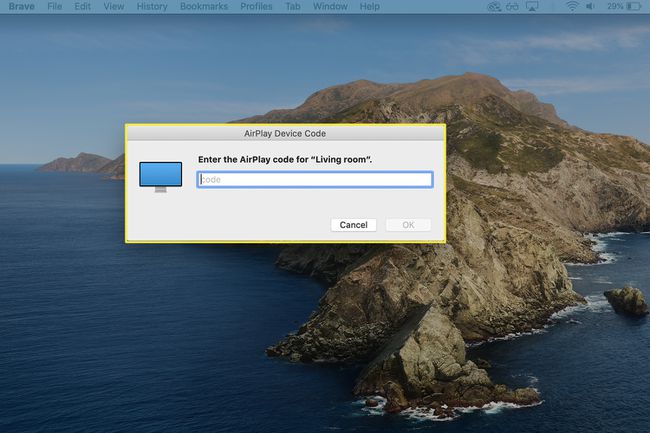
Kuinka peilaan Macin televisiooni?
Kun olet ottanut AirPlayn käyttöön Macissasi, näytön peilaus televisioon tapahtuu automaattisesti. Voit säätää peilauskokoa parhaan kokemuksen saamiseksi.
-
Valitse sininen AirPlay-tilakuvake valikkopalkissa AirPlayn käyttöönoton jälkeen.
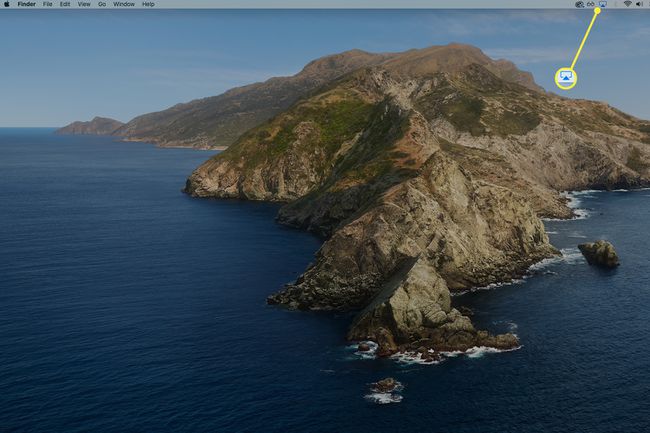
-
Tarkista peilausvaihtoehdot AirPlay-pudotusvalikosta AirPlay:TV_Nimi. Peili TV_Nimi on oletusasetus, mikä tarkoittaa, että televisioon peilattu sisältö vastaa television näytön kokoa.
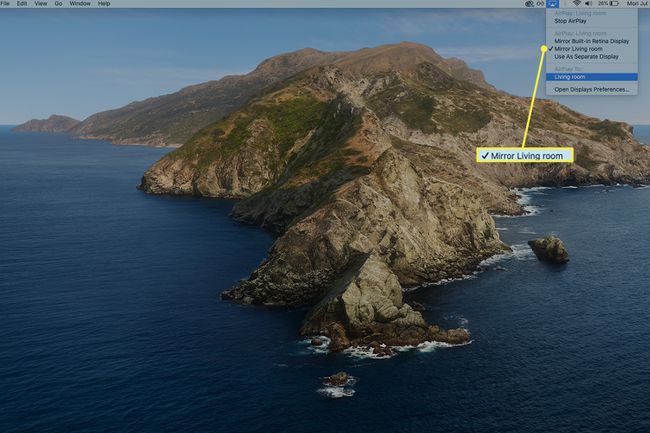
-
Jos haluat vaihtaa peilaus Macin sisäiseen näyttöön, valitse PeiliSisäänrakennettuNäyttönimi.
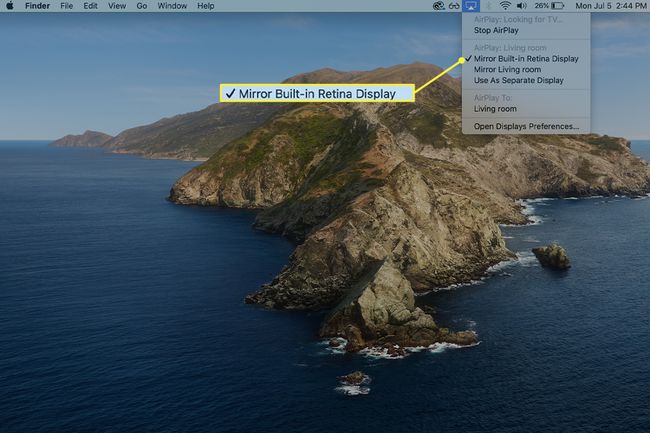
-
Jos haluat peilata sisällön tietystä sovelluksesta tai videosta AirPlay-toiminnolla, valitse AirPlay-kuvake ja valitse älytelevisiosi käytettävissä olevien laitteiden luettelosta.
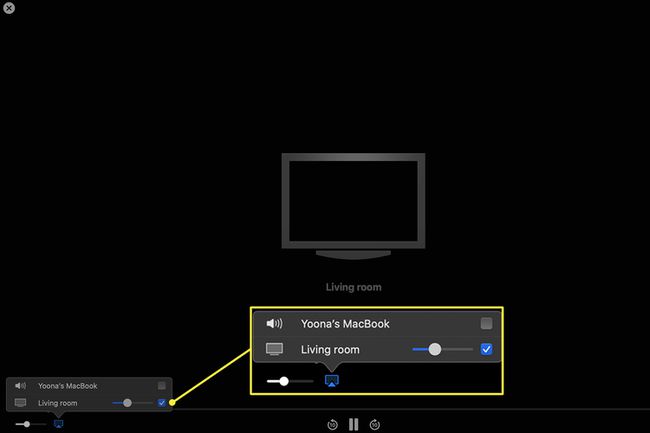
Kuinka voin pelata AirPlayta Macistani Smart TV: hen ilman Apple TV: tä?
Et tarvitse Apple TV: tä nauttiaksesi AirPlay-näytön peilauksesta tai äänen suoratoistosta Macistasi, jos sinulla on yhteensopiva televisio. AirPlayn käynnistämisen ja käytön vaiheet ovat samat kuin Apple TV: hen yhdistämisessä.
Tässä on kuitenkin muutamia asioita, jotka tulee pitää mielessä, jotta voit varmistaa, että voit pelata AirPlayta saumattomasti Macistasi muuhun kuin Applen älytelevisioon.
- Varmista, että älytelevisiosi on AirPlay-yhteensopiva: Monissa älytelevisioissa on nyt AirPlay- tai AirPlay 2 -tuki äänen suoratoistoon. Roku-televisioissa ja suoratoistolaitteissa sekä useissa Samsung-, LG-, Sony- ja Vizio-älytelevisioissa on käytössä AirPlay. Tarkista valmistajalta tai selaa tätä luetteloa varmistaaksesi, että televisiosi voi toistaa AirPlayta AirPlay 2 -yhteensopivat televisiot.
- Yhdistä samaan langattomaan verkkoon: Saat parhaat tulokset AirPlayn käynnistämisessä yhdistämällä Macisi ja älytelevisiosi samaan Wi-Fi-verkkoon ennen kuin otat AirPlayn käyttöön.
- Päivitä television ohjelmisto: On aina viisasta pitää älytelevisiosi ajan tasalla uusimpien ohjelmistopäivitysten avulla. Tarkista päivitys ennen kuin yrität käyttää AirPlayta Macistasi.
- Säädä AirPlay-asetuksia älytelevisiossasi: Tarkka AirPlay-asetusten sijainti vaihtelee television mallin mukaan, mutta yleensä löydät tämän osion älytelevisiosi Asetukset-alueelta. Voit valita, tarvitsetko salasanan joka kerta, kun muodostat yhteyden televisioon Macista, vai nollaat yhteyden tiettyihin laitteisiin, voit tehdä sen täällä.
FAQ
-
Kuinka voin toistaa AirPlayn Macistani Samsung-televisioon?
Jos sinulla on AirPlay 2 -yhteensopiva Samsung-televisio, noudata yllä olevia ohjeita ottaaksesi käyttöön ja käyttääksesi AirPlay-peilaamista tai suoratoistoa Macistasi. Sekä Apple että Samsung listaavat yhteensopivia televisioita ja näyttöjä tukisivustoillaan. Avuksi löytää television mallinumeron, katso pakkauksesta, käyttöohjeesta tai laitteen takaosasta.
-
Kuinka voin toistaa AirPlayn Macista Fire TV: hen?
Vastaanottaja heittää Fire Stickiin lataa Fire Stickiin sovellus, kuten AirScreen. Valitse sitten Fire Stick -laitteesi Macin AirPlay-kuvakkeen avattavasta valikosta. Voit myös käyttää yllä olevia ohjeita AirPlay-sovellukseen Macillasi valitaksesi Toshiba- ja Insignia Amazon Fire -älytelevisiot, joissa on AirPlay 2 -yhteensopiva ohjelmistopäivityksen kanssa.
