Mikä emolevy minulla on? 4 tapaa selvittää
Voit tarkistaa merkin ja sarjanumeron neljällä tavalla emolevy. Tämä voi auttaa, kun yrität laajentaa tietokonettasi, koska emolevyn tuotemerkin tunteminen antaa sinun tarkistaa laitteiston laajennuspaikat, lisättävän muistin ja paljon muuta.
Emolevyjen tyypit
Emolevytyypit määritellään yleensä niiden muototekijän (muodon ja koon) ja levyyn sisältyvän tekniikan perusteella.
- AT: Alkuperäinen emolevy, jota käytettiin lähes kaikissa tietokoneissa Pentium 2:een asti. Nämä olivat kooltaan 13,8 x 12 tuumaa ja niissä on 6-nastaiset pistokkeet ja pistorasiat. Tämän emolevyn pienempi muotokerroin, nimeltään "Baby AT", esiteltiin vuonna 1985. AT-emolevyä pidetään nykyään vanhentuneena.
- ATX: Intel esitteli ATX-emolevyn (Advanced Technology Extended) vuonna 1995. Täysikokoiset ATX-levyt ovat kooltaan 12 x 9,6 tuumaa, ja niissä on 4-nastaiset liittimet ja liitännät oheisvirtaa varten.
-
ITX: Vuonna 2001 VIA Technologies esitteli Mini-ITX: n, paljon pienemmän (6,7 x 6,7 tuuman) emolevyn, joka on tehty yhteensopivaksi ATX-koteloiden kanssa. Tätä seurasi Nano-ITX (4,7 x 4,7 tuumaa) vuonna 2003 ja Pico-ITX (3,9 x 2,8 tuumaa) vuonna 2007.
Tietoja, joita voit löytää emolevystäsi
Sinun pitäisi pystyä keräämään tiedot, joita tarvitset tilataksesi laajennuskortteja, lisämuistia ja paljon muuta käyttämällä mitä tahansa alla olevista vaiheista.
Nämä tiedot sisältävät:
- Valmistaja
- Tuote
- Sarjanumero
- Versio
Tarkastellaanpa joitain tapoja löytää nämä tiedot avaamatta tietokoneen koteloa.
Kuinka tarkistaa emolevy järjestelmätiedoilla
Järjestelmätiedot-apuohjelma tarjoaa paljon tietoa tietokoneestasi. Mukana emolevyn tiedot.
-
Valitse Käynnistä-valikko ja kirjoita msinfo32. Valitse Järjestelmätiedot sovellus.
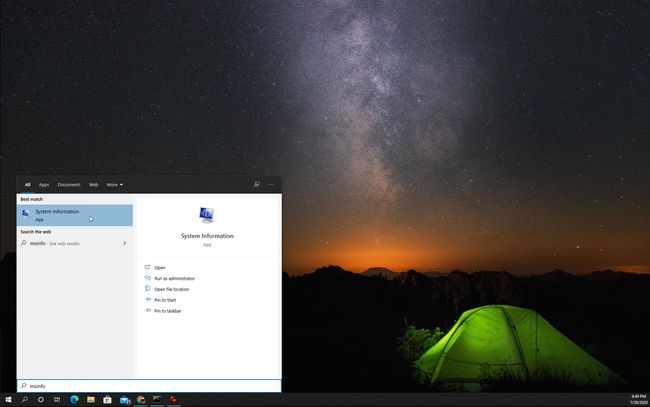
Käytössä Järjestelmätiedot sivulla, näet pitkän luettelon tiedoista. Etsi osio, jossa on tietoja, jotka alkavat 'BaseBoard', nähdäksesi emolevyn tiedot.
-
Tässä näkemäsi emolevyn tiedot sisältävät:
- Baseboardin valmistaja: Emolevyn valmistaja on yleensä sama valmistaja kuin itse tietokone.
- Pohjalevytuote: Tämä on emolevyn tuotenumero.
- Baseboard-versio: Emolevyn versionumero. Kaikki, mikä päättyy "01":een, on tyypillisesti ensimmäisen sukupolven emolevy kyseiselle mallille.
Huomaat, että tässä ei näy sarjanumeroa. Jos tarvitset emolevyn sarjanumeron, sinun on kokeiltava ratkaisua seuraavissa osissa.

Etsi emolevyn tiedot komentokehotteen avulla
Voit käyttää kaikkia samoja tietoja sekä sarjanumeroa käyttämällä "wmic" (Windows Management Instrumentation Commandline) -komentoa Windowsin komentokehotteessa.
-
Valitse Käynnistä-valikko ja kirjoita cmd. Valitse Komentokehote sovellus.
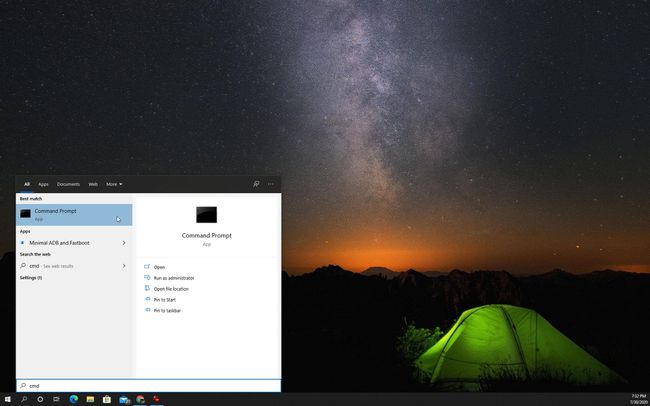
-
Kirjoita komentokehotteeseen seuraava komento ja paina Tulla sisään näppäimistöllä:
wmic-alustalle hanki tuote, valmistaja, versio, sarjanumero.
-
Kun painat Tulla sisään, näet nämä neljä tietoa emolevystäsi.
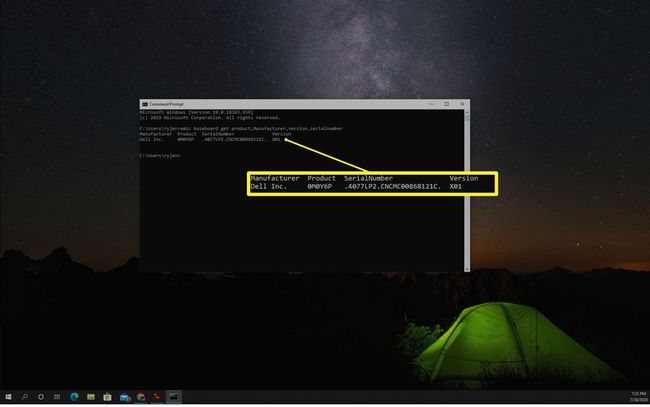
Kuten näet, löydät kaikki samat tiedot emolevystäsi, jotka löysit Järjestelmätiedoista. Tämä WMIC-komento näyttää kuitenkin myös emolevyn sarjanumeron.
Etsi emolevyn tiedot kolmansien osapuolien sovelluksilla
Voit ladata Windows 10 -tietokoneellesi useita ilmaisia ohjelmistosovelluksia, jotka antavat sinulle tietoja siitä, mikä emolevy sinulla on.
Yksi suosituimmista näistä on CPU-Z.
-
Lataa CPU-Z CPUID-verkkosivustolta ja suorita asennusohjelma.
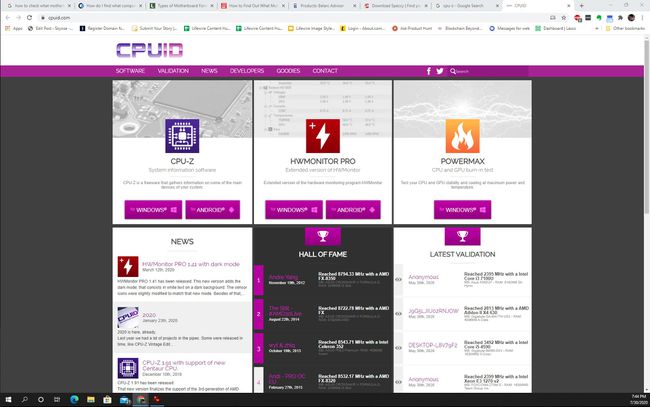
-
Kun käynnistät CPU-Z: n ensimmäisen kerran, se näyttää oletuksena CPU-välilehden ja näyttää tietoja järjestelmäprosessoristasi. Katso Emolevy -välilehteä nähdäksesi mikä emolevy sinulla on.

CPU-Z: n kaltaisissa ohjelmistoissa on mukavaa, että se näyttää lisätietoja, kuten piirisarjan tyypin, BIOSin ja tiedot näytönohjaimen paikasta.
Seuraavassa on joitain muita ilmaisia sovelluksia, jotka tarjoavat myös tietoja emolevystäsi. Nämä on arvioitu turvallisiksi ja tehokkaiksi.
- Speccy: CCleanerin tekijöiden tarjoama järjestelmätietotyökalu
- Belarcin neuvonantaja: PC-tiedot, mukaan lukien asennetut ohjelmistot ja laitteistot, suojaustiedot, verkkotiedot ja paljon muuta
Avaa kotelosi tarkistaaksesi emolevysi
Jos mikään muu epäonnistuu, saatat joutua avaamaan tietokoneen kotelon tutkiaksesi emolevyä ja löytääksesi sen tiedot.

Joskus löydät emolevyn tiedot kirjoitettuna emolevyn yhden sivun reunaan tai aivan keskelle prosessorin läheltä. Sinne painetut tiedot voivat sisältää myös piirisarjan, mallin ja sarjanumeron.
