Parhaat tavat tyhjentää RAM-muisti Mac- tai Windows-tietokoneellasi
Kun Windows-tietokoneesi tai Macisi yhtäkkiä pysähtyy ja yrittää suorittaa perustehtäviä, kuten ohjelmien välillä vaihtaminen on varma merkki siitä, että kärsit vapaan käyttömuistin puutteesta (RAM).
Tällaiset ongelmat ja muut, kuten sovellusten kaatumiset, voidaan usein korjata tyhjentämällä tietokoneen RAM-muisti.
Tapoja vapauttaa RAM-muistia Windowsissa tai Macissa
Olipa sinulla Windows- tai Mac-tietokone, nämä menetelmät auttavat vapauttamaan RAM-muistia.
Käynnistä tietokoneesi uudelleen. Yksinkertaisin tapa tyhjentää RAM-muisti kokonaan ja aloittaa alusta on käynnistä Windows PC uudelleen tai sammuta Mac kokonaan ja kytke se sitten takaisin päälle. Kun sammutat tietokoneen kokonaan, poistat virran RAM-muistista, mikä tyhjentää sen. Kun käynnistät tietokoneen uudelleen, työskentelet puhtaalta pöydältä.
Päivitä ohjelmistosi. Varmista, että käyttöjärjestelmäsi ja kaikki käyttämäsi sovellukset on päivitetty täysin. Käyttöjärjestelmien ja sovellusten vanhemmissa versioissa on usein ongelmia, kuten muistivuotoja tai ne ovat vain tehottomia ja käyttävät liikaa resursseja.
Kokeile eri sovelluksia. Jos huomaat hidastumista aina, kun käytät tiettyä sovellusta, kuten verkkoselainta, sammuta se ja kokeile vaihtoehtoa. Jos käytät esimerkiksi Chromea, kokeile Kromikäyttöinen Edge.
Tyhjennä verkkoselaimen välimuisti. Toinen vaihtoehto, jos sinulla on ongelmia verkkoselaimen kanssa, on tyhjennä välimuisti. Verkkoselaimen välimuistit sijaitsevat kiintolevylläsi, eivät RAM-muistissasi, mutta ne voivat silti aiheuttaa samanlaisia ongelmia, kun ne ovat täynnä.
Vinkkejä RAM-muistin tyhjentämiseen Windows-tietokoneissa
Jos olet kokeillut perusasiat ja Windows-tietokoneesi toimii edelleen hitaasti, meillä on useita mahdollisia Windows-kohtaisia korjauksia. Muista kokeilla kaikkia näitä vinkkejä ennen kuin teet lisätoimia, kuten RAM-muistin päivittämistä.
-
Tarkista muistin käyttö ja pakottaa lopettamaan ongelmallisia prosesseja. Windowsin Tehtävienhallinnan avulla voit nähdä, kuinka paljon RAM-muistia kukin yksittäinen prosessi käyttää. Jos huomaat, että jokin tietty sovellus käyttää koko RAM-muistiasi etkä käytä sovellusta, yritä pakottaa lopettamaan. Jos ongelma jatkuu, kannattaa harkita vaihtoehtoista sovellusta tulevaisuudessa.
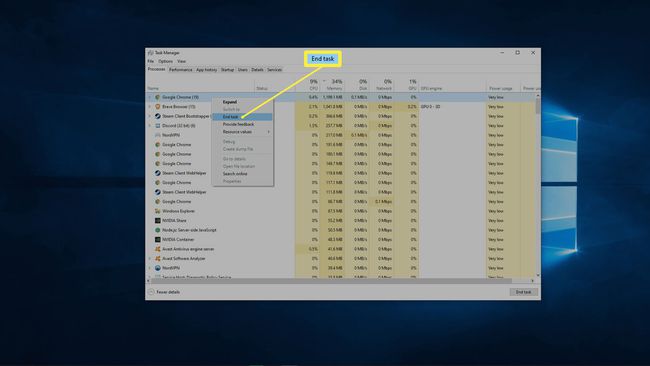
-
Poista tarpeettomat käynnistysohjelmat. Kun käynnistät Windowsin, monet sovellukset käynnistyvät automaattisesti taustalla. Jokainen näistä sovelluksista vie RAM-muistia, joten joukko tarpeettomia sovelluksia voi aiheuttaa ongelmia. Kokeile asettaa se niin, että vain päivittäin käyttämäsi sovellukset käynnistyvät automaattisesti, ja katso, auttaako se.
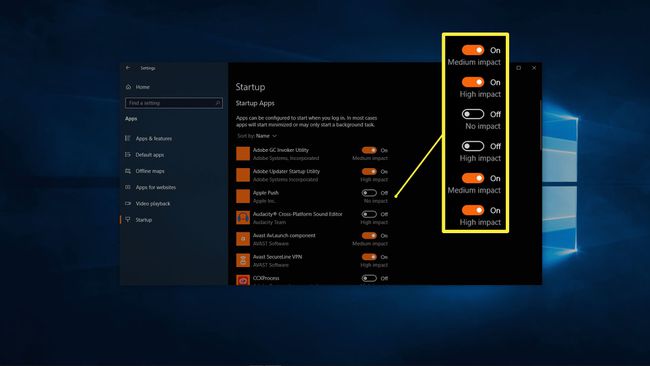
-
Puhdista taustasovelluksesi. Windowsissa sovellusten sallitaan oletuksena toimia taustalla. Voit asettaa sen niin, että mitkään sovellukset eivät voi toimia taustalla tai sallia vain ne, joita todella käytät siirtymällä Windowsin asetukset > Yksityisyys > Taustasovellukset (vieritä alas vasenta ruutua).
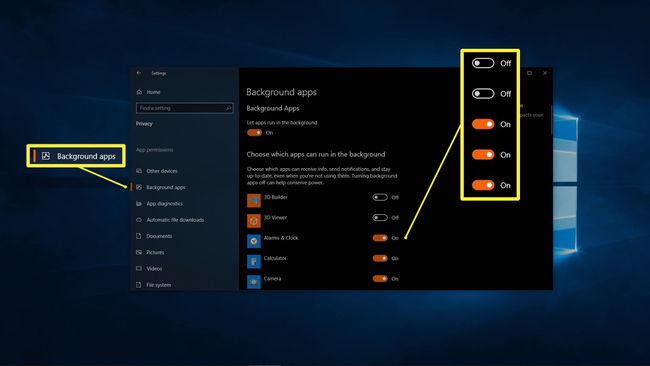
-
Tyhjennä sivutiedosto uudelleenkäynnistyksen yhteydessä. Windows käyttää jotain, jota kutsutaan sivutiedostoksi väliaikaisten tietojen tallentamiseen tavalla, joka muistuttaa hieman RAM-muistia. Toisin kuin RAM-muisti, joka tyhjennetään automaattisesti, kun tietokoneesi sammuu, sivutiedosto pysyy täynnä. Sivutiedoston tyhjentämisellä ei ole suoraa vaikutusta RAM-muistiin, mutta sillä voi olla samanlainen vaikutus.
Napsauta Käynnistä-valikon hakupalkkia, kirjoita Rekisterieditorija valitse tuloksista Rekisterieditori. Klikkaus Joo valintaikkunassa. Siirry vasemmassa ruudussa kohtaan HKEY_Local_Machine > JÄRJESTELMÄ > CurrentControlSet > Ohjaus > Istunnonhallinta > Muistinhallinta. Tuplaklikkaus ClearPageFileAtShutdown. Tulla sisään 1 in Arvotiedot -kenttää ja napsauta OK.
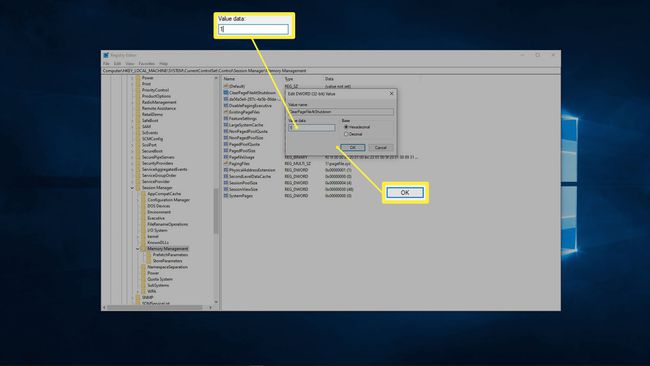
-
Lisää virtuaalimuistia. Tämä liittyy edelliseen vaiheeseen, mutta hieman erilainen. Windowsissa termejä sivutiedosto ja virtuaalimuisti käytetään vaihtokelpoisesti. Jos tyhjennät sivutiedoston, lisätilan lisääminen virtuaalimuistiin voi auttaa.

-
Poista visuaaliset tehosteet käytöstä. Windows 10 käyttää paljon pieniä visuaalisia tehosteita, jotka auttavat parantamaan käyttöjärjestelmän käyttökokemusta. Nämä visuaaliset tehosteet vaativat järjestelmäresursseja toimiakseen, joten niiden sammuttaminen voi vapauttaa tehokkaasti RAM-muistia kriittisiä sovelluksia varten.
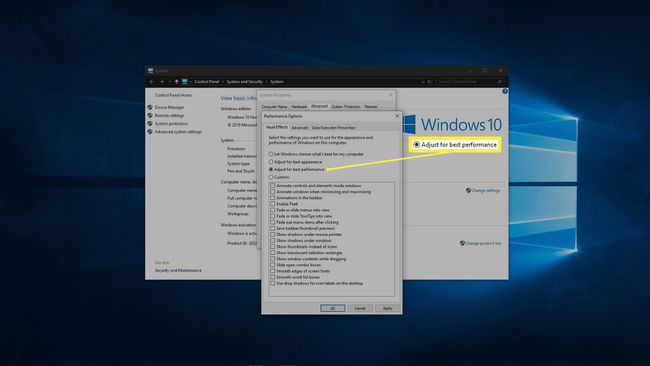
Vinkkejä RAM-muistin tyhjentämiseen Macissa
Macit voivat myös kärsiä RAM-ongelmista. Jos huomaat Macin hidastumista, sovellukset kaatuvat tai varoitukset riittämättömästä muistista, kokeile näitä korjauksia.
-
Tarkista muistin käyttö Activity Monitorista. Activity Monitorin avulla voit nähdä, kuinka paljon RAM-muistia kukin sovellus käyttää Macissasi. Jos havaitset sovelluksia, jotka syövät kaiken RAM-muistisi, voit yrittää sulkea ne. Käyttämäsi sovellukset pyrkivät nappaamaan nämä resurssit takaisin heti, kun käynnistät sen uudelleen, joten sinun kannattaa etsiä vaihtoehtoja, jotka vaativat vähemmän RAM-muistia.
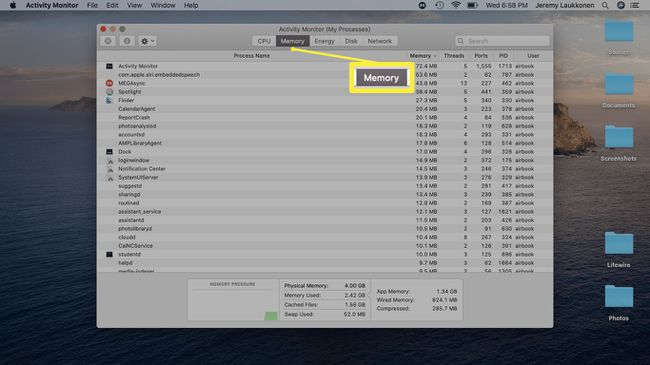
-
Tarkista suorittimen käyttö Activity Monitorista. Sen lisäksi, että näet, kuinka paljon RAM-muistia kukin sovellus käyttää, Activity Monitorilla voit myös nähdä, kuinka paljon huomiota kukin sovellus vaatii prosessoriltasi. Vaikka tämä ei liity suoraan RAM-muistiin, sovellus, joka vie enemmän kuin osuutensa prosessointitehosta, hidastaa Maciasi. Yritä sulkea ongelmasovellukset ja korvata ne vaihtoehdoilla, jos mahdollista.
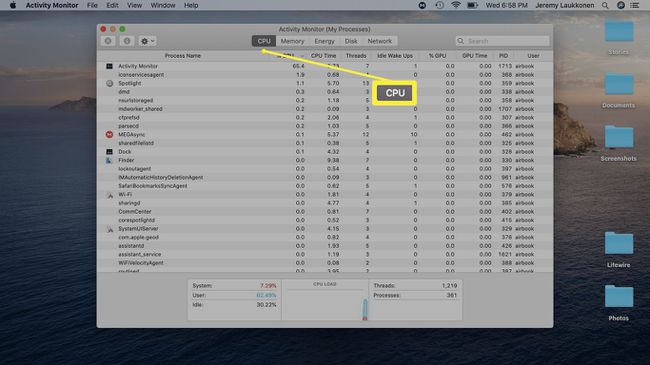
-
Puhdista työpöytäsi. Jokainen työpöydälläsi oleva tiedosto ja sovellus ladataan RAM-muistiin, joten liian sekainen työpöytä voi kuluttaa paljon resursseja. Onko sinulla korkearesoluutioinen näyttö vai useita näyttöjä, joissa sovelluksia, valokuvia ja monia muita asiakirjoja ja tiedostoja on suihkutettu pöytätietokoneillesi? Yritä siirtää tiedostot muualle tai ainakin yhdistää ne muutamaan kansioon.

-
Sulje ylimääräiset Finder-ikkunat. Jos ajat pitkiä aikoja sammuttamatta Macia kokonaan, päädyt varmasti siihen, että taustalla avautuu joukko Finder-ikkunoita. Jokainen näistä ikkunoista lataa sisällön RAM-muistiin, joten harkitse niiden yhdistämistä välilehdiksi.
Klikkaus Finder, oikealla painikkeella Asetukset, ja rastita Avaa kansiot välilehdissä uusien ikkunoiden sijaan.
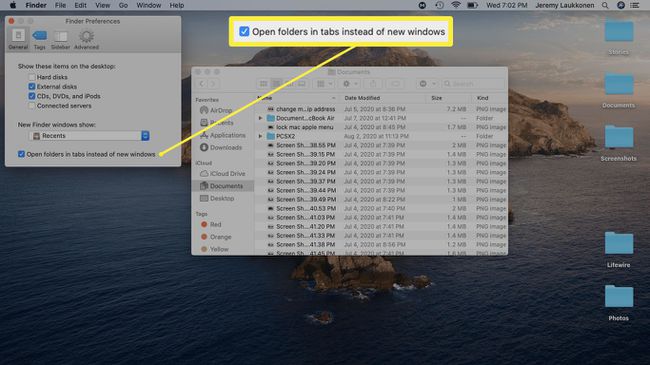
Yhdistä Finder-ikkunasi yhdeksi napsauttamalla Ikkuna > Yhdistä kaikki Windows.
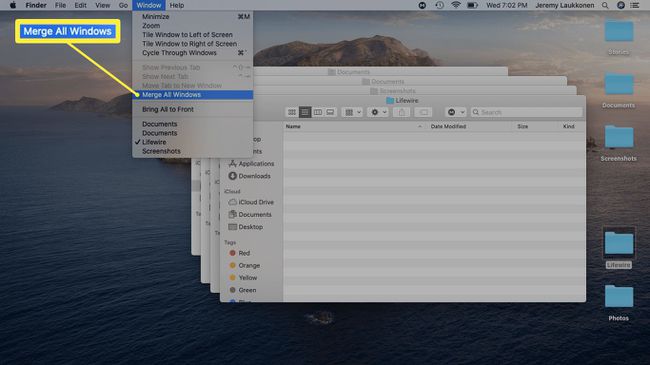
Vapauta levytilaa virtuaalimuistia varten. Kun RAM-muisti täyttyy, Mac voi käyttää virtuaalimuistia tallentamalla väliaikaiset tiedostot erityiseen paikkaan tallennusasemallasi. Se ei voi tehdä niin, jos asemasi on täynnä, mikä voi aiheuttaa hidastumista ja jopa virheitä. Voit korjata tämän ongelman poistamalla tiedostot ja sovellukset, joita et enää käytä.
Entä jos sinulla on edelleen muistiongelmia?
Vaikka yllä tarjoamamme menetelmät toimivat varmasti lyhyellä aikavälillä, on todennäköistä, että ongelmasi toistuvat lopulta. Jos käytät enemmän sovelluksia kuin tietokoneesi pystyy käsittelemään, yritä käyttää sovellusta, joka tarvitsee enemmän RAM-muistia kuin sinä jos sinulla on sovellus, joka toimii väärin ja vie liikaa RAM-muistia, useimmat korjaukset ovat vain väliaikaisia laastarit. Samoin RAM-ongelmat voivat johtua haittaohjelmista ja muista ongelmista.
Tässä on joitain muita tapoja käsitellä RAM-muistin puutetta:
Tarkista tietokoneesi haittaohjelmien varalta. Jos tietokoneessasi on yksi tai useampia viruksia tai muita haittaohjelmia, ne kilpailevat usein muiden sovelluksiesi kanssa resursseista, kuten RAM-muistista, ja hidastavat tämän jälkeen koko järjestelmää. Hyvä virustorjuntaohjelma Windowsille, tai a Mac virustorjunta, voi hoitaa tämän ongelman.
Käytä RAM-puhdistussovellusta. Näiden sovellusten hyödyllisyys vaihtelee, ja jotkut tekevät vain vähän ja toiset automatisoivat monia yllä olevista vinkeistä. Jos vaihtoehdot loppuvat, kannattaa kokeilla. Haluat ehkä keskittyä erityisesti muistivuotojen korjaaminen jos sinulla on Windows PC tai yritä virittää Mac.
Asenna lisää RAM-muistia. Kun kaikki muu epäonnistuu, pelkkä RAM-muistin lisääminen tekee tempun. Tarkista, onko tietokoneessasi ylimääräisiä RAM-paikkoja vai onko sinun poistettava vanha RAM-muisti ja asennettava uusia yksiköitä. RAM-muistin asentaminen Windows-tietokoneeseen on yleensä melko helppoa, kun taas kannettavien tietokoneiden kanssa työskentely on usein vaikeampaa. Voit myös päivitä RAM-muisti jonkin verran Macit, kunhan se ei ole jo varustettu enimmäismäärällä (tai Apple ei vain salli).
Mitä RAM tekee ja miksi se tyhjennetään?
Jokaisessa tietokoneessa on muistityyppi, nimeltään RAM, joka on suunniteltu lyhytaikaiseen tietojen tallentamiseen. On nopeampaa lukea ja kirjoittaa tietoja RAM-muistista kuin tietokoneesi pitkäaikaisesta tallennustilasta, joten tiedot kaikki tietokoneesi aktiiviset prosessit, kuten käyttöjärjestelmäsi ja sovelluksesi, päätyvät tallentamaan RAM.
Kun sammutat tietokoneen, RAM-muisti tyhjenee kokonaan. Sitten kun käynnistät tietokoneen varmuuskopioinnin ja joka kerta, kun avaat sovelluksen tai käytät sitä, RAM-muistiin kirjoitetaan ja haetaan uutta tietoa uskomattoman nopeasti.
Tämä prosessi jatkuu ilman ennakkoilmoitusta kulissien takana, kunnes avaat liian monta sovellusta tai jokin sovelluksista on erityisen nälkäinen muistille ja RAM-muistisi täyttyy. Kun näin tapahtuu, sovellukset hidastuvat, sinulla on vaikeuksia vaihtaa sovellusten välillä, ja jotkut saattavat jopa kaatua.
Tyhjentämällä RAM-muistia vapautat tilaa sovelluksillesi, jotta ne voivat käyttää ja toimia tehokkaammin.
