Kuinka korjata se, kun kannettavan tietokoneen mikrofoni ei toimi
Kun kannettavan tietokoneen mikrofoni ei toimi, se voi johtua ongelmasta mikrofonin asetuksissa tai määrityksessä, laitteistoajurittai jopa rikkinäinen mikrofoni tai viallinen sisäinen johto. Ennen kuin painat vaihtomikrofonin liipaisinta, tutustu vianetsintävinkkeihimme ja todistettuihin korjauksiin.
Ellei toisin mainita, tämän artikkelin ohjeet koskevat Windows 10-, Windows 8- ja Windows 7 -käyttöjärjestelmiä.
Mikä saa kannettavan tietokoneen mikrofonin lakkaamaan toimimasta?
Kannettavien tietokoneiden mikrofonit voivat lakata toimimasta useiden ohjelmisto- ja laitteisto-ongelmien vuoksi, mukaan lukien asetusten, kokoonpanojen ja jopa ohjainristiriitojen vuoksi. Jotta voit korjata kannettavan tietokoneen mikrofonin, sinun on tarkistettava yleisimmät ongelmat kussakin näistä luokista ja korjattava kaikki kohtaamasi ongelmat.
Tässä ovat yleisimmät ongelmat, jotka saattavat johtua siitä, että kannettavan tietokoneen mikrofoni ei toimi:
-
Mikrofonin asetukset ja konfigurointi: Yksinkertaiset ongelmat, kuten mykistetty mikrofoni tai väärin määritetty mikrofoni, aiheuttavat usein tämän ongelman.
- Huonot mikrofonin ajurit: Jos mikrofoniohjain on huono tai vanhentunut, mikrofoni ei toimi kunnolla.
- Huono mikrofonilaitteisto: Mikrofonisi on saattanut yksinkertaisesti mennä rikki vian tai vanhuuden vuoksi, tai sisäisessä johdotuksessa voi olla ongelma.
Kuinka korjata kannettavan tietokoneen mikrofoni, joka ei toimi
Kannettavan tietokoneen mikrofonissa on useita ongelmia, jotka voit korjata itse ilman erityisiä työkaluja tai tietoja. Muut asiat ovat monimutkaisempia ja vaativat ammattilaisen apua.
Voit korjata kannettavan tietokoneen mikrofonin seuraavasti:
-
Varmista, että mikrofoni ei ole mykistetty. Kannettavassa tietokoneessa voi olla fyysinen mikrofonin mykistyspainike, jota on voitu painaa vahingossa, jolloin painikkeen painaminen tai kytkimen kääntäminen korjaa ongelman.

Mikrofonisi voi myös olla mykistetty ääniasetuksissa. Voit tarkistaa tämän seuraavasti:
- Avaa Ohjauspaneeli.
- Klikkaus Laitteisto ja ääni.
- Klikkaus Ääni.
- Klikkaus Äänite.
- Napsauta mikrofonia hiiren kakkospainikkeella ja napsauta Ominaisuudet.
- Klikkaus Tasot.
- Jos mikrofonikuvakkeen vieressä on yliviivattu punainen ympyrä, poista mykistys napsauttamalla sitä.
Jos mikrofonin taso ja tehostus on asetettu alhaiseksi tässä valikossa, liu'uta ne täyteen ja tarkista, auttaako se.
-
Varmista, että oikea mikrofoni on asetettu oletusasetukseksi. Jos olet aiemmin käyttänyt muita mikrofoneja tai olet liittänyt kuulokkeet, Windowsissa voi olla väärä mikrofoni asetettu oletusasetukseksi.
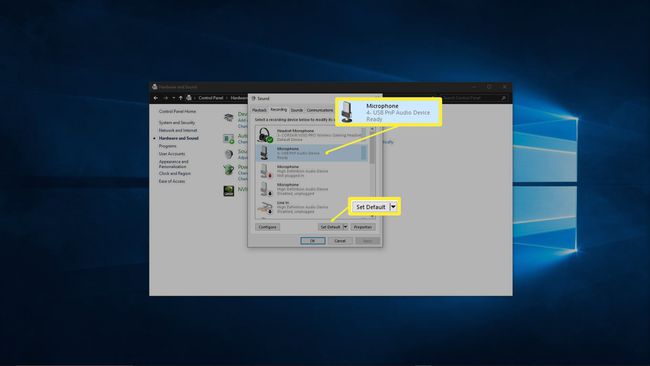
Oletusmikrofonin tarkistaminen ja muuttaminen:
- Avaa Ohjauspaneeli.
- Klikkaus Laitteisto ja ääni.
- Klikkaus Ääni.
- Klikkaus Äänite.
- Napsauta omaasi mikrofoni.
- Klikkaus AsetaOletus.
-
Varmista, että sovelluksellasi on pääsy mikrofoniin. Yksityisyyssyistä voit asettaa sen niin, että vain tietyt sovellukset voivat käyttää mikrofonia. Jos chat- tai neuvottelusovelluksellasi ei ole lupaa, mikrofoni ei näytä toimivan.
Tämä asetus toimii samalla tavalla Windows 10:ssä ja Windows 8:ssa, mutta Windows 7:ssä ei ole vastaavaa asetusta. Ohita tämä vaihe, jos käytät Windows 7:ää.
Voit tarkistaa ja korjata tämän ongelman seuraavasti:
- Tyyppi mikrofoni Windowsin hakupalkkiin.
- Klikkaus Mikrofonin tietosuoja-asetukset.
- Windows 10:ssä varmista Salli sovellusten käyttää mikrofoniasi on asetettu Päällä.
- Varmista Windows 8:ssa ja 8.1:ssä Anna sovellusten käyttää mikrofonia on asetettu Päällä.
- Vieritä alas ja varmista, että myös tietyllä sovelluksellasi on lupa.
-
Jos käytät ulkoista mikrofonia, irrota se ja kytke se takaisin. Kannettavat tietokoneet on suunniteltu vaihtamaan automaattisesti sisäänrakennetun mikrofonin ja ulkoisen laitteiston välillä, kun se on kytketty.
Kokeile irrottaa ja kytkeä mikrofoni takaisin, jos yrität käyttää ulkoista mikrofonia tai yritä kytkeä ulkoinen mikrofoni ja irrottaa se, jos yrität käyttää sisäistä laitteistoa. Tämä saattaa saada ohjelmiston lopulta siirtymään oikeaan mikrofoniin.
Varmista, että mikrofonilaitettasi ei ole poistettu käytöstä. Laitehallinnan avulla sinun kannattaa varmistaa, että mikrofonisi on todella käytössä. Jos se ei ole, voit yrittää ottaa sen käyttöön. Jos se pysyy poissa käytöstä, kyseessä voi olla laitteisto- tai ohjainristiriita. Kummassakin tapauksessa vianmäärityksen suorittaminen tai laiteohjaimen päivittäminen voi antaa sinun ottaa mikrofonin käyttöön.
-
Suorita äänen vianmääritys. Tämä automaattinen vianmääritystoiminto tarkistaa ja korjaa monia sekä äänen toiston että tallennuksen ongelmia, joten se saattaa pystyä korjaamaan mikrofoniongelmasi. Anna sen käydä kokonaan läpi ja tarkista sitten, toimiiko mikrofoni.
Suorita tämä vianmääritys avaamalla Ohjauspaneeli > Ongelmien karttoittaminen > Laitteisto ja ääni > Ääniteja napsauta sitten Seuraava ja seuraa näytön ohjeita.
Tarkista ääniohjainpäivitykset. Jos mikrofoniohjain on huono tai vanhentunut, se estää mikrofonia toimimasta oikein. Muista käynnistää tietokoneesi uudelleen uuden ohjaimen asentamisen tai ohjaimen vaihtamisen jälkeen, sillä se tulee voimaan vasta uudelleenkäynnistyksen jälkeen.
-
Tarkista fyysiset ongelmat. Jos mikrofonisi ei vieläkään toimi, mikrofonissa voi olla fyysinen ongelma. Riippuen tekijöistä, kuten asiantuntemuksen tasosta ja kannettavan tietokoneen suunnittelusta, voit yrittää avata kannettavan tietokoneen ja tutkia mikrofonia tässä vaiheessa.
Vaihtoehtoisesti voit joko viedä kannettavan tietokoneen ammattimaiseen korjaukseen tai ostaa ulkoisen mikrofonin tai kuulokkeen ongelman kiertämiseksi.
Jos haluat fyysisesti tutkia mikrofonisi itse, sinun on tehtävä seuraava:
- Avaa kannettavan tietokoneen kotelo varovasti. Joitakin kannettavia tietokoneita on erittäin vaikea avata, joten muista irrottaa kaikki tarvittavat ruuvit ja katsoa YouTube-video, jos toimenpide ei ole heti selvä. Sinun on ehkä vietävä kannettava tietokone ammattilaiselle, jos sinulla ei ole tarvittavia työkaluja sen avaamiseen.
- Tutki mikrofonia. Jos näet mikrofonissa fyysisiä vaurioita, kuten se on irronnut tai fyysisesti vaurioitunut, sen vaihtaminen voi korjata ongelman. Mikrofonin epäonnistumiseen on kuitenkin monia tapoja, joita silmämääräinen tarkastus ei paljasta.
- Tarkista mikrofonin johdotus. Seuraa johtoja mikrofonista kohtaan, jossa ne yhdistetään emolevy, kiinnittäen erityistä huomiota siihen, mihin ne kulkevat saranan läpi. Jos johdot ovat katkenneet tai ne on irrotettu emolevystä, niiden korjaaminen tai kytkeminen takaisin antaa mikrofoni todennäköisesti toimia uudelleen.
Jos sinulla on a Lenovon kannettava tietokone, kokeile näitä vinkkejä.
Jos kaikki muu epäonnistuu, harkitse ammattimaista korjausta
Jos kannettavan tietokoneen mikrofoni ei vieläkään toimi, etkä näe siinä mitään vikaa sen fyysisen tarkastuksen jälkeen, sinun on ehkä vietävä kannettava tietokoneesi ammattilaiselle. Mikrofoni on voinut mennä huonoon suuntaan niin, että sitä ei näe pelkästään katsomalla, tai kyseessä voi olla jokin muu korjaus, joka vaatii ammattitaitoa tai erikoistyökaluja.
Tarvitsetko lisää apua? Kokeile näitä mikrofonin vianmääritysvaiheet, jos sinulla on HP: n kannettava tietokone.
