Logitechin verkkokameran käynnistäminen
Mitä tietää
- Tietokoneet, joissa on macOS 10.10 tai Windows 8 tai uudempi käyttöjärjestelmä, asentavat Logitechin verkkokamerat automaattisesti, kun ne kytketään.
- Ota Logitech-verkkokamera käyttöön avaamalla sovellus, kuten Camera tai FaceTime, joka tukee verkkokameran toimintoja.
- Logitech-verkkokameran asetuksia voidaan muuttaa käyttämäsi kameran tai lähetyssovelluksen sisällä.
Logitechin web-kameroissa ei ole erillistä päälle/pois-kytkintä. Tämä opas opastaa sinua tietokoneen kanssa käytettävän Logitech-verkkokameran määrittämisessä. Se kattaa myös kuinka Logitechin verkkokamera otetaan käyttöön valokuvaa tai videota varten, suoratoistoa verkossa tai videoryhmäkeskusteluun osallistumista varten.
Tämän sivun ohjeet koskevat PC-tietokoneita, joissa on Windows 8, Windows 8.1, Windows 10 ja Windows 11, sekä Mac-tietokoneita, joissa on macOS 10.10 tai uudempi. Muistutuksia vanhemmista käyttöjärjestelmistä tarjotaan.
Logitech-verkkokameran määrittäminen Windowsissa ja Macissa
Tässä on mitä sinun on tehtävä, jotta voit määrittää Logitech-verkkokamerasi ja käynnistää sen.
-
Aseta Logitech-verkkokamera haluamaasi paikkaan tietokoneellesi, työpöydällesi, jalustaan tai telineeseen.

Voit siirtää ja säätää verkkokameraasi milloin haluat, joten sinun ei tarvitse huolehtia sen täydellisestä sijainnista juuri nyt.
-
Liitä Logitech-verkkokamera tietokoneeseen USB-portin kautta.

-
Tietokoneesi pitäisi tunnistaa Logitech-verkkokamera automaattisesti ja asentaa asianmukaiset laiteohjaimet, jos niitä ei vielä ole.
Jos tietokoneessasi on käyttöjärjestelmä, joka on vanhempi kuin Windows 8 tai macOS 10.10, sinun on asennettava ohjaimet manuaalisesti itse Logitechin tukisivusto.
Avaa sovellus tai verkkosivusto, jonka kanssa haluat käyttää verkkokameraa. Tässä esimerkissä käytämme Windows 10 -kamerasovellusta, vaikka vaiheiden tulisi olla samanlaisia useimmissa verkkokameraa tukevissa ohjelmissa ja palveluissa.
-
Sinun pitäisi nähdä automaattisesti Logitech-verkkokamerasi videotulo sovelluksessa sen avaamisen jälkeen. Sinun ei tarvitse kytkeä verkkokameraasi päälle.
Jos et näe kuvaa tai käytössä on eri verkkokamera, valitse sen nimi valikosta. Valikkoa pitäisi kutsua jotenkin Kamera, Video, Syöte, tai Lähde. Valikon nimi vaihtelee sovelluksesta toiseen, mutta toiminnon tulee olla sama.
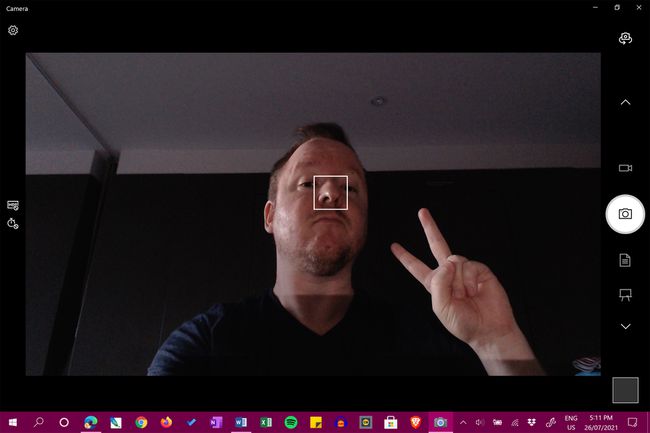
-
Jos haluat käyttää Logitech-verkkokamerasi sisäänrakennettua mikrofonia, avaa Asetukset ja valitse Järjestelmä > Ääni Windowsissa ja varmista, että se on valittuna Syöte pudotusvalikosta. Avaa Macissa Omena valikko ja napsauta Järjestelmäasetukset > Ääni ja valitse verkkokamerasi laiteluettelosta.
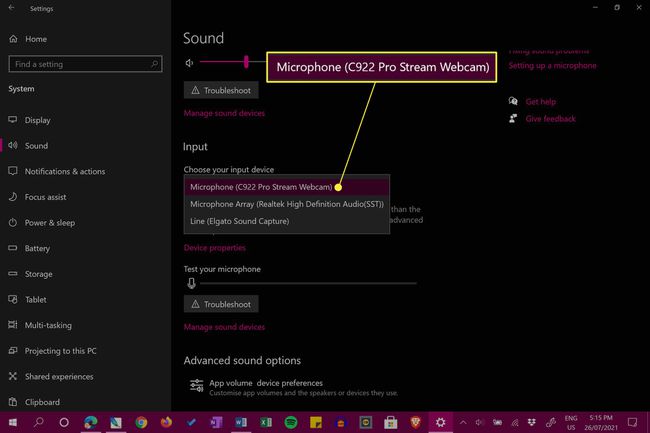
Vaikka verkkokameran ääni on toimiva, jos tallennat podcastia tai äänitiedostoa projektia varten, voi olla syytä investoida erilliseen mikrofoniin laadukkaamman kokemuksen saamiseksi. Jos suoratoistat Twitchissä, on useita pelikuulokkeita, joissa on sisäänrakennettu mikrofoni.
Kuinka pääsen Logitech-verkkokamerani asetuksiin?
Logitech-verkkokameran asetuksia hallitaan yleensä sovelluksessa, jonka kanssa käytät kameraa. Jos esimerkiksi käytät OBS Studiota suoratoistoon Twitchissä, YouTubessa tai Facebook Gamingissa ja haluat muuttaa verkkokameran toimintaa tai ulkoasua, sinun on muokattava Lähde tai Näkymä siihen liittyvät asetukset. Windows Camera -sovelluksessa voit muuttaa verkkokameran kirkkautta ja muita vastaavia asetuksia vasemmasta työkalupalkista.
Jos et löydä Logitech-verkkokamerasi asetuksia käyttämästäsi sovelluksesta, on todennäköistä, että sovellus ei yksinkertaisesti tue kameran käytön lisäasetuksia. Useimmat Logitech-verkkokamerat ovat yhteensopivia melkein kaikkien kamera- ja suoratoistosovellusten kanssa, joten sinun pitäisi pystyä löytämään sellainen, jossa on tarvitsemasi asetukset.
Miksi tietokoneeni ei tunnista Logitech-verkkokameraani?
Virustorjuntaohjelmisto, virheelliset ohjaimet ja USB-laitteisto-ongelmat voivat usein tehdä Logitechin verkkokameran havaitsemattomaksi tietokoneellasi. Onneksi on olemassa a useita nopeita ratkaisuja, kuinka korjata verkkokamera, joka ei toimi kunnolla.
Kuinka tarkistan Logitech-verkkokamerani?
Jos olet juuri ostanut uuden Logitech-verkkokameran ja haluat tehdä nopean tarkistuksen varmistaaksesi, että kaikki toimii hyvin, nopein tapa tehdä se on liittää se tietokoneeseen yllä olevien vaiheiden avulla ja avata sitten tietokoneesi oletuskamera tai FaceTime. sovellus.
Jos havaitset virheen tai häiriön verkkokamerassasi, voit testata sitä toisella laitteella. Tämä ei aiheuta ristiriitoja tai ongelmia päätietokoneellesi.
Tietysti voit testata uutta Logitech-verkkokameraasi missä tahansa haluamassasi sovelluksessa, joten voit käyttää Skypeä, Twitchiä, Telegramia, Zoomia tai yhtä monista muista verkkokameraa tukevista sovelluksista. Saatat haluta tehdä myös useita ylimääräisiä verkkokameratarkistuksia.
FAQ
-
Mistä tiedän, mikä Logitech-verkkokamera minulla on?
Saadaksesi selville, mitä Logitech-verkkokameraa käytät, varmista, että se on liitetty tietokoneeseen USB: n kautta ja siirry sitten tietokoneella alkaa valikko > Ohjauspaneeli > Ylläpidon työkalut > Tietokonehallinta > Laitehallinta. Mene Kuvauslaitteet ja napsauta plus-merkki (+), napsauta verkkokameraasi hiiren kakkospainikkeella ja valitse Ominaisuudet tarkastellaksesi Logitech-verkkokamerasi tietoja. Valitse Macissa Omena valikko > Tietoja tästä Macista > Järjestelmäraportti > Laitteisto > Kameraja tarkastella verkkokamerasi tietoja.
-
Kuinka mykisän Logitech-verkkokameran?
Jos haluat mykistää itsesi Logitech-verkkokameralla, sinun on poistettava tietokoneesi mikrofoni käytöstä. Napsauta Windows-tietokoneessa hiiren kakkospainikkeella kaiuttimen kuvake ja valitse Tallennuslaitteet, valitse sitten mikrofoni ja valitse Ominaisuudet, ja alla Tasot -välilehteä, napsauta kaiuttimen kuvake mykistääksesi mikrofonin (tai vetämällä äänenvoimakkuuden alimmalle tasolle). Siirry Macissa osoitteeseen Järjestelmäasetukset > Ääni > Syöte ja siirrä Tulovoimakkuus liukusäädintä alimmalle tasolle.
