Sovellusten sulkeminen Macissa
Mitä tietää
- Mene Valikkopalkki > Sovelluksen nimi > Lopettaa.
- Lehdistö Komento + K sulkeaksesi avoimen sovelluksen.
- Mene Valikkopalkki > Sovelluksen nimi > Pakota lopetus, kun sovellus ei sulkeudu tai sulje.
Tässä artikkelissa kerrotaan, kuinka voit sulkea sovelluksia macOS: ssä, kun et enää käytä niitä.
Käynnissä olevien sovellusten sulkeminen Macissa
Mac ja Windows eroavat tavasta, jolla ne sulkevat sovelluksia. Windowsissa sovellus sammuu, kun suljet sovellusikkunan. MacOS: ssa ikkuna on vain yksi sovelluksen esiintymä. Joten kun valitset Sulje-painikkeen, ikkunan esiintymä katoaa, mutta sovellus pysyy auki taustalla. Voit tarkistaa Dockista, mitkä sovellukset ovat avoinna. ne kuvakkeet on merkitty pienellä mustalla pisteellä.
Jos haluat sulkea sovelluksen nimenomaisesti (eli sulkea sen kokonaan), sinun on käytettävä Lopettaa komento.
Käytä valikkopalkkia sulkeaksesi sovelluksen
Sulje sovellus, jotta se ei avaudu uudelleen, kun käynnistät Macin uudelleen.
Mene Valikkopalkki > Sovelluksen nimi > Lopettaa.
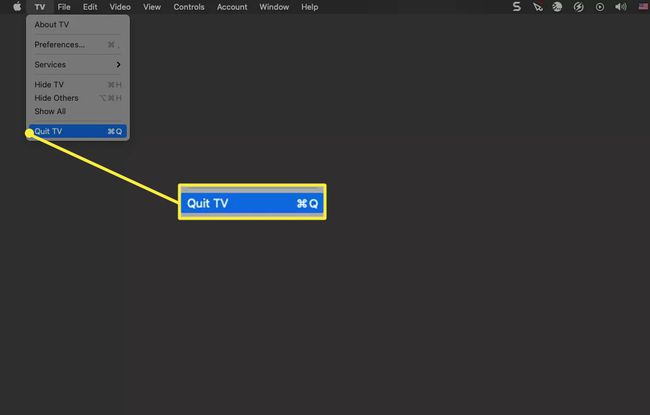
Sulje suljettu sovellus Dockista
Suljettujen sovellusten kuvakkeiden alla on musta piste. Lopeta sovellukset, kun et käytä niitä.
Telakka > Napsauta hiiren kakkospainikkeella Sovellusta > Lopettaa.
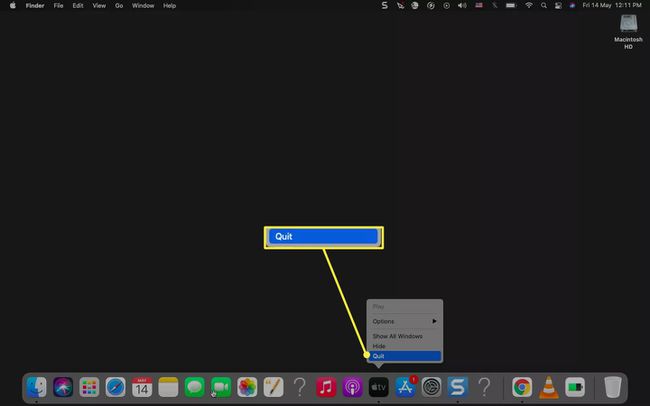
Sulje sovellus pikanäppäimellä
Käytä tätä pikakuvaketta yhdessä avoimessa sovelluksessa tai käytä sovellusten vaihtajaa useissa sovelluksissa.
- Lehdistö Komento + K sulkeaksesi avoimen sovelluksen.
- Käyttää Komento + Tab (Sovelluksen vaihtajan pikakuvake) vaihtaaksesi toiseen avoimeen sovellukseen ja valitse sitten K pikanäppäimen pitämällä Komento-näppäintä painettuna.
Käytä Pakota uudelleenkäynnistystä tai Sammuta sulkeaksesi kaikki sovellukset Macissa
Macin uudelleenkäynnistäminen tai sammuttaminen uudelleenkäynnistystä varten saattaa olla ainoa tapa saada hallinta takaisin, kun useat sovellukset lakkaavat vastaamasta ja pakotettu lopetus ei myöskään toimi. Seuraa näitä ohjeita käynnistääksesi tai sammuttaaksesi Macin. Voit myös Pakota lopettamaan valikosta.
-
Siirry Appleen Valikko > Uudelleenkäynnistää tai Sammuttaa.
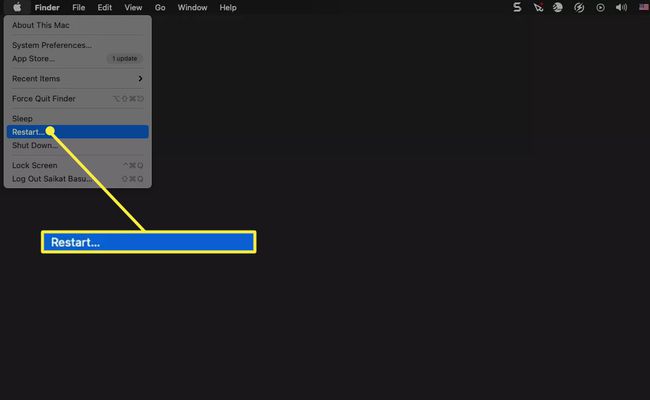
-
Näyttöön tulee valintaikkuna, jossa kysytään, haluatko avata ikkunat uudelleen kirjautuessasi sisään. Poista valinta, jos haluat aloittaa uudelleen ilman sovellusta.
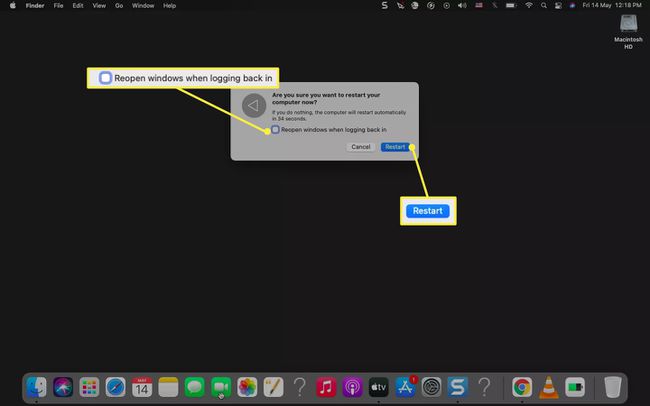
-
Jos uudelleenkäynnistys- ja sammutusvaihtoehto ei toimi valikkoriviltä tai valikkopalkki ei vastaa, pakota Mac uudelleenkäynnistys tai sammuttaminen valikosta tai alla olevista pikanäppäimistä.
- Pakota uudelleenkäynnistys: Paina Komento + Ohjaus + Tehoa painikkeita yhdessä, kunnes näyttö pimenee ja Mac käynnistyy uudelleen.
- Pakota sammutus: Pidä virtapainiketta painettuna, kunnes Mac sammuu.
Pitäisikö minun lopettaa sovellukset Macissa?
Ota tapasi lopettaa sovellukset, jotka eivät ole enää käytössä. Suljetut sovellukset jatkavat toimintaansa taustalla ja syövät järjestelmäresursseja. Ne voivat saada macOS: n hidastumaan ja saada jotkin sovellukset jäätymään tai eivät avaudu ollenkaan.
Kun sovellukset jumiutuvat ja lakkaavat vastaamasta, voit tehdä sen pakota sulkemaan macOS-sovellus mutta ota riski menettää tallentamaton työ.
Entä punaisen ristin painike käynnissä olevan sovelluksen sulkemiseksi?
Käyttämällä punaista kiinni -painike (X: llä merkitty painike) sovellusikkunan vasemmassa yläkulmassa sulkee vain sovelluksessa avoinna olevan ikkunan. Sovellus pysyy käynnissä (vaikka sovellukseen ei liitetisi avoimia ikkunoita).
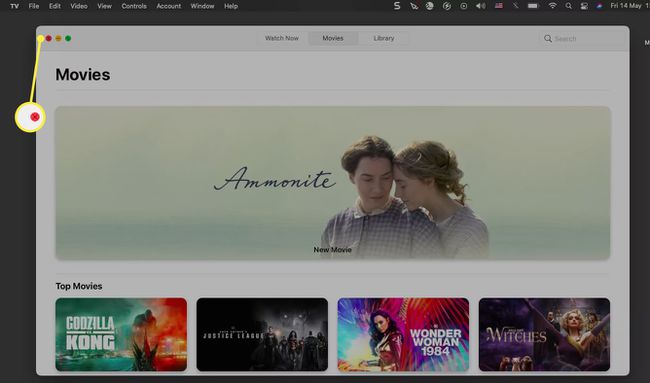
Huomautus:
Kun napsautat punaista Sulje-painiketta, sovellusikkuna sulkeutuu, mutta sovellus pysyy auki taustalla. Kun avaat sovelluksen uudelleen, viimeksi avattu ikkuna avautuu uudelleen, jotta voit aloittaa siitä, mihin jäit. Jos haluat muuttaa tätä oletustoimintaa, siirry kohtaan Omenavalikko > Järjestelmäasetukset > Kenraali > Valitse Sulje ikkunat, kun suljet sovelluksen.
FAQ
-
Kuinka voin sulkea sovelluksia Macissa terminaalin avulla?
Jos sinulla on vaikeuksia sulkea tai pakottaa sulkemaan sovelluksia, voit käyttää killall Unix-komento terminaalista.Avaa Terminal-sovellus Dockista, Finderista tai Spotlightista ja syötä tapa kaikki sovelluksen nimi.
-
Kuinka suljen taustasovelluksia Macissani?
Voit tarkastella ja sulkea reagoimattomia sovelluksia ja taustaprosesseja Macissasi Activity Monitor -sovellus. Jos haluat tarkastella vain ei-aktiivisia tai aktiivisia prosesseja, vaihda asettelusta Näytä sovellusvalikossa. Kun löydät sovelluksen tai toiminnon, jonka haluat pysäyttää, korosta se ja valitse X vasemmassa yläkulmassa ja valitse Lopettaa tai Pakota lopettamaan.
