Kuinka tehdä USB-suojausavain PC- tai Mac-tietokoneellesi
Mitä tietää
- Voit luoda USB-avaimen ilmaisella tai maksullisella sovelluksella. Suosittelemme USB Raptor for Windows tai Rohos Logon Key for Mac.
- USB Raptor on yhteensopiva Windows 10, 7, 8 ja XP: n kanssa. Rohos Logon Key on yhteensopiva macOS 10.8 Mountain Lionin ja uudempien kanssa.
Tässä artikkelissa kerrotaan, kuinka luodaan USB-suojausavain sekä Windows- että Mac-tietokoneille (voit käyttää melkein mitä tahansa USB-asema.)
USB-suojausavaimen luominen Windowsille
Jos haluat suojata Windows 10 -tietokoneen, sinulla on monia vaihtoehtoja. Näytämme sinulle, kuinka voit käyttää USB Raptoria, koska se on ilmainen, mutta siellä on myös useita maksullisia sovelluksia tee sama asia, jos haluat käyttää laajaa käyttäjätukea, jos jotain tapahtuu väärä. Jotkut maksulliset sovellukset, kuten Rohos Logon Key, toimivat sekä Windowsissa että Macissa.
Näin luot USB-suojausavaimen USB Raptorilla:
-
Navigoi kohtaan USB Raptor -projekti SourceForgessa ja napsauta ladata.
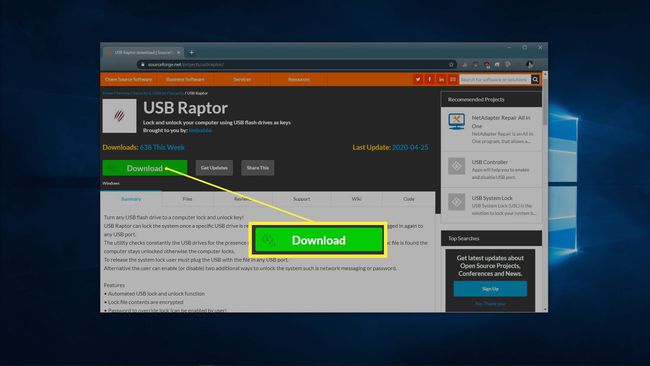
-
Tallenna USB Raptor -ohjelmisto tietokoneellesi.
-
Pura USB Raptor -arkisto valitsemaasi sijaintiin ja suorita USB Raptor sovellus.
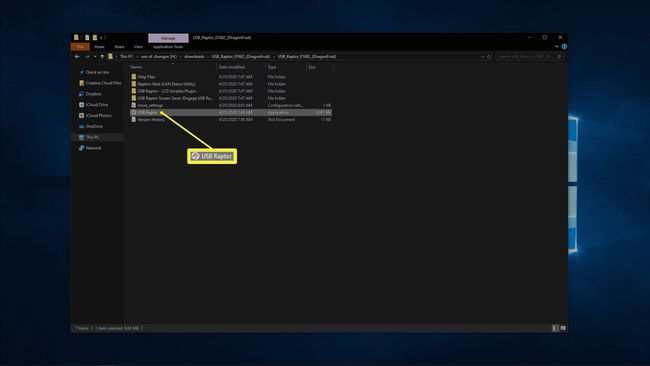
-
Lue käyttöehdot, osoita, että olet lukenut ne ja napsauta olen samaa mieltä edetä.
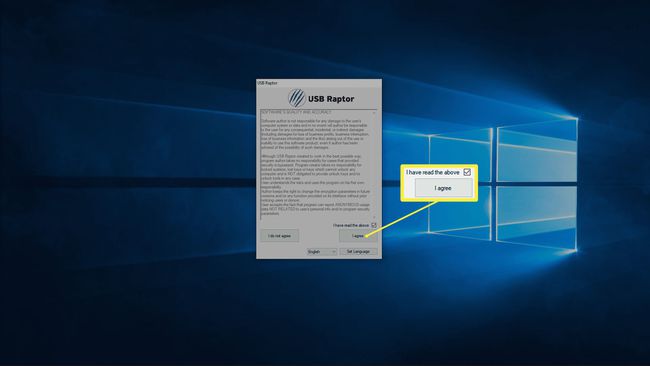
-
Kirjoita salasana salauskenttään.
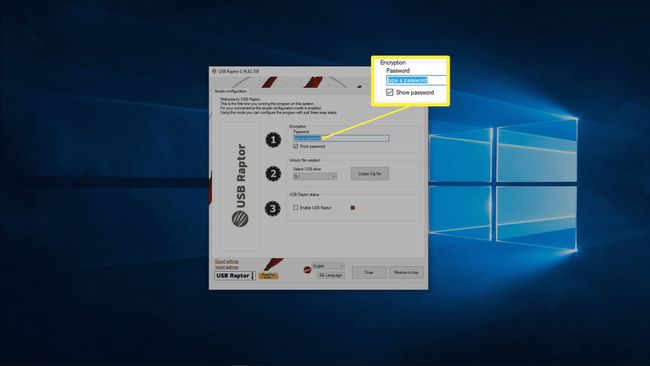
-
Valitse USB-asema, jota käytät avaimessasi, ja napsauta Luo k3y-tiedosto.
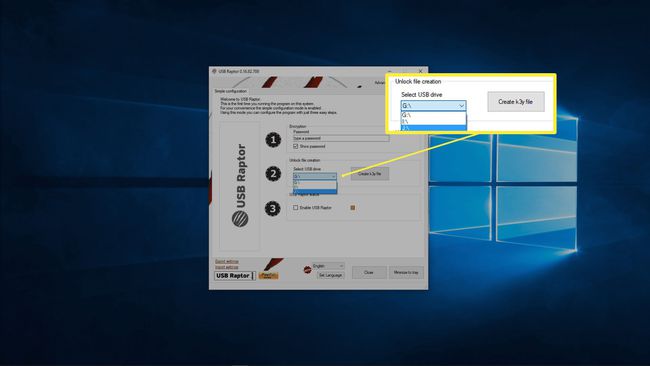
-
Napsauta vieressä olevaa valintaruutua Ota USB Raptor käyttöön.
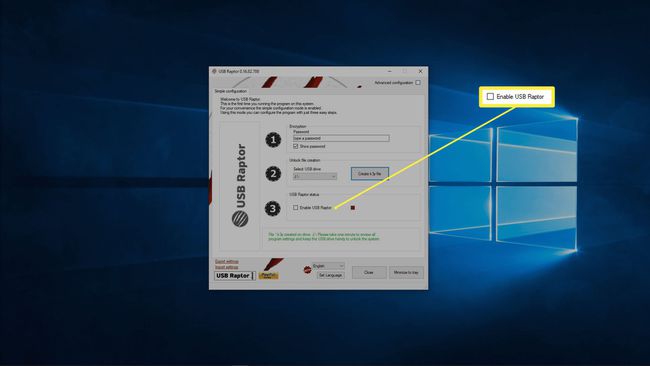
-
Klikkaa Lisäasetukset -valintaruutu sovelluksen oikeassa yläkulmassa.
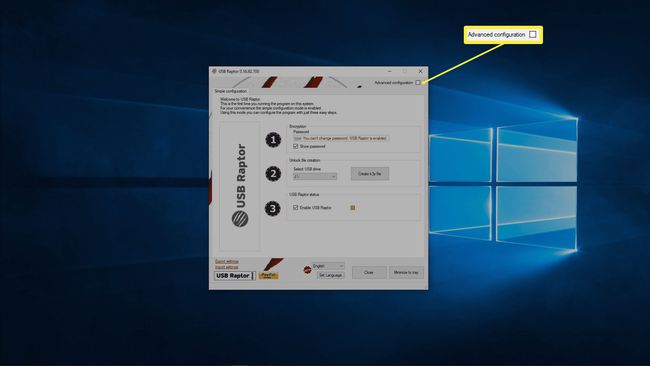
Tässä vaiheessa tietokoneesi lukittuu, jos poistat USB-avaimen. Sitä ei kuitenkaan suojata seuraavan kerran, kun käynnistät tietokoneen, ellet suorita seuraavaa vaihetta.
-
Napsauta Yleiset asetukset -välilehden valintaruutuja seuraavien asioiden vieressä:
- Suorita USB Raptor Windowsin käynnistyksen yhteydessä
- Aloita järjestelmäpalkista
- USB Raptor käynnistyy aina viritettynä
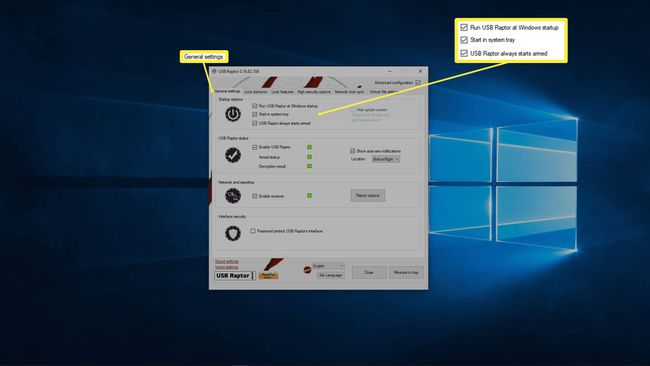
USB Raptorissa on paljon hyödyllisiä asetuksia, mutta nämä ovat ainoita, joita tarvitaan, jotta se toimisi automaattisesti.
Klikkaus Pienennä lokeroon.
Kun seuraavan kerran käynnistät tietokoneen ja kirjaudut sisään, USB Raptor käynnistyy. Jos USB-avain ei ole paikallaan tuolloin, tietokone lukittuu, kunnes asetat avaimen paikalleen.
Kuinka tehdä USB-avain Mac-tietokoneellesi
MacOS: lle ei ole ilmaista USB-suojausavainsovellusta, kuten Windowsille, mutta on olemassa useita vaihtoehtoja, jotka tarjoavat ilmaisen kokeilun. Rohos Logon Key on yksi vaihtoehto, joka on saatavilla sekä Windowsille että Macille, ja sillä on ilmainen kokeiluversio, joten saatat haluta kokeilla sitä, jos käytät yksinomaan Maceja tai jos käytät Mac- ja Windows-yhdistelmää tietokoneita.
Toisin kuin USB Raptor for Windows, Rohos Logon Key for Mac lisää ylimääräisen suojakerroksen. Kun sinulla ei ole avainta asennettuna, sisäänkirjautuminen ei itse asiassa ole mahdollista ollenkaan, vaikka joku tietäisi salasanasi. Tämä tekee Rohos Logon Key for Macista hieman turvallisemman.
Näin voit luoda USB-suojausavaimen Macille Rohos-kirjautumisavaimen avulla:
-
Navigoi kohtaan Rohos-kirjautumisavain Macille sivusto ja napsauta ladata.
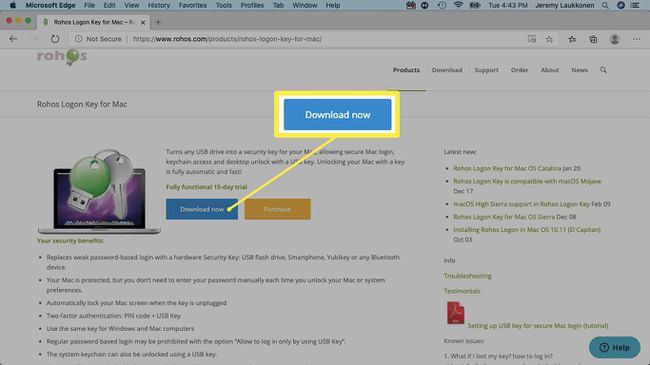
-
Navigoi omaan Lataukset -kansioon (tai minne tahansa olet tallentanut latauksesi) ja pura tiedostot. Klikkaa RohosLogonin asennusohjelma.
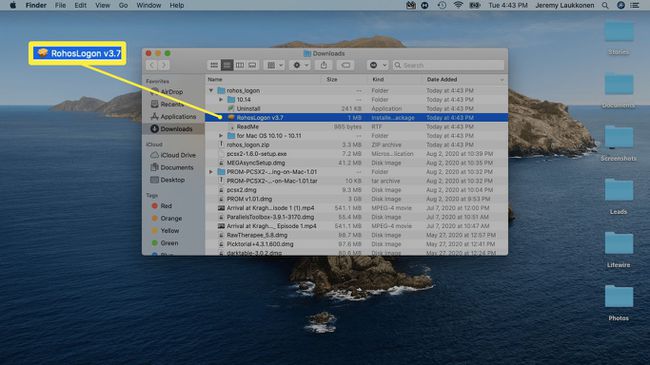
-
Klikkaus Jatkaa.
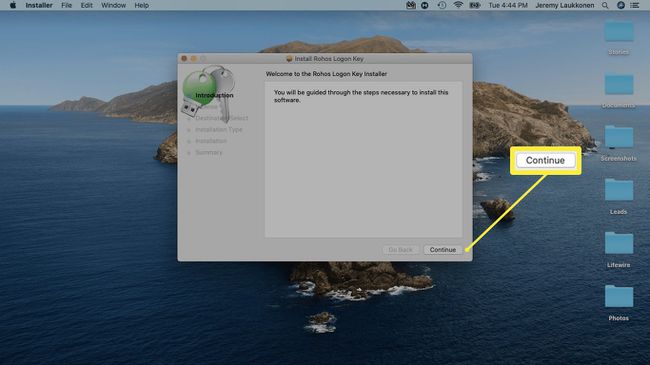
-
Klikkaus Jatkaa > Olla samaa mieltä.
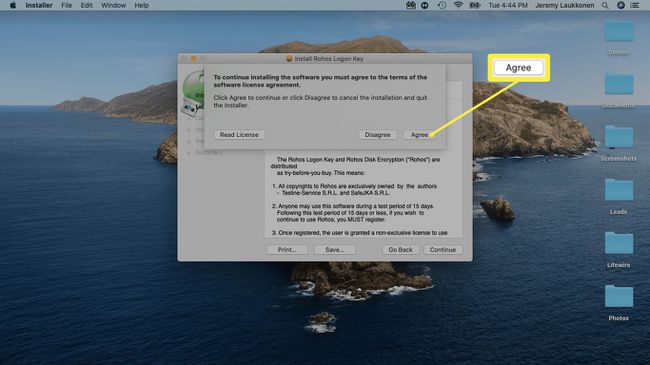
-
Valitse Asenna kaikille tämän tietokoneen käyttäjilleja napsauta sitten Jatkaa.
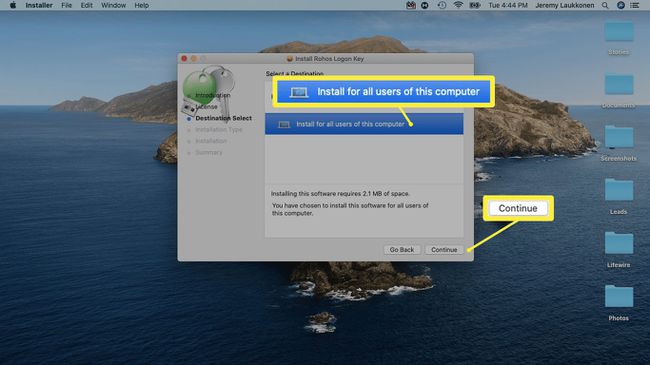
-
Klikkaus Asentaa.
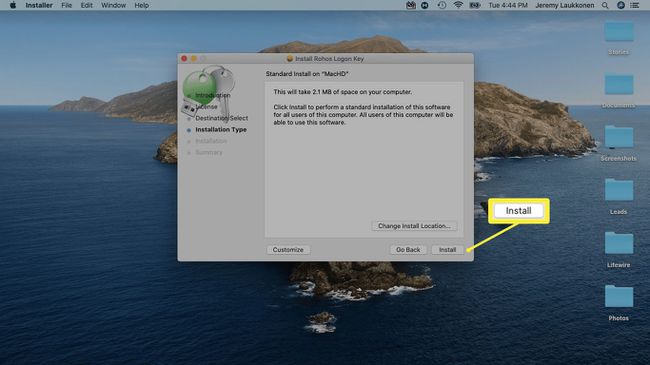
-
Anna käyttäjänimesi ja salasanasi pyydettäessä ja napsauta Asenna ohjelmisto.
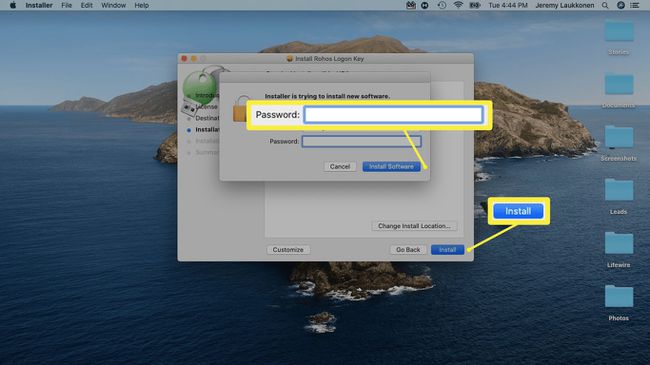
-
Klikkaus kiinni.
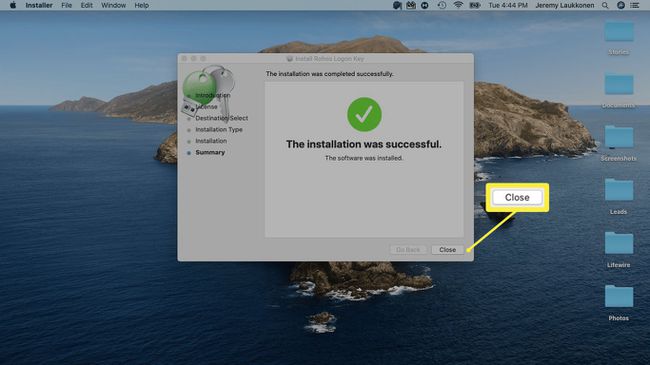
Liitä USB-asema Maciin.
-
Avaa Rohos Logon Key ja napsauta USB-asema.
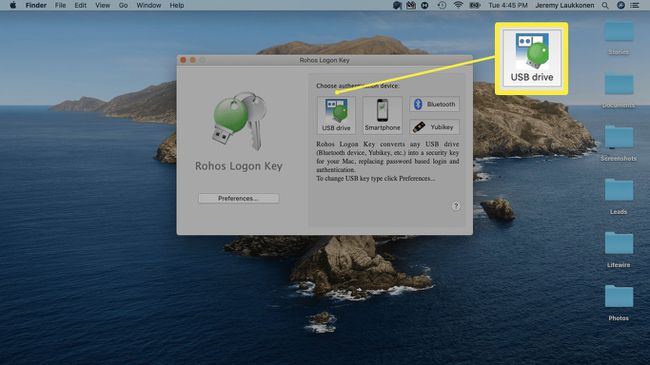
-
Valitse USB-asema, jota haluat käyttää, ja napsauta OK.
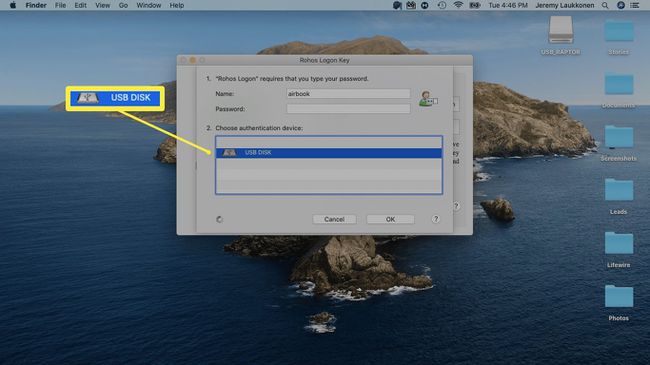
-
Valitse Lukitse työpöytä pudotusvalikosta.
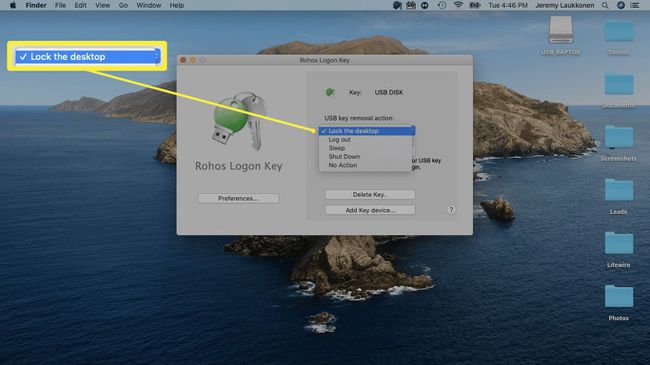
Rohos Logon Key suojaa nyt Maciasi, kun USB-asemaa ei ole kytketty.
Miksi käyttää USB-suojausavainta?
Vahvat salasanat menevät pitkälle tietokoneidemme ja online-tiliemme turvaamisessa, mutta ne eivät kestä näppäinloggerit ja muut hyökkäykset. Kun asetat tietokoneesi käyttämään USB-suojausavainta, varmistat, että kukaan ei pääse käsiksi siihen ilman avainta.
USB-suojausavaimen käytön haittapuoli on, että sinut myös lukitaan ulos tietokoneeltasi, jos kadotat sen. Joissakin USB-suojausavainsovelluksissa voit jättää salasanan syöttämismahdollisuuden ohittaaksesi avaimen, jolloin niiden avaimen käyttö on enemmän mukavuutta eikä turvatoimia.
Kuinka USB-suojausavaimet toimivat?
Tarvitset USB-suojausavaimen määrittämiseen USB-aseman ja USB-suojausavainsovelluksen. Asennat sovelluksen tietokoneellesi, määrität sen ja käytät sitä USB-suojausavaimen luomiseen. Aina kun tietokoneesi on päällä, sovellus etsii jatkuvasti USB-porteistasi laitetta, joka sisältää tietyn salatun tiedoston. Jos tiedostoa ei löydy, tietokone lukitaan, kunnes asetat tiedoston sisältävän USB-suojausavaimen.
Jotkin USB-suojausavainsovellukset aiheuttavat hetken haavoittuvuuden, kun käynnistät tietokoneen ja kirjaudut sisään. Jos joku tietää salasanasi, mutta ei USB-suojausavaimesi, hän voi kirjautua sisään ja saada muutaman hetken aikaa tarkastella ja käyttää tiedostojasi, ennen kuin USB-suojausavainohjelmisto käynnistyy ja suojaa tiedostosi tietokone.
Lisäksi kuka tahansa, jolla on pääsy tietokoneeseesi, voi asettaa USB-suojausavainohjelmiston niin, ettei se käynnisty, kun tietokone käynnistetään. Tätä silmällä pitäen on tärkeää säilyttää salasanasalaisuus ja lukita tietokoneesi poistamalla USB-suojausavain aina, kun poistut sen luota.
