Kappaleen toistonopeuden muokkaaminen Audacityn avulla
Mitä tietää
- Avaa äänitiedosto siirtymällä osoitteeseen Tiedosto > Avata. Valitse Vaikutus > Muuta tempoa.
- Siirrä sitten tempon liukusäädintä. Valitse Esikatselu kuullaksesi muutokset ja valitaksesi OK.
- Vie ääni uutena tiedostona siirtymällä kohtaan Tiedosto > Viedä. Valitse muoto ja valitse Tallentaa.
Ilmaisessa äänieditorissa Audacityssä on toistonopeuden säädin, joka muuttaa myös äänenkorkeutta. Voit säilyttää kappaleen sävelkorkeuden samalla kun muutat sen nopeutta käyttämällä Audacityn ajan venytysominaisuutta. Seuraa näitä ohjeita oppiaksesi käyttämään Audacityn sisäänrakennettua aikavetotyökalua ja kuinka tallentaa muuttuneet tiedostot.
Ennen kuin lataat ja käytät Audacityä, muista tarkistaa se Tietosuojakäytäntö varmistaaksesi, että noudatat vaatimuksia.
Äänitiedoston tuonti ja ajan venyttely
Muokkaa kappaleen toistonopeutta Audacityssä noudattamalla näitä ohjeita.
Varmista, että sinulla on uusin Audacity-versio. Voit ladata sen osoitteesta Audacityn verkkosivusto.
-
Kun Audacity on käynnissä, valitse Tiedosto > Avata.
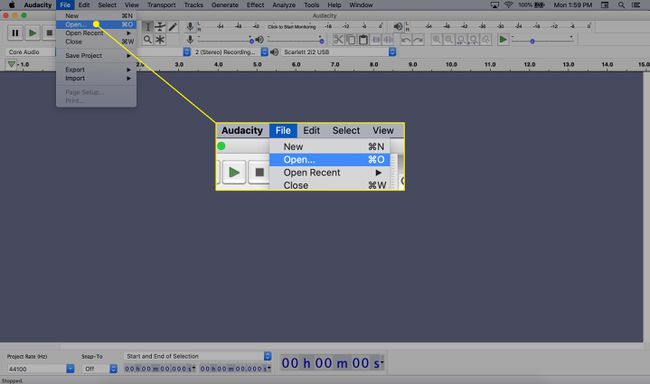
-
Valitse äänitiedosto, jota haluat käsitellä napsauttamalla sitä ja valitsemalla Avata.
Jos saat viestin, jonka mukaan tiedostoa ei voi avata, asenna FFmpeg-laajennus. Tämä lisää tukea monille muille muodoille kuin Audacityn mukana tulee, kuten AAC ja WMA.
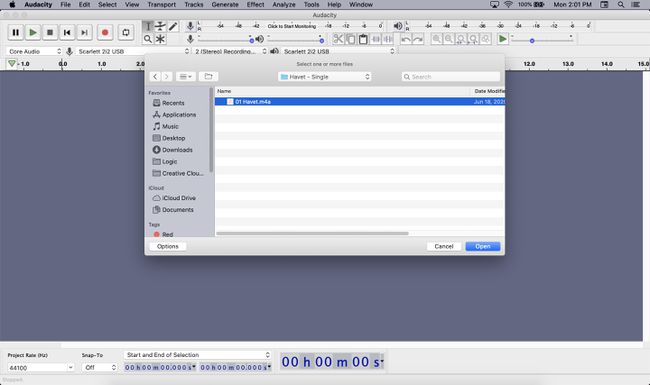
-
Valitse ääniosio ja valitse Vaikutus > Muuta tempoa päästäksesi ajan venytysvaihtoehtoon.
Valitse koko tiedosto painamalla Komento-A.
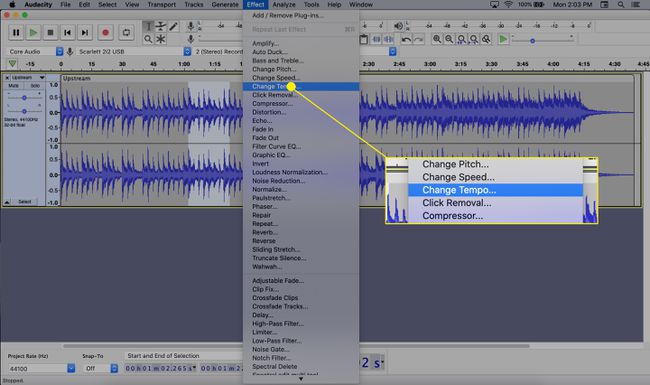
-
Voit nopeuttaa äänitiedostoa siirtämällä liukusäädintä oikealle ja napsauttamalla Esikatselu kuullaksesi lyhyen klipin. Voit myös kirjoittaa arvon Prosenttimuutos laatikko jos haluat.
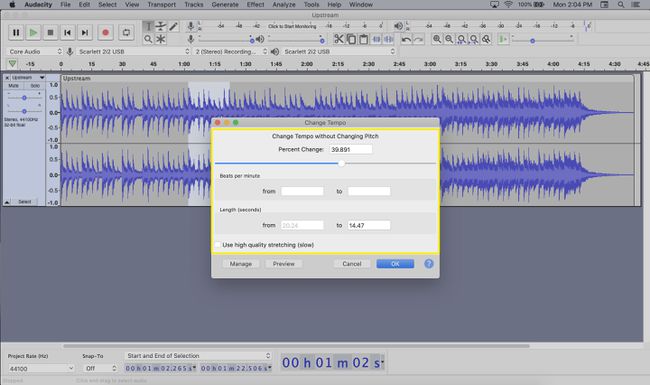
Hidastaaksesi ääntä siirrä liukusäädintä vasemmalle ja varmista, että prosenttiarvo on negatiivinen. Kuten edellisessä vaiheessa, voit myös syöttää tarkan arvon kirjoittamalla negatiivisen luvun Prosenttimuutos laatikko. Valitse Esikatselu Testata.
-
Kun olet tyytyväinen tempon muutokseen, valitse OK käsitelläksesi koko äänitiedoston. Alkuperäinen tiedostosi pysyy muuttumattomana tässä vaiheessa.
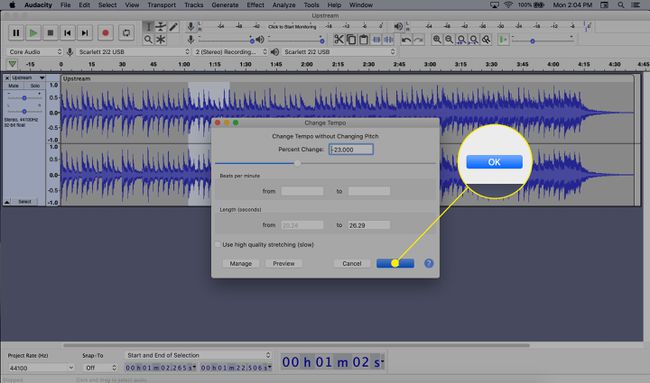
Toista ääni varmistaaksesi, että nopeus on kunnossa. Jos ei, toista vaiheet 3–6.
Muutosten tallentaminen pysyvästi uuteen tiedostoon
Jos haluat tallentaa tekemäsi muutokset, voit viedä äänen uutena tiedostona. Näin:
-
Valitse Tiedosto > Viedä ja valitse muototyyppi.
Valitsetpa minkä tahansa tiedostomuodon, voit muuttaa sitä avautuvassa ikkunassa.
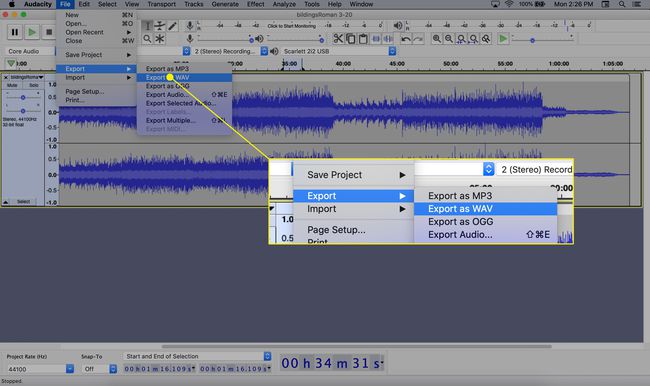
Kirjoita tiedostollesi nimi Tiedoston nimi tekstiruutu ja valitse Tallentaa.
Jos näet viestin, jonka mukaan et voi tallentaa MP3-muotoon tai saat a lame_enc.dll -virhe, lataa ja asenna LAME-enkooderilaajennus. Lisätietoja tämän asentamisesta on tässä Audacityn opetusohjelmassa WAV muuntaminen MP3:ksi (vieritä alas LAME-asennusosaan).
Miksi muuttaa toistonopeutta?
Kappaleen tai muun äänitiedoston nopeuden muuttaminen voi olla hyödyllistä monissa tilanteissa. Saatat esimerkiksi haluta oppia laulun sanat, mutta et voi seurata sanoja, koska se soi liian nopeasti. Vastaavasti, jos opit uutta kieltä käyttämällä äänikirjoja, saatat huomata, että sanat puhutaan liian nopeasti. asioiden hidastaminen voi parantaa oppimisnopeuttasi.
Ongelmana on kuitenkin, että nauhoituksen nopeutta muutetaan muuttamalla toistoa, että se johtaa tyypillisesti myös äänenkorkeuden muutokseen. Jos kappaleen nopeus kasvaa, laulaja saattaa kuulostaa maaoravalta.
