Kuinka löytää kannettavan tietokoneen malli
Mitä tietää:
- Jos käytät Windows-kannettavia tietokoneita, siirry osoitteeseen alkaa > Järjestelmätiedot > Järjestelmän yhteenveto. Vaihtoehtoisesti mene osoitteeseen asetukset > Noin näyttö.
- Siirry MacBook Pro- ja Air-malleille osoitteeseen Omena valikko > Tietoja tästä Macista. Vaihtoehtoisesti siirry kohtaan Omena valikko > Tietoja tästä Macista > Järjestelmäraportti.
- Jos sinulla on upouusi tietokone ja säilytät sen mukana tulleen laatikon, mallinumero on myös siellä.
Tässä artikkelissa kerrotaan, kuinka voit löytää kannettavan tietokoneen mallin Windows- ja macOS-käyttöjärjestelmille.
Kuinka löytää kannettavan tietokoneen malli Windows-tietokoneesta
On olemassa useita tapoja löytää kannettavan tietokoneen malli. Mikä tahansa menetelmä, joka ohjaa sinut kannettavan tietokoneen mallinumeroon ja sen kokoonpanoon, auttaa sinua pyytämään oikeanlaista tukea tai hankkimaan päivitetyt ohjaimet ja ohjelmistot. Brändit tulostavat kannettavan tietokoneen mallinumerot pahvikoteloon, kaivertavat ne runkoon tai mainitsevat sen missä tahansa tietokoneen mukana toimitetussa käyttöoppaassa. Mutta jos et löydä niitä sieltä, on myös muita tapoja.
Katsotaanpa kahta yksinkertaisinta ja nopeinta tapaa paikantaa kannettavan tietokoneen malli Windows-tietokoneeltasi. Voit käyttää myös komentoikkunoita ja PowerShellia, mutta ne vaativat hieman enemmän vaivaa kuin kaksi alla kuvattua yksinkertaista menetelmää.
Käytä järjestelmätietoja nähdäksesi kannettavan tietokoneen mallin
Windows PC: n järjestelmätiedot sisältävät tietoja, kuten valmistajan nimen, mukautetun järjestelmän nimen, järjestelmämallin ja järjestelmätyypin.
Avata alkaa.
-
Kirjoita ja etsi Järjestelmätiedot ja napsauta ylintä tulosta avataksesi alkuperäisen Windows-sovelluksen.
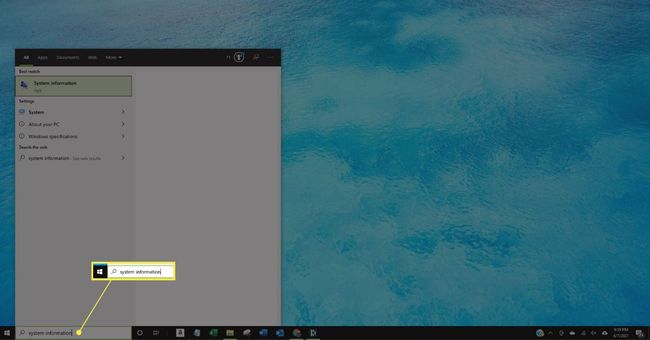
-
Valitse Järjestelmän yhteenveto.
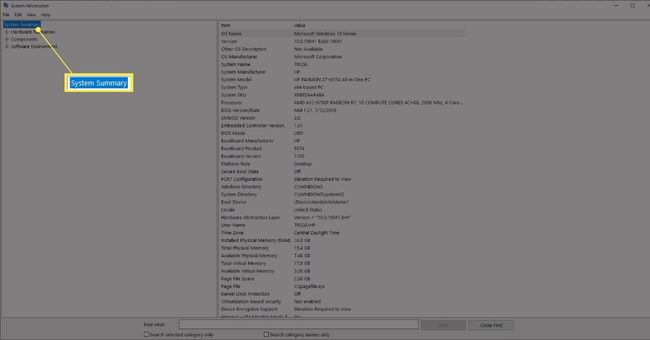
-
Etsi laitteesi kannettavan tietokoneen mallinumero Arvot-sarakkeesta Järjestelmän malli Kohde oikeanpuoleisessa paneelissa.
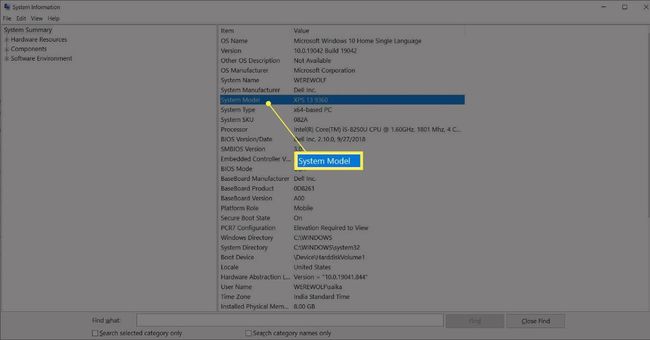
Kärki:
Järjestelmätiedot sisältävät myös kätevän hakukentän. Käytä sitä etsiäksesi tiettyjä tietoja kannettavasta tietokoneesta. Kirjoita hakusana kohtaan Löytää mitä kenttä ja valitse sitten löytö.
Käytä Asetuksia löytääksesi laitteen tekniset tiedot
Microsoft myös luettelee kannettavan tietokoneen laitetiedot Tietoja-näytössä Asetukset-kohdassa. Seuraa näitä ohjeita päästäksesi kyseiseen näyttöön mahdollisimman pienellä napsautuksella.
-
Napsauta hiiren kakkospainikkeella alkaa -painiketta ja valitse Järjestelmä.
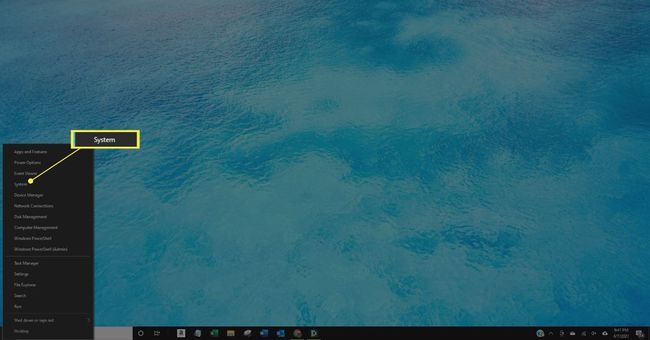
-
Tarkista kannettavan tietokoneen malli, joka on kirjoitettu suuremmalla fontilla alla Laitteen tekniset tiedot päällä Noin näyttö.
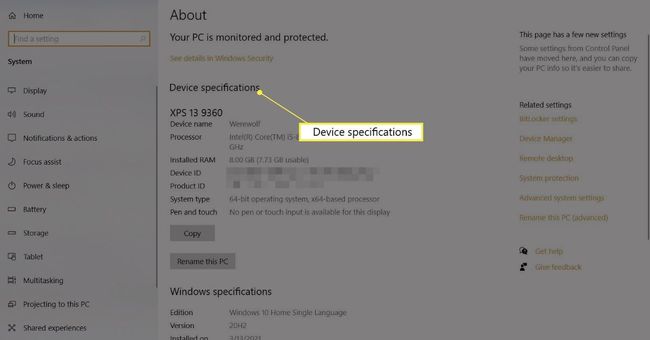
Muut kannettavan tietokoneen tilan sisältämät tiedot sisältävät mukautettavan laitteen nimen, prosessorin tyyppi, asennettu RAM, laitetunnus, tuotetunnus, järjestelmätyyppi sekä kynän ja kosketuksen yhteensopivuus.
Kuinka löytää MacBookin malli
MacBookeilla on hyvä jälleenmyyntiarvo. MacBookin malli ja valmistusvuosi ovat välttämättömiä yksityiskohtia, jotka on mainittava kaikissa vaihtokaupoissa. Sinun on myös tiedettävä tietty malli, jotta voit tarkistaa sen yhteensopivuuden uusimman Mac-käyttöjärjestelmän tai minkä tahansa muun ohjelmiston tai laitteiston kanssa.
Tässä on kaksi yleistä ja nopeaa tapaa tunnistaa MacBook-malli.
Käytä Tietoja tästä Macista
Tietoja tästä Macista on valikkokohta kaikissa macOS-tietokoneissa, ja se näyttää tekniset tiedot ja Apple-logon pienessä ikkunassa.
Siirry kohtaan Omena valikko näytön vasemmassa yläkulmassa. Valitse Tietoja tästä Macista.
-
The Yleiskatsaus -välilehti näyttää mallin nimen, vuosimallin, mallin, sarjanumeron ja muita tietoja.

Käytä järjestelmätietoja
Kuten kaikki Windows-kannettavat, myös Applen MacBook tiivistää kaikki kannettavan laitteiston, ohjelmiston, ulkoisten laitteiden ja verkkoasetusten järjestelmätiedot.
Paina ja pidä painettuna Vaihtoehto näppäintä ja valitse Omena valikko > Järjestelmätiedot.
Vaihtoehtoisesti voit valita Omena valikko > Tietoja tästä Macista. Valitse Järjestelmäraportti -painiketta.
-
The Järjestelmäraportti näytössä on luettelo Mallinimi ja Mallin tunniste muiden yksityiskohtien kanssa. Mallin tunniste on riittävän tarkka auttamaan tarkan MacBookin tunnistamisessa.

FAQ
-
Miksi kannettavani on niin hidas?
A hidas kannettava tietokone voi olla merkki siitä, että järjestelmässäsi on haittaohjelmia tai viruksia. Se voi myös ladata liian monta sovellusta käynnistyksen aikana tai kiintolevytila saattaa olla loppumassa. Jos mikään näistä ratkaisuista ei auta, se voi olla laitteistopäivityksen aika.
-
Kuinka puhdistat kannettavan tietokoneen näytön turvallisesti?
Sammuta kannettava tietokone, irrota se pistorasiasta ja pyyhi sitten näyttö varovasti mikrokuituliinalla. Voit käyttää kosteaa sientä haastavamman lian poistamiseen, mutta älä käytä tavallista vesijohtovettä! Suodatettu tai tislattu vesi on parasta.
-
Mitä eroa on Chromebookilla ja muilla kannettavilla tietokoneilla?
Suurin ero kannettavan tietokoneen ja Chromebookin välillä on käyttöjärjestelmä. Chromebookit toimivat Chrome-käyttöjärjestelmä, joka käyttää ensisijaisena käyttöliittymänä Chrome-selainta. Tämä tarkoittaa, että suurin osa sen sovelluksista on pilvipohjaisia.
-
Kuinka kytket kannettavan tietokoneen näyttöön?
Selvitä, mitä lähtöä kannettavasi tukee (HDMI, Thunderbolt, DisplayPort jne.), ja liitä sitten kannettava tietokone näyttöön sopivalla kaapelilla. Jos käytät Windows 10:tä, käytä pikanäppäintä Fn+8 vaihtaaksesi kannettavan tietokoneen näytön ja näytön välillä. Siirry macOS: ssä osoitteeseen Omena valikko > Järjestelmäasetukset > Näytöt > Järjestely vaihtaaksesi näyttöjä.
