Kuinka varmuuskopioida iCloud-yhteystiedot ja kalenteritiedot
Mitä tietää
- Jos haluat varmuuskopioida kalenterin, siirry osoitteeseen Kalenteri > Tiedosto > Viedä ja navigoi sijaintiin, johon haluat tallentaa kalenterin.
- Jos haluat varmuuskopioida yhteystiedot, siirry osoitteeseen Yhteystiedot > Kaikki yhteystiedot > Tiedosto > Viedä > Vie vCard > navigoi sijaintiin, johon haluat tallentaa ne.
Tässä artikkelissa kerrotaan, miksi ja miten voit säilyttää nykyisen paikallisen varmuuskopion asiakirjoista ja tiedoista, joita tallennat iCloudiin OS X 10.7:ssä (Lion) ja uudemmissa.
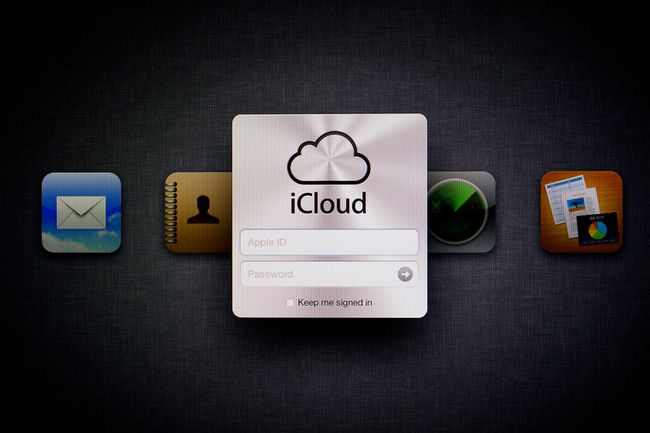
Kuten mikä tahansa pilvipohjainen palvelu, iCloud on herkkä paitsi paikallisille palvelinpohjaisille ongelmille, jotka voivat aiheuttaa lyhyitä käyttökatkoksia, myös laaja-alaisia yhteenliittämisongelmia, jotka voivat aiheuttaa sen, että se ei ole käytettävissä, kun sitä eniten tarvitset. Tämäntyyppiset ongelmat voivat olla Applen hallinnan ulkopuolella. Ne voivat koskea paikallista Internet-palveluntarjoajaasi, verkkoyhdyskäytäviä ja reitittimiä, Internet-yhteyksiä, peering-pisteitä ja puoli tusinaa muuta vikakohtaa, joita voi esiintyä sinun ja Applen pilvipalvelimien välillä.
Kalenterien varmuuskopioiminen Macista
iCloud tallentaa tiedot sovelluskeskeiseen järjestelmään. Toisin sanoen tallennustilavaraston sijasta, johon sinulla on suora käyttöoikeus, tallennustilaa määrätään jokaiselle iCloudia käyttävälle sovellukselle. vain kyseisellä sovelluksella on pääsy tallennustilaansa.
Tämä tarkoittaa, että sinun on käytettävä useita sovelluksia varmuuskopiointiin puolestasi.
-
Käynnistä Kalenteri Macistasi Sovellukset kansio.
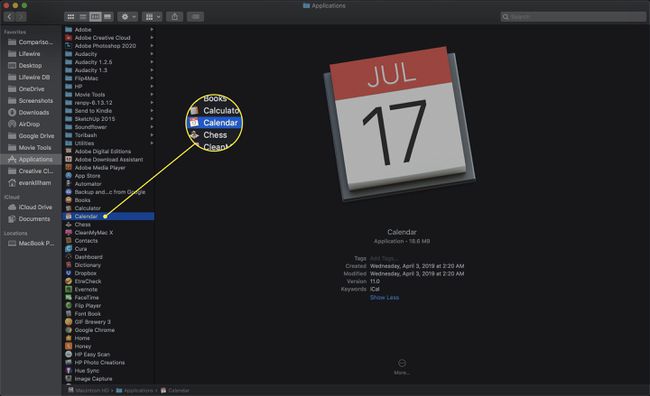
-
Jos Kalenteri-sivupalkki, joka näyttää kaikki yksittäiset kalenterit, ei ole näkyvissä, napsauta Kalenterit -painiketta työkalupalkissa.
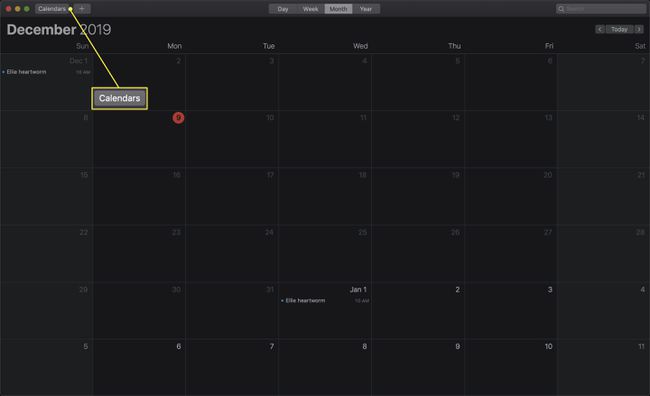
-
alkaen Kalenteri sivupalkissa, valitse kalenteri, jonka haluat varmuuskopioida.
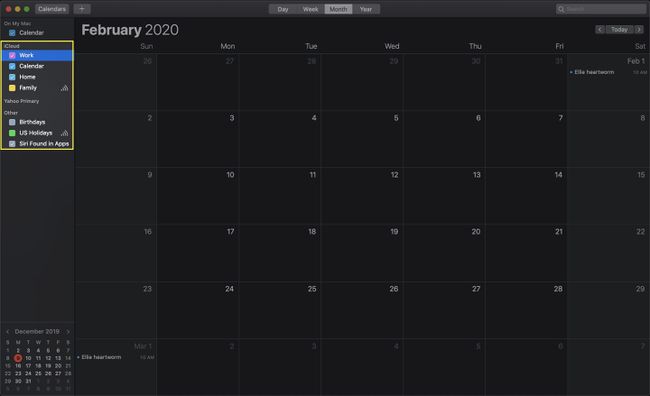
-
Alla Tiedosto valikko, vie hiiren osoitin kohdan päälle Viedä vaihtoehto ja napsauta Viedä näkyviin tulevassa alivalikossa.
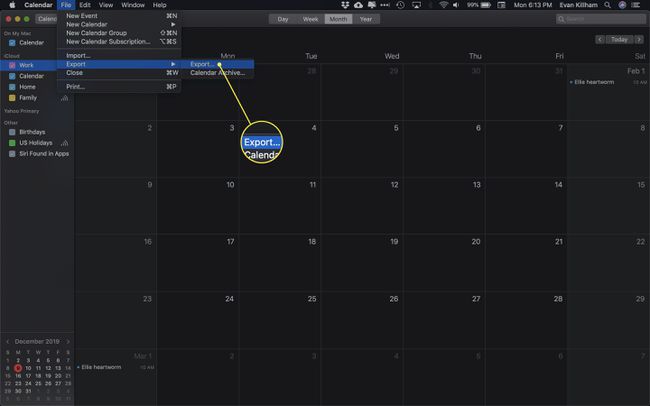
-
Käytä Tallenna-valintaikkunaa selaamaan paikkaan Macissasi tallentaaksesi varmuuskopion ja napsauta sitten Viedä -painiketta.
Vietävä tiedosto on iCal (.ics) -muodossa.

Toista nämä vaiheet kaikille muille kalentereille, jotka haluat varmuuskopioida.
Kalenterien varmuuskopiointi iCloudista
Sinulla on toinen vaihtoehto tallentaa tietosi Kalenterit-sovelluksesta: käyttämällä virallista iCloud-verkkosivustoa.
-
Siirry kohtaan iCloud-verkkosivusto.

-
Kirjaudu iCloudiin.
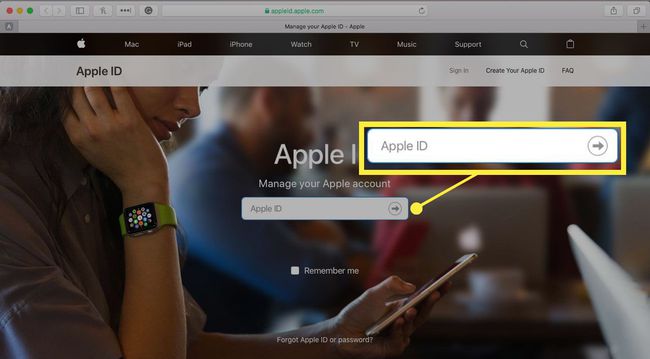
-
Napsauta iCloud-verkkosivulla Kalenteri kuvake.
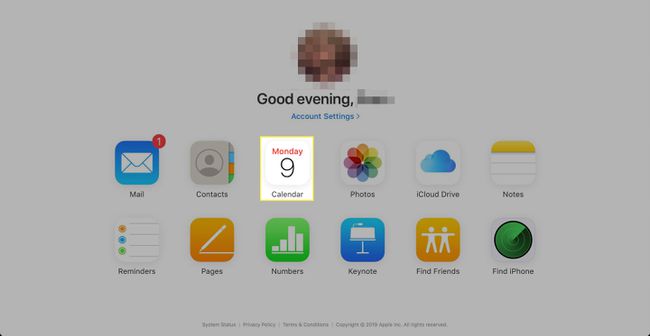
Valitse kalenteri, jonka haluat varmuuskopioida.
-
Kalenterin jakamiskuvake kalenterin nimen oikealla puolella näkyy sivupalkissa. Se näyttää samalta kuin langattoman AirPort-signaalin voimakkuuden kuvake Macin valikkorivillä. Napsauta kuvaketta näyttääksesi valitun kalenterin jakamisasetukset.
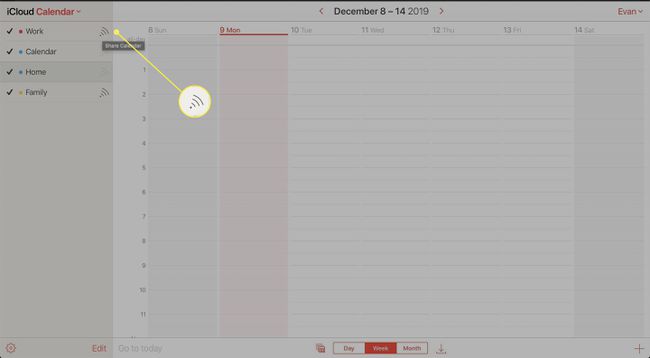
-
Aseta valintamerkki kohtaan Julkinen kalenteri laatikko.
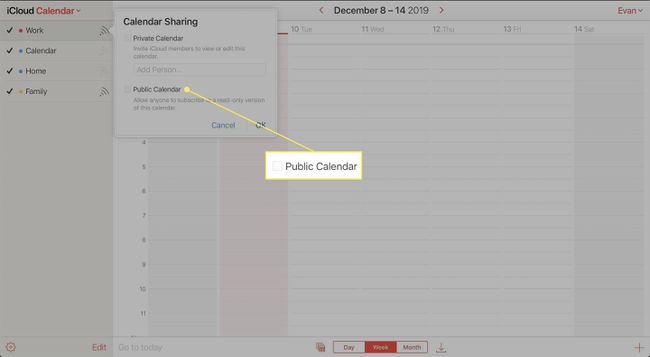
-
Klikkaus Kopioi linkki.

Liitä kopioitu URL-osoite Safari-selaimen osoiteriville ja vaihda webcal kanssa http.
-
Kalenteri latautuu määritettyyn latauskansioon .ics-muodossa.
Kalenterin tiedostonimi voi olla pitkä merkkijono näennäisesti satunnaisia merkkejä. Tämä on normaalia. Voit halutessasi nimetä tiedoston uudelleen Finderilla. vain säilytä .ics-liite.
Toista yllä oleva prosessi kaikille muille kalentereille, jotka haluat varmuuskopioida iCloudista Maciin.
Yhteystietojen varmuuskopioiminen Macista
Voit myös ladata yhteystietosi manuaalisesti säilytettäväksi siltä varalta, että sinun on käytettävä niitä offline-tilassa. Tässä on mitä tehdä.
-
Tuoda markkinoille Yhteystiedot sinun Sovellukset kansio.
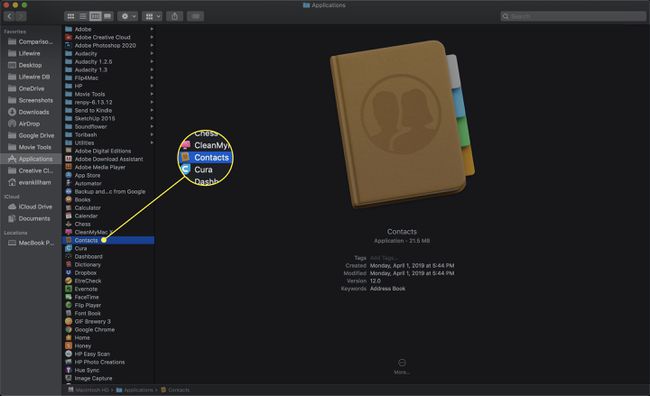
-
Jos ryhmät sivupalkkia ei näy, valitse Näytä ryhmät alla Näytä valikosta.
Pikanäppäin ryhmien näyttämiseen ja piilottamiseen on Vaihto+komento+1.
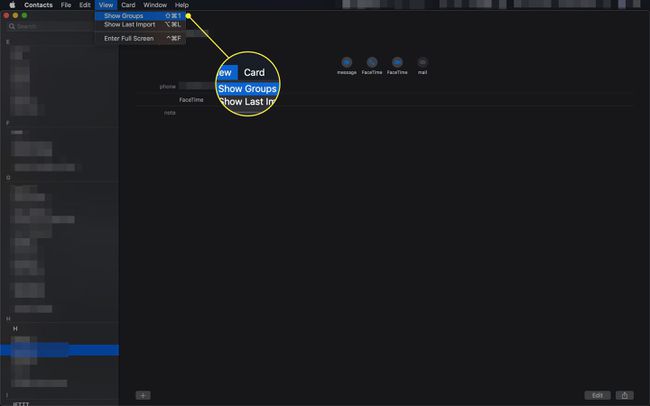
-
Klikkaus Kaikki yhteystiedot varmistaaksesi, että saat täydellisen varmuuskopion.

-
Valitse Viedä alla Tiedosto -valikko ja napsauta sitten Vie vCard alivalikosta.
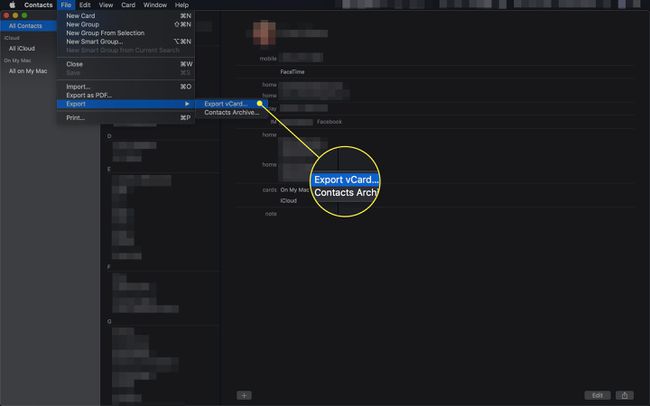
Käytä Tallenna-valintaikkunaa valitaksesi sijainti Macissasi varmuuskopion tallentamiseen.
Klikkaus Tallentaa.
Kuinka varmuuskopioida yhteystiedot iCloudista
Kuten Kalenterit, voit myös varmuuskopioida yhteystietosi iCloud-verkkosivustolta.
-
Siirry iCloud-verkkosivustolle.

-
Kirjaudu iCloudiin.
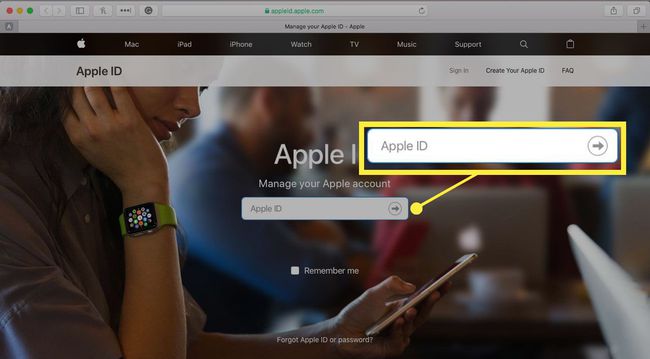
-
Napsauta iCloud-verkkosivulla Yhteystiedot kuvake.

-
Klikkaus Kaikki yhteystiedot.
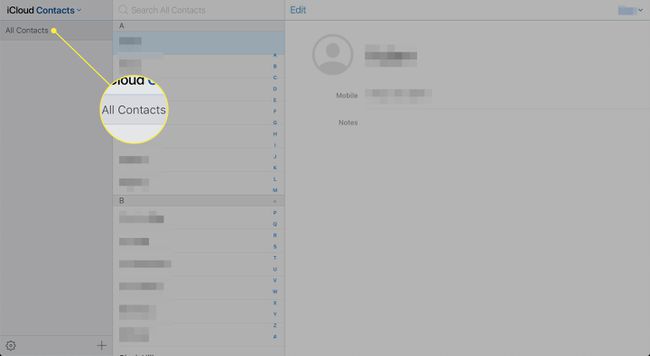
-
Klikkaa vaihde -kuvaketta sivupalkin vasemmassa alakulmassa ja valitse Valitse kaikki ja napsauta sitten vaihde kuvake uudelleen.
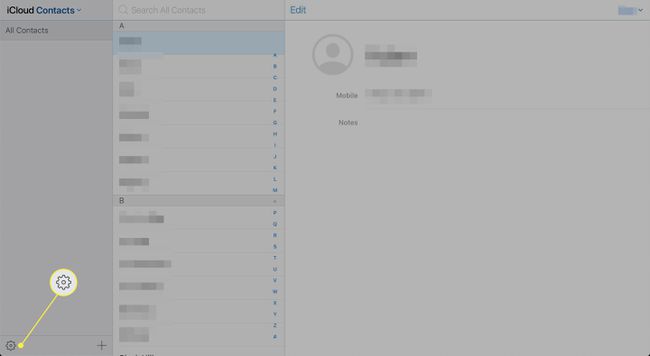
-
Valitse ponnahdusikkunasta Vie vCard.
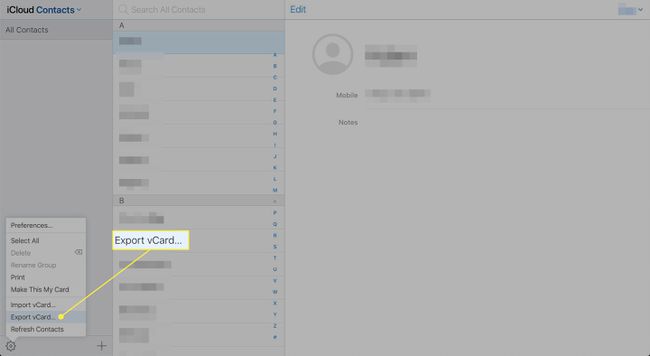
Yhteystiedot vie yhteystiedot .vcf-tiedostoon Lataukset-kansiossasi. Macin Yhteystiedot-sovellus saattaa käynnistyä automaattisesti ja kysyä, haluatko tuoda .vcf-tiedoston. Voit sulkea Macin Yhteystiedot-sovelluksen tuomatta tiedostoa.
Varmuuskopiointiaikataulu
Harkitse iCloud-tiedostojesi varmuuskopiointia osana hyvää varastrategia rutiiniharjoittelussasi. Kuinka usein tämä toimenpide on suoritettava, riippuu siitä, kuinka usein yhteystietosi ja kalenteritietosi muuttuvat.
