Voitko liittää flash-aseman PS4:ään?
Mitä tietää
- Flash-aseman määrittäminen laajennettua tallennustilaa varten: asetukset > Laitteet > USB-laitteet > Massamuisti > Muotoile laajennettuna tallennustilana.
- Tallennusten tallentaminen flash-asemaan: asetukset > Sovelluksen tallennettujen tietojen hallinta > Tallennetut tiedot järjestelmämuistiin > Kopioi USB-tallennuslaitteeseen. Valitse kopioitavat tallennustiedot.
- Tallenteiden kopioiminen flash-asemalta PS4:lle: asetukset > Sovelluksen tallennettujen tietojen hallinta > Tallennetut tiedot järjestelmämuistiin > Kopioi järjestelmämuistiin ja valitse kopioitavat tallennustiedot.
USB-muistitikut ovat käteviä laitteita kannettavaan tallennustilaan, joten tiedostojen siirtäminen paikasta toiseen on helppoa, ja ne sopivat täydellisesti pelikonsoleille, kuten PS4:lle. Näin voit käyttää sitä PS4:n kanssa.
Mitä hyötyä flash-asemasta on PS4:ssä?
PS4-järjestelmäohjelmisto ei tee yhteyden muodostamisesta helppoa flash-asema. Ainoa tapa käyttää flash-asemaa on valikoiden tasojen kautta. Onneksi kun sen osaa, se on tarpeeksi yksinkertaista tehdä. PS 4 käyttää USB-tallennusasemia kahdella tavalla: toista laajennettuna tallennustilana peleille ja sovelluksille ja toista kannettavana tallennustilana tiedostoille, kuten tallennuksille ja kuvakaappauksille.
Flash-aseman määrittäminen laajennetuksi tallennustilaksi PS4:lle
Voit käyttää flash-asemaa pelien ja sovellusten järjestelmän tallennustilan laajentamiseen. Tarvitset flash-aseman, joka tukee USB 3.0 -liitäntää ja 250 Gt - 8T.
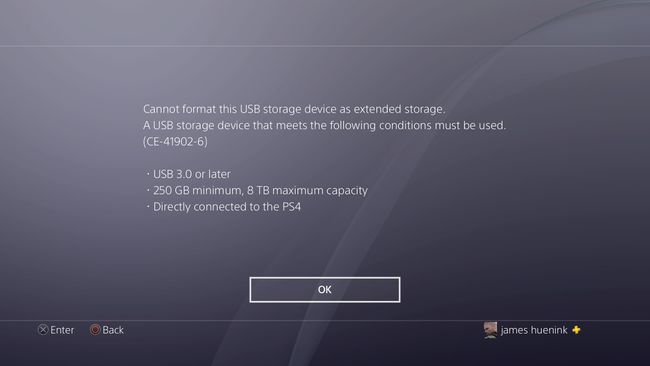
-
Liitä flash-asema PS4:n etuosassa olevaan USB-porttiin.

InspiredImages/Pixabay
-
Valitse aloitusnäytöltäsi Asetukset.
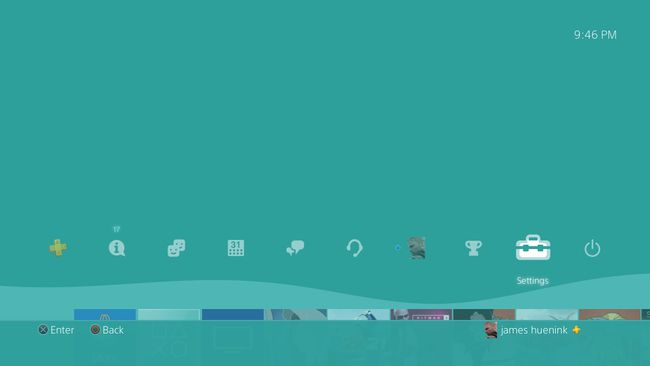
-
Valitse Laitteet.
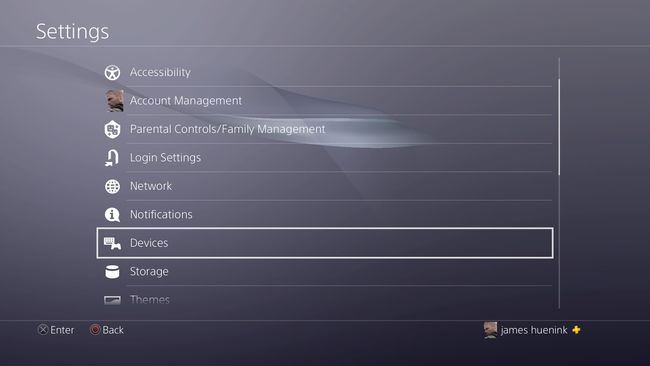
-
Valitse USB-tallennuslaitteet.
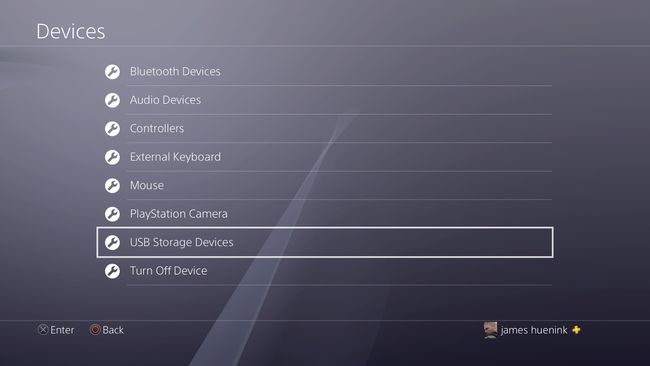
-
Valitse Massamuisti.
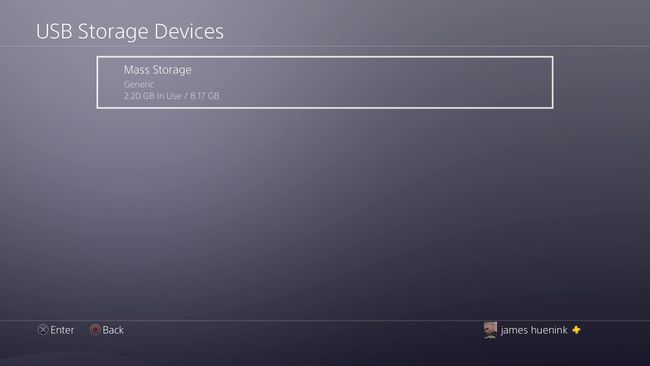
-
Valitse Muoto laajennettua tallennusta varten.
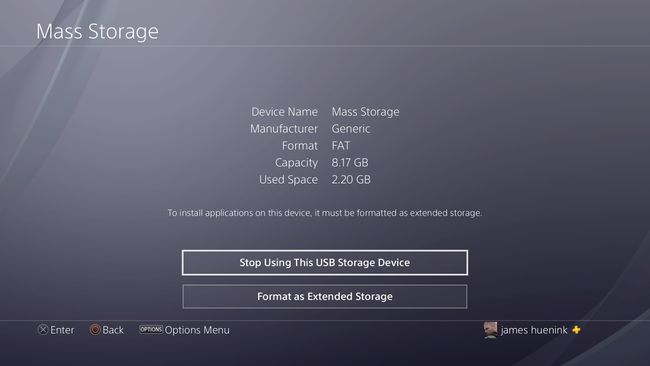
Kun olet suorittanut kaikki nämä vaiheet, flash-asemasi pitäisi muodostaa automaattisesti yhteys vaihtoehtona pelien ja sovellusten asentamista varten.
Tallennettujen tietojen kopioiminen PS4:n flash-asemaan tai -asemalta
Voit varmuuskopioida pelitallennukset flash-asemalle. Vaikka se on helppo tehdä, sinun on tiedettävä, mitä valikoita käyttää. Näin se tehdään.
-
Kun olet kytkenyt flash-aseman PS4:n etuosassa olevaan USB-porttiin, aloita aloitusnäytöstä ja valitse Asetukset.
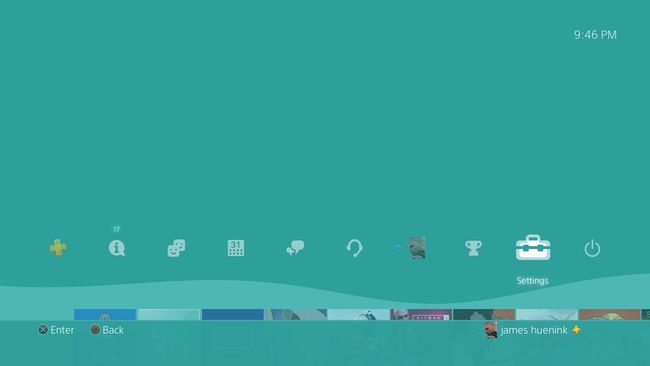
-
Valitse Sovelluksen tallennettujen tietojen hallinta.

-
Kopioi tallennustiedot flash-asemasta PS4:lle valitsemalla Tallennetut tiedot USB-tallennuslaitteeseen
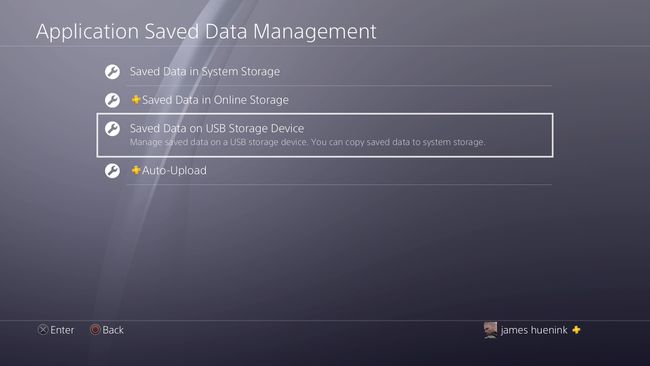
Valitse Kopioi järjestelmämuistiin.
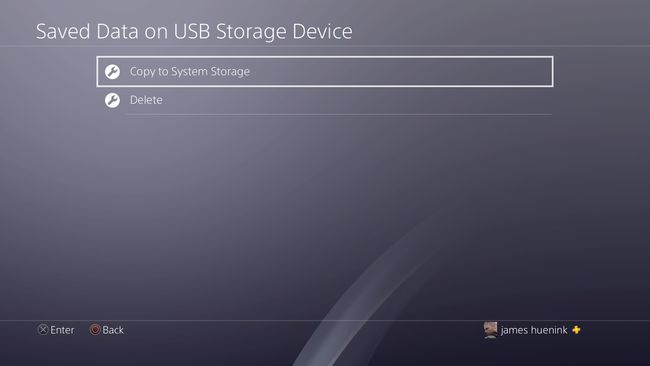
Valitse peli, josta tiedosto tulee.
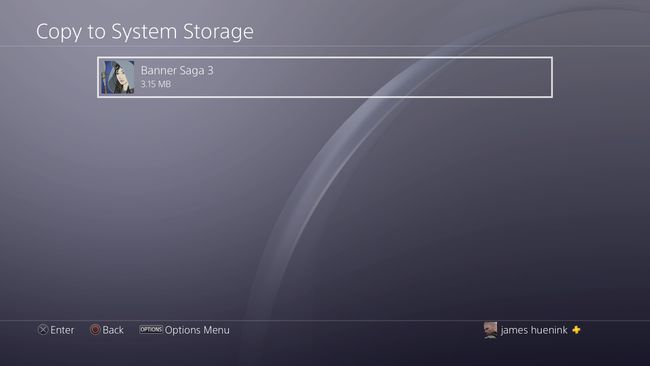
Valitse oikea tallennustiedosto ja valitse Kopio
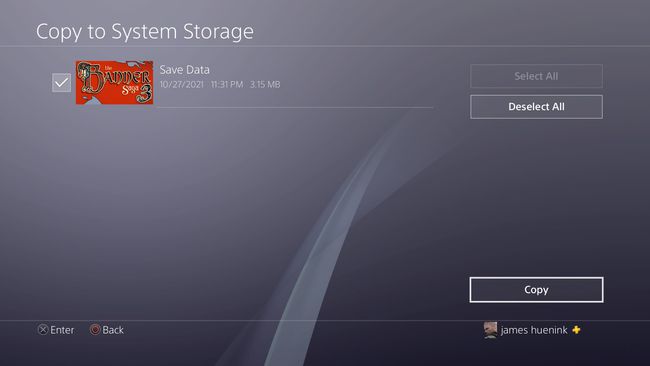
-
Kopioi tallennetut tiedot flash-asemaan PS4:stä valitsemalla Tallennetut tiedot järjestelmämuistiin
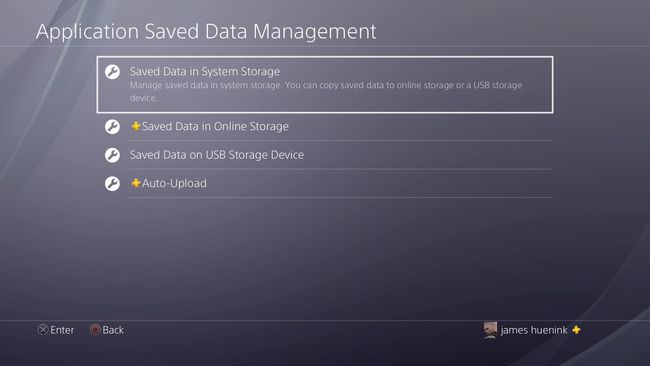
Valitse Kopioi USB-tallennuslaitteeseen.
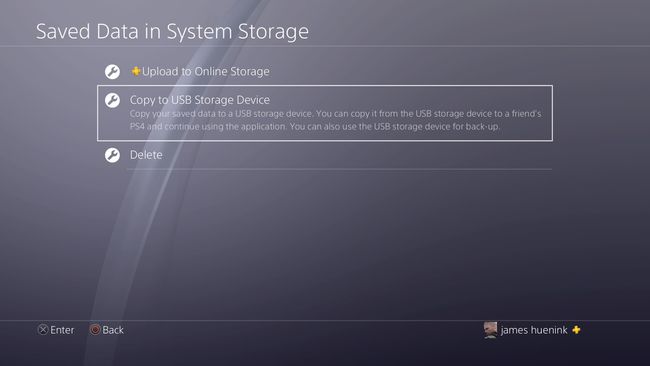
Valitse pelitiedot, jotka haluat kopioida.
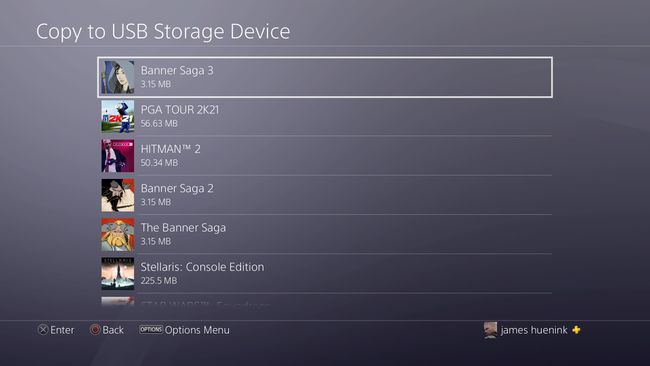
Valitse pelitiedosto, jonka haluat tallentaa ja valitse Kopio.
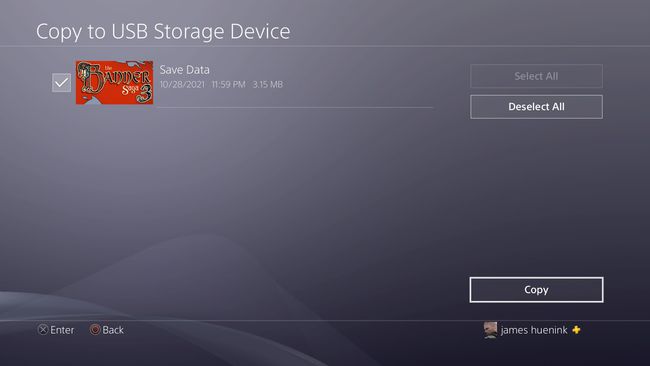
Näyttökaappausten tallentaminen PS4:stä flash-asemaan
PS4 voi tallentaa sekä kuvakaappauksia että videoita, mutta niitä voi olla vaikea hakea kiintolevyltä. Voit liittää flash-aseman PS4:ään tallentaaksesi tiedostot, jotta voit käyttää niitä muualla.
-
Valitse aloitusnäytöstä Asetukset.
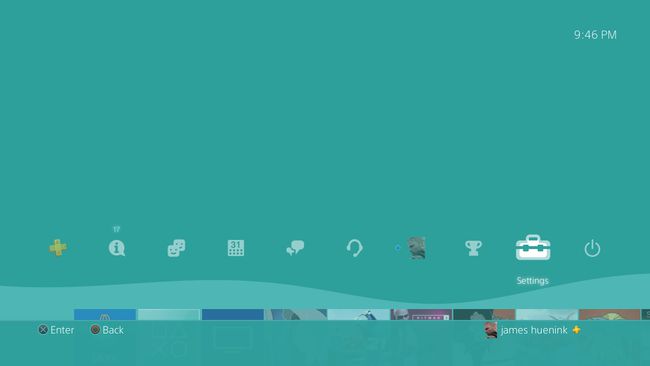
-
Valitse Varastointi
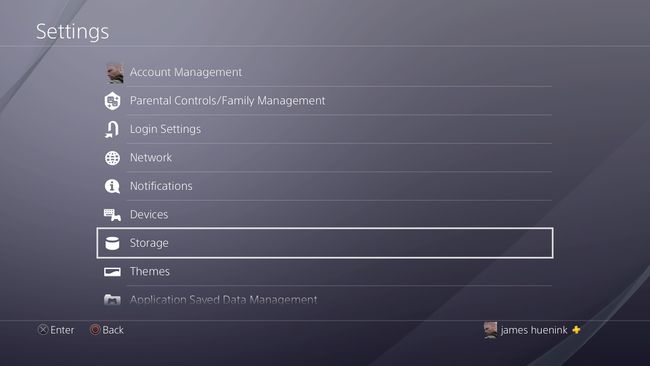
-
Valitse tässä tapauksessa tallennuslaite Järjestelmän tallennus.
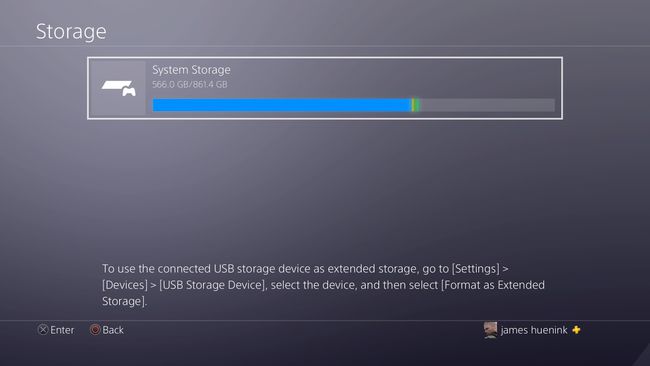
Jos käytät flash-asemaa tai muuta kiintolevyä laajennettuna tallennustilana, laite näkyy myös tässä. Sinun on silti valittava Järjestelmän tallennus päästäksesi näyttökaappauksiin.
-
Valitse Näytönkaappaukset
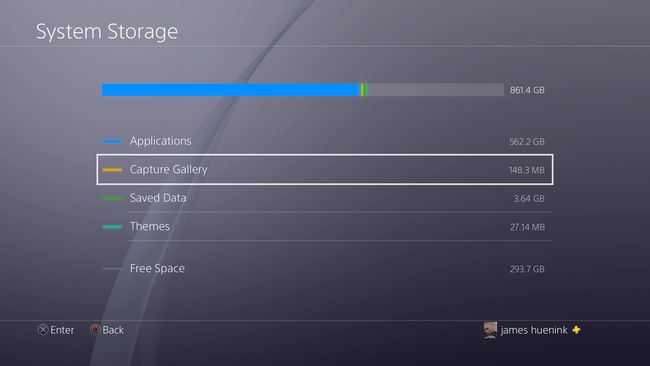
-
Valitse peli, jolla otit kuvakaappauksen. Paina sitten Vaihtoehdot -painiketta PS4-ohjaimessasi. Se vie sinut uuteen näyttöön, jossa on luettelo kuvakaappauksista.
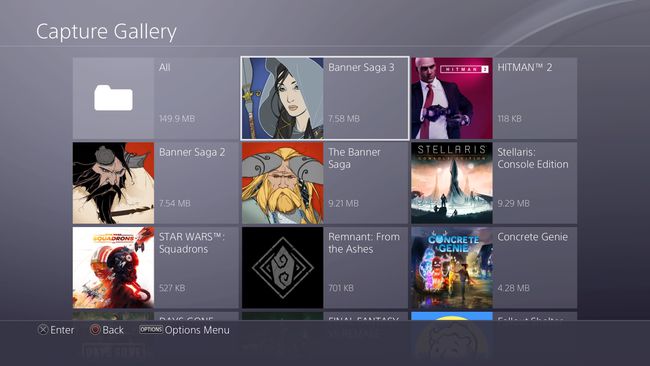
Sinun ei tarvitse tietää, mitä peliä käytit kuvakaappaukseen tai videokaappaukseen. The Kaikki kansio sisältää kaikki kuvakaappaukset. Jos otit kuvakaappauksen tai videokaappauksen PS4:n valikoista, se tulee näkyviin Muut kansio luettelon alaosassa.
-
Etsi kuvakaappaus, jonka haluat tallentaa. Lehdistö Vaihtoehdot PS4-ohjaimessa saadaksesi oikeanpuoleisen valikon näkyviin. Valitse Kopioi USB-muistiin.
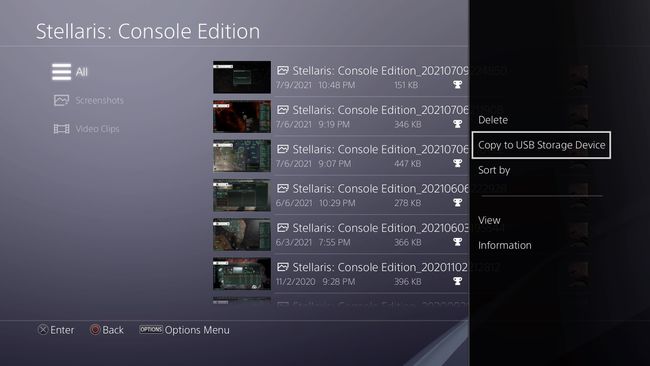
-
Valitse kuvakaappaukset, jotka haluat kopioida, ja valitse Kopio.
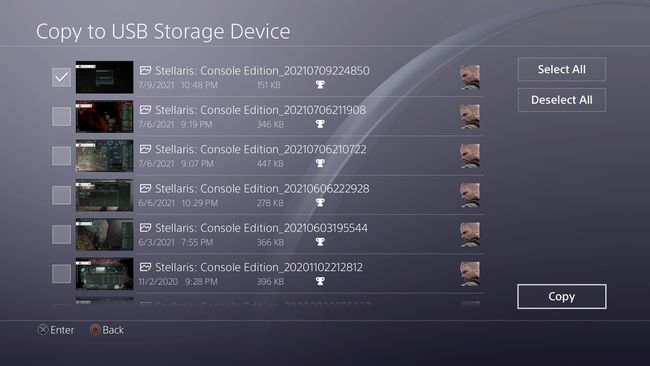
Miksi USB-tallennuslaitteeni ei muodosta yhteyttä PS4:ään?
On muutamia syitä, miksi flash-asemasi ei muodosta yhteyttä PS4:ään. Tässä on muutama tarkistettava asia.
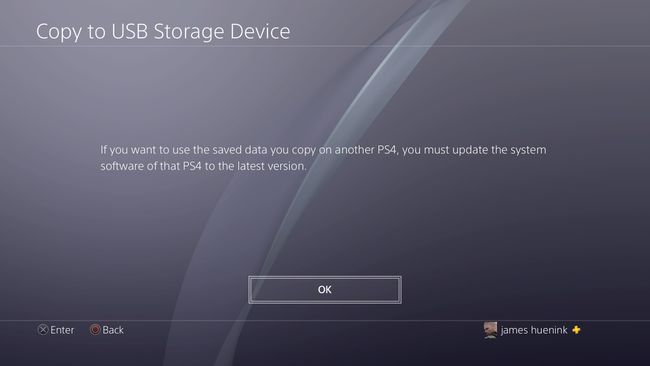
- Tarkista järjestelmäohjelmistosi, koska PS4 vaatii uusimman päivityksen kopioitujen tietojen käyttämiseksi.
- Tarkista, mahtuuko flash-asemasi USB-portin ympärillä olevaan kapeaan rakoon. Jotkut USB-muistitikut ovat liian leveitä liitettäväksi fyysisesti.
- Käy läpi yllä olevien vaiheiden valikot ja katso, onko se muodostanut yhteyden ilmoittamatta siitä sinulle.
- Tarkista, toimiiko flash-asema toisessa laitteessa, kuten tietokoneessa.
