Kuinka tehdä Google Mapsista oletusarvo iPhonessa
Mitä tietää
- Oletuskarttasovellusta ei voi valita iPhonen asetuksista.
- Aseta oletusselaimeksi Chrome from asetukset napauttamalla Kromi > Oletusselainsovellus > Kromi.
Google Maps on eniten käytetty karttasovellus Yhdysvalloissa, mutta iPhone-käyttäjien on käytettävä Apple Mapsia oletuksena. Jos haluat mieluummin käyttää Google Mapsia oletuskarttasovelluksena iPhonessasi, sinun on oltava valmis tekemään joitain uhrauksia.
Kuinka vaihdan oletusarvoista karttasovellustani iPhonessa?
Valitettavasti oletusarvoista karttasovellusta ei voi valita iPhonessa. Vaikka voit muuttaa muita iPhonen oletussovelluksia, kuten haluamasi verkkoselaimesi, Apple ei tällä hetkellä tarjoa tätä ominaisuutta millekään iOS-karttasovellukselle, mukaan lukien Google Maps.
Kuinka voin tehdä Google Mapsista oletukseni iOS 14:ssä?
Ellet ole valmis murtamaan iPhoneasi, mikä ei ole suositeltavaa ja vastoin iPhonen käyttöehtoja, ainoa tapa simuloida Google Mapsin tekemistä oletuskarttasovellukseksi iOS 14:ssä käyttämällä muita Google-sovelluksia oletussovelluksina (jos et jo käytä niitä).
Googlen sovellukset on suunniteltu toimimaan keskenään, joten ne tarjoavat paljon joustavuutta käytettäessä Google Mapsia ensisijaisena karttasovelluksena. Kaksi tärkeintä käytettävää sovellusta ovat Chrome oletusselaimeksi ja Gmail oletussähköpostiohjelmasi.
Chromen asettaminen oletusselaimeksi Google Mapsia varten
Kun napautat sijainnin osoitetta Chromessa, voit tarkastella sitä Google Mapsissa.
Avata asetukset.
-
Vieritä alas sovellusluettelossasi ja napauta Kromi.
Kärki
ladata Chrome iOS: lle jos sinulla ei ole sitä vielä.
Napauta Oletusselainsovellus.
-
Napauta Kromi.
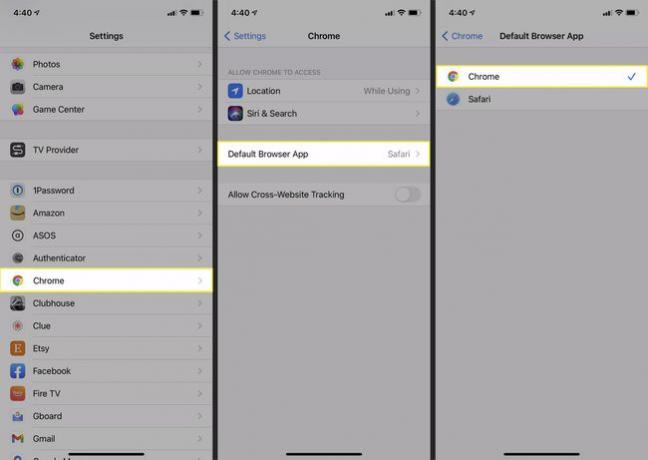
Nyt aina kun napautat osoitetta Chromessa nähdäksesi sen sijainnin, sinulta kysytään, haluatko tarkastella sitä Apple Mapsissa vai Google Mapsissa.
Gmailin asettaminen oletussähköpostisovellukseksi Google Mapsia varten
Sinun on käytettävä Gmailia oletussähköpostisovelluksena, jos haluat avata sähköpostitse saamasi sijaintiosoitteet Google Mapsissa.
Avata asetukset.
-
Vieritä alas sovellusluettelossasi ja napauta Gmail.
Kärki
ladata Gmail iOS: lle jos sinulla ei ole sitä vielä.
Napauta Oletuspostisovellus.
-
Napauta Gmail.

Poistu asetuksista ja avaa Gmail.
Napauta valikosta -kuvaketta hakupalkin vasemmassa yläkulmassa.
Vieritä alas valikon alaosaan ja napauta asetukset.
Napauta Oletussovellukset.
-
Alla Navigoi sijainnistasi, napauta Google Kartat, sitten alla Navigoi paikkojen välillä, napauta Google Kartat uudelleen.
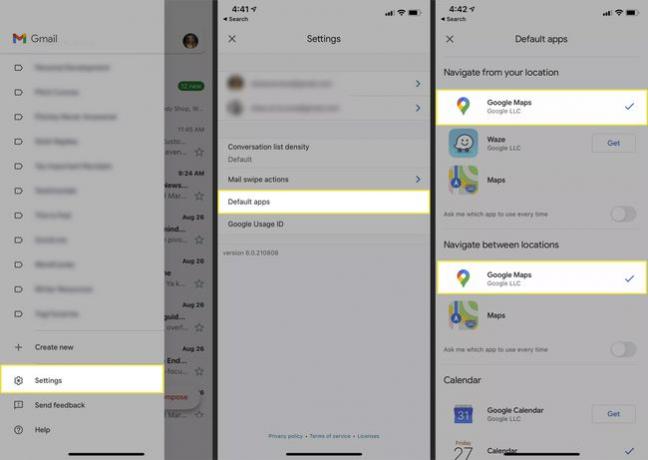
Nyt aina kun napautat osoitetta Gmailissa olevasta viestistä, sinulta kysytään, haluatko tarkastella sitä Apple Mapsissa vai Google Mapsissa.
FAQ
-
Kuinka saan Google Mapsin aikajanan toimimaan oletusarvoisesti iPhonessa?
Vastaanottaja tallenna sijaintihistoria iPhonellesi Google Mapsin aikajanalla, napauta profiilikuvakettasi > asetukset > Henkilökohtainen sisältö > Sijaintiasetukset > Sijaintipalvelut ovat käytössä. Ota seuraavaksi sijaintihistoria käyttöön Google-tililtäsi Toimintojen hallinta. Tarkastele sitten historiaasi iPhonesi Google Maps -sovelluksessa profiilikuvastasi > Aikajanasi.
-
Kuinka teen Google Mapsista oletusasetuksen iPhonessa, jossa on iOS 10?
Valitettavasti voit muuttaa vain oletussähköposti- ja selainsovelluksia iOS 14:ssä ja uudemmissa. Sinä pystyt tee Gmailista iPhonen oletussähköpostisovellus Gmail-sovelluksen asetuksista tai valitse lukuisista muista vaihtoehdoista, kuten Hei tai Spark. Voit myös valita DuckDuckGon, Firefoxin, Chromen tai Microsoft Edgen selaimeksi Safarin sijaan.
