Kuinka käyttää iPhone-kameraa
Jos omistat iPhone, sinun älypuhelin kamera on aika vaikuttava. Nykyaikaisissa iPhone-malleissa on kamerat, jotka kilpailevat tuhansia tuhansia maksavia itsenäisiä laitteita vastaan.
IPhone-kamera on kehittynyt vuosien varrella. Alkuperäinen iPhone otti kuvia, mutta ei paljon enempää. Myöhemmät mallit lisäsivät ominaisuuksia, kuten salama, zoomaus ja panoraamakuvat. Myöhemmät mallit lisäsivät sarjakuvaustilan, muotokuvatilan, suuremmat megapikselit, lisäobjektiivit, Yötila, ja enemmän.
Riippumatta siitä, mistä ominaisuudesta olet kiinnostunut, voit käyttää tätä Kamera-sovellus joka on esiladattu jokaiseen iPhoneen.
Tämän artikkelin vinkit koskevat erilaisia iPhone-malleja, joissa on moderni ja vanhempi iOS versiot. Lue kunkin osan huomautus nähdäksesi, tukeeko iPhonesi tätä ominaisuutta. Kamera-sovellus on myös saatavilla osoitteessa iPad ja iPod touch, vaikka eri malleilla on erilaisia ominaisuuksia niiden laitteiston perusteella.
Vaihda kameraa iPhonessasi
Kaikissa viimeaikaisissa iPhone-malleissa on kaksi kameraa:
- Etukamera on tarkoitettu selfien ottamiseen, käyttämällä FaceTimeaja vastaavia tehtäviä.
- Takana oleva kamera on monipuolisempi, ja se on tarkoitettu kuvien ja videoiden ottamiseen muista kohteista.
iPhonessasi on helppo vaihtaa kahden kameran välillä, jotta voit ottaa selfieitä, nauhoittaa videota tai suorittaa muita tehtäviä. Napauta vain kamerapainiketta, jossa näkyy päivityssymboli.
Vaihtaminen taka- ja etukameran välillä toimii kaikissa iPhone-malleissa iPhone 4:stä lähtien.
Vaihda iPhone-kamerasi linssit
Kaikissa iPhoneissa iPhone 4:n jälkeen on etu- ja takakamera. iPhone 11:n myötä Apple esitteli lisälinssejä.
- IPhone 11:ssä on laajakulma- ja ultralaajakulmaobjektiivi laitteen takana.
- iPhone 11 Prossa on kolmas teleobjektiivi takana, joten objektiiveja on yhteensä neljä, mukaan lukien etukamera.
- IPhone 12 tarjoaa saman järjestelyn vakio- ja Pro-mallien välillä.
Jos sinulla on jokin näistä malleista, voit vaihtaa objektiivien välillä valitsemalla yhden kolmesta painikkeen yläpuolelta Kuva -välilehti Kamera-sovelluksessa:
- .5 viittaa uuteen ultralaajakulmaobjektiiviin.
- 1x valitsee tavallisen laajakulmaobjektiivin.
- 2 viittaa uuteen teleobjektiiviin.
Teleobjektiivi on saatavilla vain iPhone 11 Prossa, iPhone 11 Pro Maxissa, iPhone 12 Prossa ja iPhone 12 Pro Maxissa.
Lähennä iPhone-kamerallasi
IPhonen kamera voi lähentää ja loitontaa ottaaksesi haluamasi kuvan. Se on samanlainen kuin sinä suurentaa verkkosivuja ja kuvia.
Kun kamera on auki ja katselet jotain, loitonna nipistämällä kahta sormea yhteen tai lähennä vetämällä sormesi poispäin toisistaan.
Toinen tapa käyttää iPhoneasi digitaalinen zoomi ominaisuus on nipistää jompaankumpaan suuntaan zoomauspalkin paljastamiseksi näytön alareunassa. Vedä palkkia vasemmalle nähdäksesi enemmän kuvaa tai oikealle zoomataksesi lähemmäksi.
Kameran zoomausta tuetaan iPhone 3GS: ssä ja uudemmissa malleissa.
Käytä iPhonen kameran salamaa
IPhonen kamera poimii yksityiskohdat hämärässä. Voit kuitenkin saada upeita kuvia hämärässä sisäänrakennetulla kameran salamalla. Viimeaikaiset iPhone-mallit sisältävät useita salamavaloja, jotka tuottavat parempia, luonnollisempia värejä.
Kamera-sovelluksessa kameran salamakuvake on salama näytön yläosassa. Napauta sitä nähdäksesi nämä vaihtoehdot:
- Auto: Käyttää salamaa vain silloin, kun se on tarpeen hyvän kuvan ottamiseksi, kuten iPhonen kamera määrittää.
- Päällä: Salamaa käytetään jokaisessa kuvassa.
- Vinossa: Tämä on kameran oletusasetus. Puhelin ei tuota salamaa valaistusolosuhteista riippumatta.
Nämä kameran salaman tiedot koskevat kaikkia iPhone-malleja iPhone 4:stä ja uudemmista.
Käytä muotokuvatilaa ja muotokuvavaloa iPhonessa
Joissakin iPhone-malleissa on kaksoiskamerajärjestelmä takana, joka tuottaa korkealaatuisia valokuvia, joissa käytetään valaistustekniikoita ja syväterävyystehosteita.
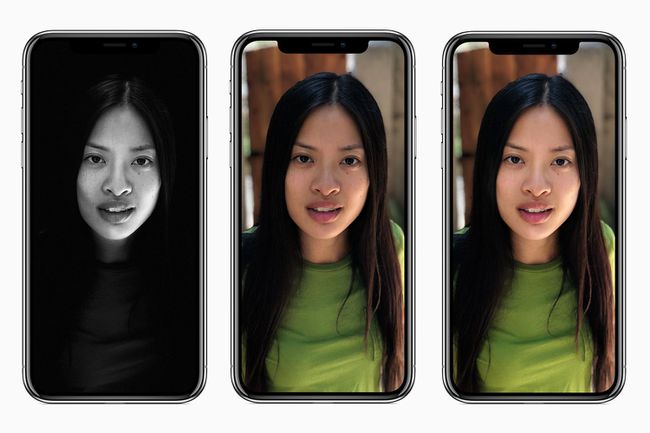
Muotokuvatila ja muotokuvavalo toimivat iPhone 7 Plus: n ja uudempien iPhone-mallien kanssa.
Käytä HDR-kuvia
Korkea dynaaminen alue (HDR) valokuvat tarjoavat paremman näköisiä, yksityiskohtaisempia kuvia ottamalla useita valotuksia samasta kohtauksesta ja yhdistämällä niitä.
Puhelimesi antaa sinulle mahdollisuuden hallita HDR-kuvia. Napauta asetukset > Kameraja tee sitten seuraava:
- Siirrä Älykäs HDR liukusäädintä päälle/vihreäksi, jos haluat käyttää HDR-kuvia kaikissa ottamissasi kuvissa.
- Siirrä Pidä normaali valokuva liukusäädintä päälle/vihreäksi säilyttääksesi valokuvistasi ei-HDR-kopion (tämä ei ole välttämätöntä, mutta jotkut valokuvaajat pitävät siitä).
HDR-kuvat ovat saatavilla iPhone 4:ssä ja uudemmissa malleissa.
Käytä kameran tarkennusta iPhonessa
Napauta kohdetta tai henkilöä soveltaaksesi kameran tarkennusta näkymän tiettyyn osaan. Näyttöön tulee neliö, joka ilmaisee kuvan sen osan, johon kamera on tarkentunut.
Tarkennustoiminto säätää valotusta ja valkotasapainoa automaattisesti parhaan näköisen kuvan saamiseksi, mutta voit myös hallita tätä. Napauta näyttöä näyttääksesi tarkennusneliön ja pyyhkäise sitten ylös ja alas säätääksesi kirkkautta.
iPhone-kameran tarkentaminen kohteeseen on mahdollista iPhone 4:ssä ja uudemmissa.
Ota panoraamakuvia iPhonella
Haluatko vangita mukaansatempaavan näköalan, joka on yksityiskohtaisempi ja näyttävämpi kuin iPhone-valokuvien tarjoama vakiokuvakoko? Käytä iPhonen panoraamakuvavaihtoehtoa. Vaikka siinä ei ole panoraamaobjektiivia, iPhone käyttää ohjelmisto yhdistää useita kuvia.
Valitse kamera pyyhkäisemällä etsimen alla olevaa tekstiä Pano.
Napauta kuvien ottamiseen käytettyä painiketta.
Seuraa näytön ohjeita ja liikuta iPhonea hitaasti ja tasaisesti panoraamakuvassa kuvattavan kohteen poikki seuraamalla näytöllä näkyvää viivaa.
Napauta Tehty kun olet tallentanut panoraamakuvan Kuvat-sovellukseesi.
Valokuva näyttää pieneltä iPhonessasi, koska näyttö ei ole tarpeeksi suuri näyttämään täysikokoista kuvaa. Jaa kuva laitteeseen, jossa on suurempi näyttö nähdäksesi täysikokoisen valokuvan.
Panoraamakuvia voi ottaa iPhone 4S: llä ja uudemmilla laitteilla vähintään iOS 6.
Käytä sarjakuvaustilaa iPhonessa
Jos haluat ottaa useita kuvia nopeasti, kuten kuvattaessa toimintaa, käytä sarjakuvaustila. Sen sijaan, että ottaisit kuvan joka kerta, kun painat painiketta, se kestää jopa 10 sekuntia.
Kun otat kuvia sarjakuvaustilassa, napauta ja pidä laukaisinta painettuna. Kun se ottaa kuvia, näytön määrä kasvaa nopeasti.
Kun olet valmis, siirry Valokuvat-sovellukseen, tarkista sarjakuvasi ja poista kaikki, joita et halua.
iPhone 5S ja uudemmat mallit tukevat sarjakuvaustilaa.
Käytä valokuvasuodattimia iPhonessa
Jonkin verran suosittuja valokuvasovelluksia lisää tyylikkäitä tehosteita ja suodattimia kuviin saadaksesi kuvat näyttämään siistiltä (hei, Instagram!). iPhonen Kamera-sovelluksessa on joukko suodattimia, joita voit käyttää ilman toista sovellusta.

Pääset iPhonen kameran suodattimiin valitsemalla kolme toisiinsa lukittavaa ympyrää Kamera-sovelluksen kulmasta. Selaa suodattimia nähdäksesi miltä kukin näyttää, ja käytä sitten kameraasi tavalliseen tapaan.
Kamera tallentaa kaikki kuvat, jotka otat kuvan valitsemallasi suodattimella.
Valokuvasuodattimet toimivat iPhone 4S: n ja uudempien kanssa laitteissa, joissa on iOS 7 tai korkeampi.
Ota live-kuvia iPhonella
Applen Live Photos -muoto yhdistää animaation ja äänen luodakseen hauskoja, mukaansatempaavia tilannekuvia. Voit myös käyttää suodattimia, jotka kiertävät animaatioita tai pomppaavat toimintoa edestakaisin.
iPhone 6S ja uudemmat mallit tukevat Live Photos -palvelua.
Ota neliön muotoisia valokuvia
iPhonesi voi ottaa Instagram-tyylisiä neliönmuotoisia kuvia kamerasovelluksen tyypillisten suorakaiteen muotoisten kuvien sijaan.
Vaihda neliötilaan pyyhkäisemällä etsimen alla olevia sanoja, kunnes Neliö on valittu. Käytä sitten kameraa tavalliseen tapaan.
iPhone 4S ja uudemmat voivat ottaa neliömäisiä kuvia, jos niissä on vähintään iOS 7.
Käytä ruudukkoa parempien kuvien luomiseen
Haluatko apua paremman näköisten kuvien ottamiseen? Ota käyttöön Kamera-sovelluksen sisäänrakennettu ruudukkoominaisuus, niin saat näytön sommitteluapua.
Ruudukon käyttöönotto Kamera-sovelluksessa asettaa ruudukon ruudulle, kun otat kuvia. Se jakaa kuvan neliöiksi valokuvien sommittamisen helpottamiseksi.
Ota se käyttöön avaamalla Asetukset-sovellus ja napauttamalla Kamera > Ruudukko.
Kameraruudukon käyttöä tuetaan kaikissa iPhone-malleissa iPhone 3GS: n kautta.
Käytä AE/AF-lukkoa
Kamera-sovellus sisältää myös AE/AF-lukko ominaisuus lukitaksesi nykyiset automaattivalotus- tai automaattitarkennusasetukset.
Löydät tämän asetuksen Kamera-sovelluksesta napauttamalla ja pitämällä näyttöä painettuna, kunnes AE/AF-lukko näkyy yläreunassa. Napauta näyttöä kerran missä tahansa sammuttaaksesi sen.
AE/AF-lukkoa tuetaan iPhone 3GS: ssä ja uudemmissa malleissa.
Skannaa QR-koodit iPhonella
Nykyaikaiset iPhonet eivät tarvitse erillistä sovellus QR-koodien skannaamiseen. Missä tahansa näet sen, käytä sisäänrakennettua Kamera-sovellusta lukemiseen QR-koodit.
Voit tehdä tämän tarkastelemalla koodia kamerassasi ja napauttamalla banneria, joka selittää, minne se menee. Suoritat välittömästi QR-koodin toiminnon.
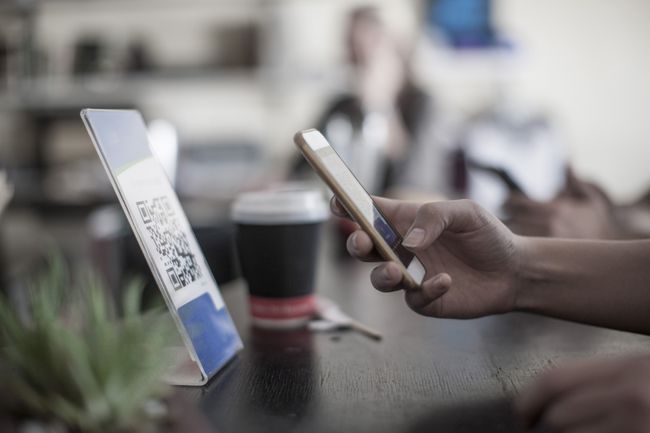
QR-koodin skannaus otettiin käyttöön vuonna iOS 11.
Tallenna video iPhonella
Sen lisäksi, että iPhone on loistava still-kamera, se on myös loistava videokamera. Uusimmat mallit voivat tallentaa erittäin korkean resoluution 4K materiaalia, hidastettua videota ja paljon muuta.
Ota video iPhonella avaamalla Kamera-sovellus ja liu'uttamalla kohtaan Video, ja aloita ja lopeta tallennus punaisella painikkeella.
Jotkut still-kuvausominaisuudet, kuten HDR-kuvat ja panoraama, eivät toimi videota kuvattaessa, vaikka kameran salama toimii. Voit myös ottaa still-kuvia videon tallennuksen aikana.
Voit käyttää puhelinta sisäänrakennettu videoeditori, omena iMovie-sovellus, tai kolmas osapuoli sovelluksia iPhone-kameralla otettujen videoiden muokkaamiseen.
Nauhoita hidastettua videota
Hidastettu video on toinen iPhone 5S: n tarjoama merkittävä parannus sarjakuvaustilan ohella. Sen sijaan, että kuvattaisiin videoita, joiden nopeus on 30 kuvaa sekunnissa (fps), uudemmat mallit voivat tallentaa hidastettuja videoita nopeudella 120 fps tai 240 fps joissakin malleissa. Tämä tehoste voi lisätä draamaa ja yksityiskohtia videoihisi.
Voit tallentaa hidastettuja videoita pyyhkäisemällä etsimen alla olevaa asetusriviä kohtaan Slo-Mo, ja jatka sitten tavalliseen tapaan.
Hidastettu videotallennus toimii iPhone 5S: ssä ja uudemmissa malleissa.
Tallenna Time-Lapse -video
Hidastus ei ole ainoa siisti videotehoste, joka on sisäänrakennettu iOS-kamerasovellukseen. Siinä on myös time-lapse-videoominaisuus.
Tallentaaksesi ajastettua videota iPhonellasi avaamalla Kamera-sovellus ja pyyhkäisemällä etsimen alla olevaa tekstiä, kunnes Aikaviive. Tallenna tavalliseen tapaan tehdäksesi videon.
iPhonet, joissa on iOS 8 ja uudemmat voivat tallentaa time-lapse-videoita.
