Kuinka pelata Minecraftia Oculus Quest/Quest 2:lla
Mitä tietää
- Minecraft ei ole saatavilla Oculus Questille tai Quest 2:lle.
- Jotta voit pelata Minecraftia Questillasi, tarvitset VR-yhteensopivan tietokoneen ja linkkikaapelin.
- Linkkikaapelin avulla voit pelata Minecraftin Bedrock- ja Java-versioita.
Tässä artikkelissa kerrotaan, kuinka pelata Minecraftia Oculus Quest- tai Quest 2 -virtuaalitodellisuuskuulokkeillasi. Sisältää ohjeet Minecraftin Bedrock- ja Java-versioille.
Voitko pelata Minecraftia Oculus Questilla tai Quest 2:lla?
Minecraft Bedrock -versiosta on alkuperäinen versio Oculus Riftille, mutta Minecraft ei ole saatavilla Oculus Questille tai Quest 2:lle. Voit silti pelata Minecraftia Questilläsi, mutta vain jos sinulla on VR-valmis PC ja Oculus Link -kaapeli. Tietokoneessasi on Minecraft-sovellus ja se lähettää visuaalista dataa kuulokkeisiin, jolloin voit pelata Minecraftia VR: ssä niin kauan kuin pysyt kytkettynä tietokoneeseesi.
On mahdollista pelata Minecraftin Bedrock- ja Java-versioita Questilläsi, mutta prosessit ovat hieman erilaisia. Jos et vielä omista kumpaakaan versiota, sinun on ostettava jompikumpi, ennen kuin voit pelata Questilläsi.
Tässä ovat Minecraftin versiot, joita voit pelata Questissä:
- Windows 10 (Bedrock) -versio: Tämä on Minecraftin versio, jonka voit ostaa Microsoft Storesta. Siinä on sisäänrakennetut VR-ominaisuudet, ja se on helppo ottaa käyttöön, mutta tämä versio ei voi olla modifioitu samalla tavalla kuin Java-versio voi.
- Java-versio: Tämä on Minecraftin alkuperäinen versio, jossa on paljon ilmaisia modeja saatavilla verkossa. On hieman monimutkaisempaa saada tämä versio toimimaan VR: ssä, koska sinun on asennettava Java, Steam ja Steam VR, jos et ole jo tehnyt niin, mutta toteutus on mielenkiintoisempaa. Voit esimerkiksi louhia tiiliä heiluttamalla ohjaimia fyysisesti.
Kuinka pelata Minecraft Bedrock Editionia Oculus Questilla tai Quest 2:lla
Bedrock Edition on helppo ottaa käyttöön VR: ssä. Tarvitset vain Minecraft-sovelluksen, joka on asennettu tietokoneellesi, Oculus-sovelluksen tietokoneellesi, Oculus Rift Minecraft -sovellus asennettuna tietokoneellesi ja linkkikaapeli, jolla voit yhdistää Oculusin tietokone.
Näin voit pelata Minecraft Bedrock Editionia Questilläsi:
Osta ja asenna Minecraft Microsoft Storesta, jos et ole jo tehnyt niin.
-
Käynnistä Oculus-sovellus tietokoneellasi.
-
Etsiä Minecraftja valitse se tuloksista.

-
Klikkaus Vapaa tai Asentaa.

Tämä ei ole täydellinen Minecraft-sovellus, se on vain ilmainen sovellus, jonka avulla Minecraft Bedrock Edition voi toimia VR-tilassa Oculus-laitteistolla.
Aseta Oculus päälle ja liitä se tietokoneeseen linkkikaapelilla.
-
Valitse ota käyttöön ottaaksesi Oculus Linkin käyttöön.

-
Etsi Minecraft sovelluksistasi tai etsi se ja valitse alkaa.

-
Minecraft julkaistaan VR: ssä.

Kuinka pelata Minecraft Java Editionia Oculus Questilla tai Quest 2:lla
Voit myös pelata Minecraft Java Editionia VR: ssä Questilläsi, mutta se on monimutkaisempaa. Se vaatii Vivecraft-nimisen modin, joka mahdollistaa Minecraftin Java-version toiminnan VR: ssä. Tässä oleva VR-toteutus on vankempi kuin Bedrock-versio, ja se tarjoaa sinulle monia liike- ja vuorovaikutusvaihtoehtoja kokemuksesi mukauttamiseen.
Jotta voit pelata Minecraft Java Editionia Questilla, sinun on asenna Java, asenna Steam, ja asenna Steam VR. Jos et ole vielä asentanut kaikkia kolmea, varmista, että asennat ne ennen kuin jatkat.
Näin voit pelata Minecraft Java Editionia Questissä:
Osta ja asenna Minecraft Java Edition, jos et ole vielä tehnyt niin.
-
Navigoida johonkin Vivecraftin lataussivu ja napsauta Vivecraftin uusinta versiota.
-
Klikkaus vivecraft-x.xx.x-jrbudda-x-x-installer.exe ja lataa tiedosto.
-
Käynnistä tiedosto, kun sen lataus on valmis, ja napsauta Asentaa.

Asennus epäonnistuu, jos et ole asentanut Javaa tietokoneellesi.
-
Klikkaus OK.

-
Käynnistä Oculus-sovellus tietokoneellasi.
Aseta Quest-kuulokkeet päähän ja liitä se tietokoneeseen linkkikaapelilla.
-
Valitse ota käyttöön.

-
Etsi Steam VR tietokoneeltasi Steam-kirjastostasi ja napsauta Tuoda markkinoille.

-
Valitse kuulokkeiden Steam VR -liittymästä monitorin kuvake.

-
Jos sinulla on useita näyttöjä, valitse se, jossa Minecraft toimii.

Jos valitset väärän näytön, Minecraft ei näy virtuaalityöpöydälläsi seuraavan vaiheen jälkeen. Siinä tapauksessa voit joko toistaa tämän vaiheen valitaksesi oikean näytön tai ottaa kuulokemikrofoni pois ja siirtää Minecraft-ikkunan toiseen näyttöösi.
-
Käynnistä virtuaalisen työpöydän avulla Java-versio Minecraftista.

-
Valitse Vivecraft Minecraft-version valintavalikosta.

-
Valitse pelata.

-
Valitse valintaruutu ja valitse pelata.
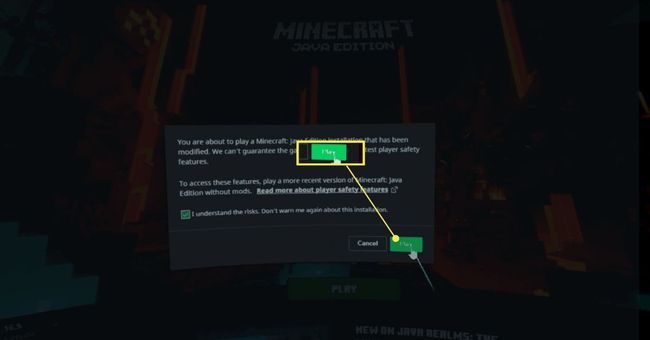
-
Minecraft käynnistyy VR: ssä kuulokkeillasi.

