Tekstikentän lisääminen Google-dokumentteihin
Tekstikentän lisääminen saattaa tuntua tarpeettomalta Google Docs, mutta siihen on hyviä syitä. Haluat ehkä pyytää lainausta kirjoittaessasi paperia, korostaa tiettyjä tietoja lukijoille tai jopa laatia jonkinlaisen kaavion tekstiruutujen avulla. Docsilla ei ole selvää valikkotoimintoa tätä varten; sen sijaan se käyttää Piirustustyökalu-vaihtoehtoa sen suorittamiseen.
Tekstikentän lisääminen Google-dokumentteihin
Voit avata ja käyttää Piirustus-vaihtoehtoa tekstilaatikon lisäämiseen seuraavasti:
Avaa dokumentti, jota haluat käsitellä.
-
Klikkaus Lisää.
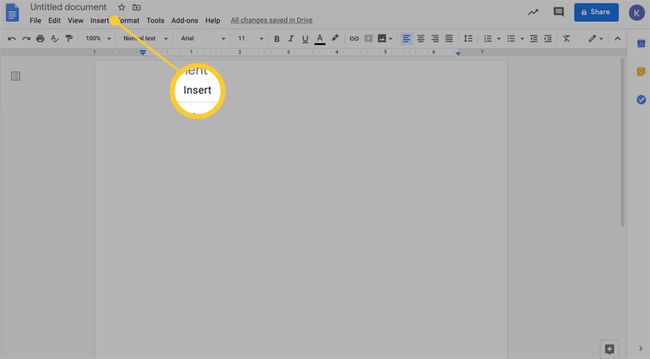
-
Klikkaus Piirustus > Uusi.
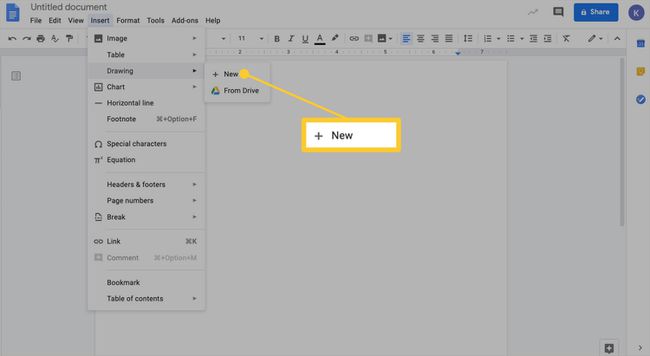
-
Kun Piirustus-ikkuna avautuu, napsauta Tekstilaatikko. Se on pieni neliönmuotoinen laatikko, jonka sisällä on iso T-kirjain.
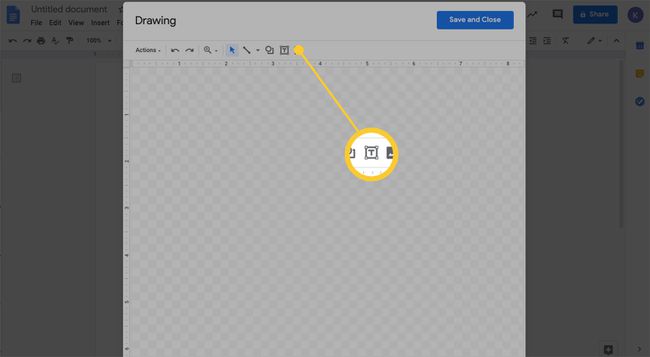
-
Napsauta shakkiruutua ja kirjoita tekstisi näkyviin tulevaan siniseen tekstiruutuun. Voit lisätä niin monta tekstiruutua kuin haluat sekä napsauttaa ja vetää kahvoja kokoaksesi laatikon tarpeidesi mukaan. Säädä tekstiä käyttämällä valikon fonttia, kokoa, lihavointia, kursivointia, alleviivausta ja väriä.
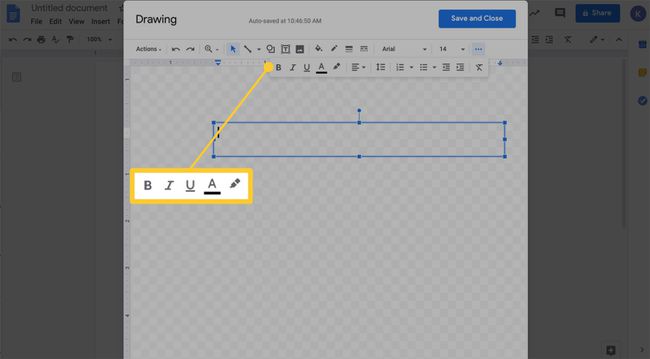
Jos et näe kuvakkeita lihavoinnin, kursiivin, alleviivauksen ja värin säätämiseksi, mutta näet kolmen pystysuoran pisteen kuvakkeen, valitse se näyttääksesi muut vaihtoehdot.
-
Klikkaus Tallenna ja sulje.
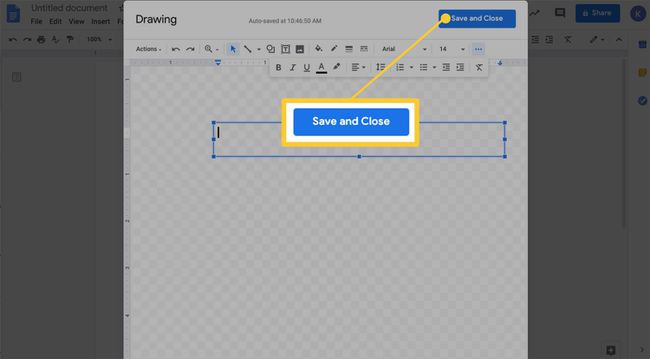
Tekstikentän mukauttaminen
Voit pitää hauskaa ja muokata tekstiruutua myös Piirustus-valikon avulla. Valikkopalkissa on vaihtoehtoja, kuten täyttöväri, reunuksen väri, tekstin väri, reunuksen paino tai viiva. Tee vain valintasi, säädä haluamallasi tavalla ja napsauta Tallenna ja sulje kun olet valmis.
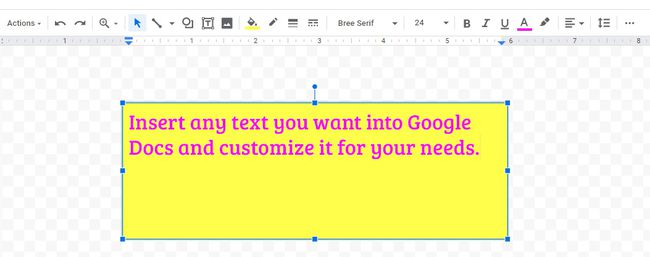
Tekstikentän muokkaaminen
Jos haluat muokata tekstiä jollain tavalla sen jälkeen, kun näet, miltä se näyttää asiakirjassa, napsauta tekstiruutua näyttääksesi sinisen reunan. Tämä tuo Muokkaa-valikkopalkin välittömästi tekstiruudun alle.
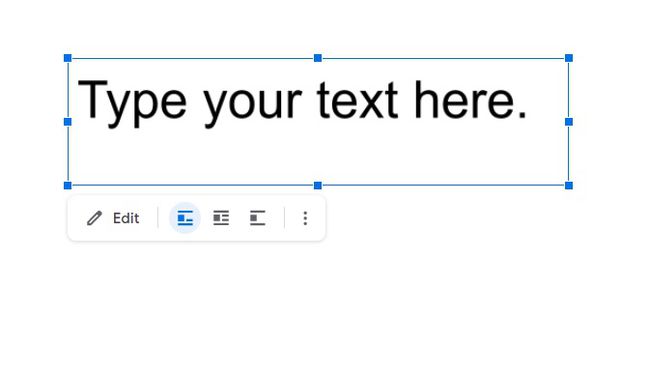
Muokkaaksesi käytä haluamaasi valikkovaihtoehtoa. Allekirjoitus mukautuu, kun teet erilaisia valintoja; voit aina käyttää Kumoa -painiketta päävalikon työkalupalkissa, jos et pidä jostakin, jota olet kokeillut.
Muokkaa-valikkopalkissa on kolme vaihtoehtoa.
- Jos napsautat Muokata, palaat Piirustus-ikkunaan, jossa loit tekstikentän. Tämä on kätevää, jos haluat lisätä tekstiruutuja, kirjoittaa tekstiä uudelleen, säätää värejä jne.
- Napsauta yhtä kolmesta tekstin rivityskuvakkeesta sijoittaaksesi tekstilaatikon riville, rivittääksesi tekstin sen ympärille tai sijoittaaksesi laatikon omalle rivilleen asiakirjassa. Jokaisella rivitysvaihtoehdolla on oma luettelo toiminnoista ja säädöistä, joita voidaan tehdä.
- Napsauta pystysuoraa kolmen pisteen valikkoa näyttääksesi uuden valikon näytön oikealla puolella. Tässä valikossa voit valita toimintoja kolmelta tietyltä alueelta:
- Koko ja kierto: jossa voit säätää allekirjoituksen leveyttä ja korkeutta tai lukita sen kuvasuhteen.
- Tekstin kiteyttäminen: Joka voi sijoittaa allekirjoituksen riviin, kääriä tekstin sen ympärille tai sijoittaa sen omalle rivilleen.
- asema: Tämän avulla voit korjata allekirjoituksen sijainnin, siirtää sitä tekstin mukana tai valita mukautetuista vaihtoehdoista.
Tekstilaatikon poistaminen
Etkö pidä siitä, mitä olet tehnyt? Napsauta tekstiruutua paljastaaksesi sinisen kahvan laatikon ja paina sitten Poistaa näppäimistölläsi. Jos poistat tekstikentän vahingossa, voit palauttaa sen käyttämällä päävalikon Kumoa-painiketta.
