Kuinka jakaa ja tehdä yhteistyötä Google Driven kanssa
Jokainen, joka rekisteröi ilmaisen Google-tilin, saa 15 Gt tallennustilaa Google asema veloituksetta. Google Drive on pilvitila, joka synkronoidaan Google Docsin, Google Sheetsin ja muiden Google-palvelujen kanssa. Käytä Google Drivea dokumentin, jonka loit jossain Googlen palvelussa tai lataat tietokoneeltasi. Silloin yhteistyö on helppoa.
Asiakirjojen lähettäminen Google Driveen
Jos sinulla on asiakirjoja tietokoneellasi, ne on helppo ladata Google Driveen.
Kirjaudu sisään tietokoneesi selaimella Google tili.
-
Napauta usean ruudun kuvaketta näytön yläreunassa ja valitse Ajaa näkyviin tulevan luettelon palveluista.
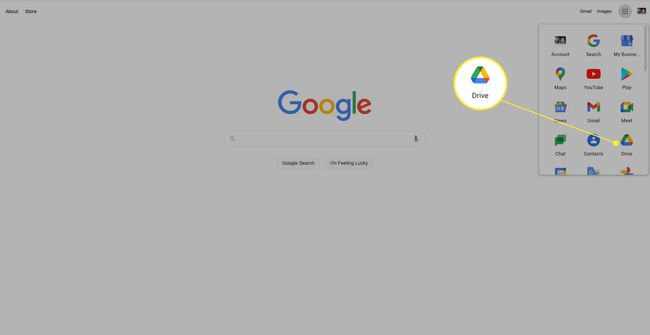
Voit myös mennä suoraan osoitteeseen Google asema näyttö.
-
Avaa olemassa olevasi Minun ajoni kansio tai luo uusi kansio valitsemalla Uusi -painiketta vasemman paneelin yläosassa.
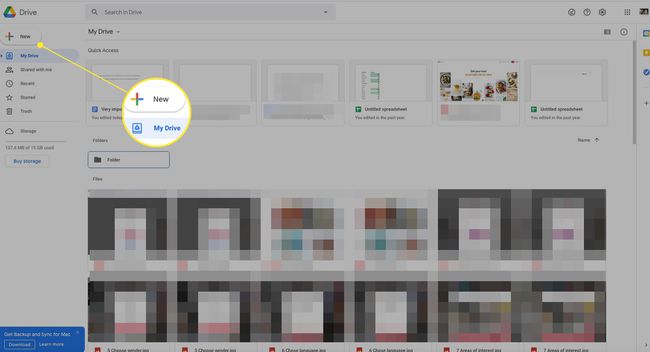
-
Valitse Lataa tiedostoja tai Lataa kansioja siirry sitten asiakirjan tai kansion sijaintiin tietokoneellasi.
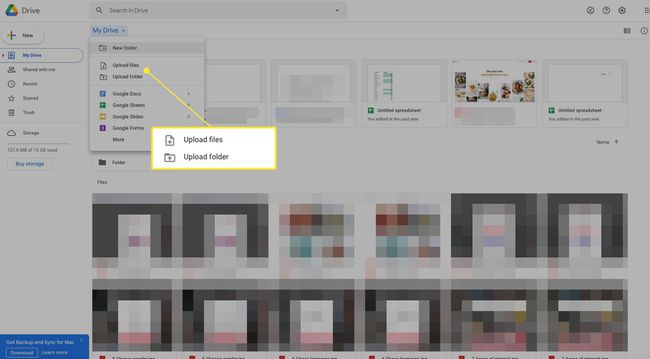
Kun luot asiakirjan Google Docsissa, Sheetsissä tai Slidesissa, valitse Tiedosto > Lisää Omaan Driveen
näyttääksesi asiakirjan Google Drivessa. Kun asiakirja on Google Drivessa, voit jakaa sen muiden kanssa ja aloittaa yhteistyön.
Asiakirjojen jakaminen Google Drivessa
Kun sinulla on dokumentti Google Drivessa, voit jakaa sen tiettyjen henkilöiden kanssa tai luoda linkin kopioitavaksi ja lähetettäväksi mahdollisille yhteiskäyttäjille.
Mene Google asema ja kirjaudu sisään Google-tililläsi.
Etsi asiakirja, jonka haluat jakaa. Selaa Minun ajoni kansio tai valitse Viimeaikaiset vasemmassa paneelissa näyttääksesi vain viimeisimmät asiakirjat. Voit myös etsiä kaikkia asiakirjoja yläreunan hakupalkin avulla. Tämä on sentään Google.
Kaksoisnapsauta tiedoston nimeä avataksesi sen omassa ikkunassaan.
-
Valitse Jaa ikkunan oikeassa yläkulmassa avataksesi Jaa muiden kanssa näyttö.

-
Jos haluat jakaa tiettyjen sähköpostiosoitteiden kautta, kirjoita sähköpostiosoite ja valitse, haluatko henkilön olevan a Katsoja, Kommentoija, tai Toimittaja.
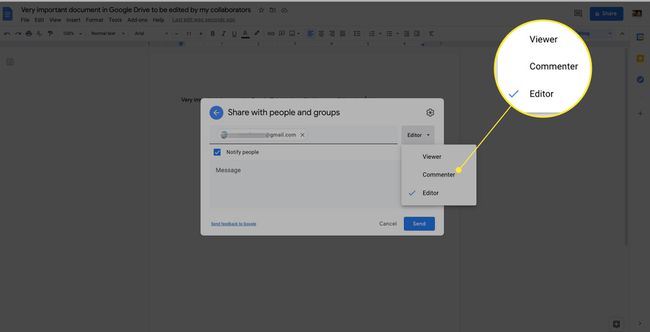
-
Napauta asetukset (rataskuvake) lisätäksesi jakamisrajoituksia.
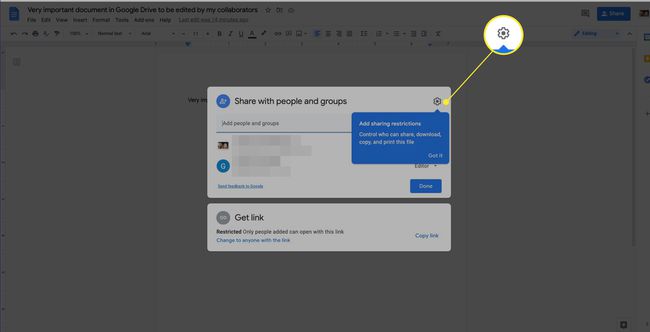
-
Tarkistaa Toimittajat voivat muuttaa käyttöoikeuksia ja jakaa jotta yhteistyökumppanit voivat hallita enemmän. Tarkistaa Katsojat ja kommentoijat voivat ladata, tulostaa ja kopioida salliaksesi nämä luvat.

-
Jos haluat mieluummin lähettää linkin dokumenttiin yhteiskäyttäjille, alla Hanki linkki, klipsi Kopioi linkki kopioidaksesi linkin sähköpostiin muille.
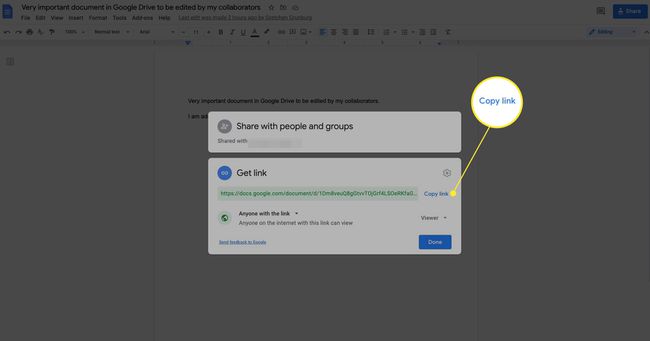
-
Määritä käyttöoikeudet napsauttamalla alla olevaa avattavaa nuolta ja valitsemalla Katsoja, Kommentoija, tai Toimittaja.
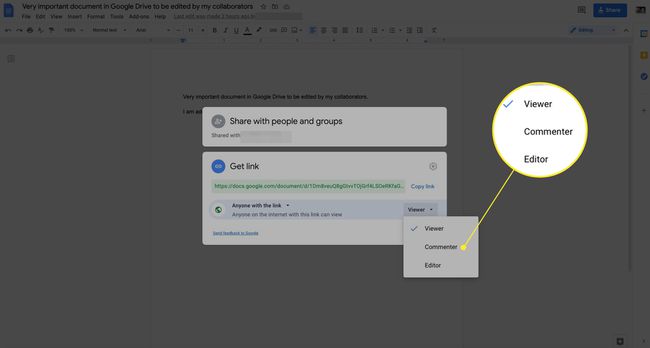
-
Tai valitse Rajoitettu jotta vain lisäämäsi ihmiset voivat käyttää linkkiä.

Liitä linkki sähköpostiin ja lähetä se mahdollisille yhteistyökumppaneille.
Voit seurata yhteiskäyttäjien tekemiä muutoksia valitsemalla tekstialueen, napsauttamalla hiiren kakkospainikkeella ja valitsemalla Näytä toimittajat. Näet yhteistyökumppanisi ja heidän tekemänsä muutokset aikaleimoilla.
Vinkkejä
- Tallenna asiakirjasta kopio ennen sen jakamista saadaksesi viitekopion tai jos sinun on peruutettava muutama muutos.
- Muista, että henkilöillä, joilla on jaettu käyttöoikeus, on oikeus kutsua muita tarkastelemaan tai muokkaamaan asiakirjaa, ellet toisin määritä.
- Jos joku verkkotunnuksesi ulkopuolella jakaa kanssasi epäilyttävän asiakirjan tai tiedoston, voit estää hänet napsauttamalla tiedoston nimeä hiiren kakkospainikkeella Driven päänäytössä ja valitsemalla Estä [sähköpostiosoite]. Klikkaus Lohko vahvistusikkunassa lopettaaksesi lohkon.
