Kuinka tehdä taulukko Google Docsissa
Mitä tietää
- Mene Lisää > Pöytä. Liikuta hiirtä saadaksesi haluamasi määrän rivejä ja sarakkeita ja valitse näkyviin tuleva ruutu.
- Napsauta solua hiiren kakkospainikkeella lisätäksesi tai poistaaksesi sarakkeita ja rivejä ja säätääksesi taulukon ominaisuuksia, kuten reunuksen kokoa ja taustaväriä.
- Voit poistaa taulukon napsauttamalla hiiren kakkospainikkeella mitä tahansa solua ja valitsemalla Poista taulukko.
Tämä artikkeli käsittelee taulukon luomista Google Docsissa, oikean taulukon koon valitsemista, sen muokkaamista, kun se on dokumentissasi, ja parhaan tavan poistaa taulukko, jota et enää halua. Nämä ohjeet toimivat kaikissa käyttöjärjestelmissä, jotka voivat käyttää nykyaikaista verkkoselainta, kuten Chrome, Edge, Firefox jne.
Taulukon luominen Google Docsissa
Google-dokumenttien tekstinkäsittelyohjelma ei ehkä ole ensimmäinen ajatuksesi taulukoiden luojana, koska Google Sheets on usein strukturoidun datan suosikki. Mutta taulukon luominen on helppoa Docsilla Lisää valikosta. Yksinkertainen taulukko voidaan lisätä Google-dokumenttiin Taulukko-työkalun avulla.
Avaa Lisää valikko ja valitse Pöytä.
-
Siirrä hiiren osoitin sen rivien ja sarakkeiden määrän kohdalle, jonka haluat taulukossa olevan. Rajoitukset ovat 1x1 aina 20x20 asti. Voit aina muuttaa tätä myöhemmin, joten voit valita satunnaisia numeroita, jos et ole varma.
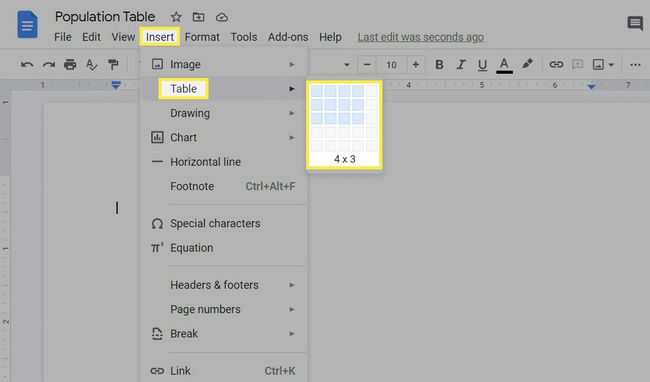
Valitse kyseistä taulukkoasetusta edustava ruutu lisätäksesi sen välittömästi asiakirjaan.
Taulukon muokkaaminen Google Docsissa
Voit tehdä taulukon sarakkeille ja riveille useita asioita, kuten lisätä ja poistaa niitä, muuttaa niiden kokoa ja säätää tekstin tasausta niissä. Voit myös muuttaa taulukon reunuksen kokoa ja väriä ja valita taustavärin jokaiselle solulle.
Lisää sarakkeita ja rivejä
Jos et valmistautunut täysin, kun loit taulukon ensimmäisen kerran, sinun on todennäköisesti säädettävä sen rivien ja sarakkeiden määrää.
Näin:
Napsauta hiiren kakkospainikkeella solua sen rivin tai sarakkeen vieressä, jonka haluat lisätä. Esimerkissämme valitsisimme solun alariviltä, koska lisäämme neljännen rivin.
-
Valitse lisäysvaihtoehto, joka sopii parhaiten siihen, mitä haluat tehdä: Lisää rivi yläpuolelle, Lisää rivi alle, Lisää sarake vasemmalle, tai Lisää sarake oikealle.
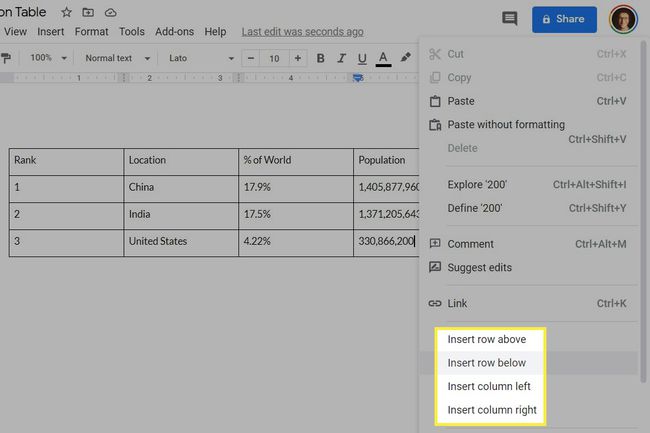
Rivi tai sarake lisätään välittömästi taulukkoon.
Poista sarakkeet ja rivit
Rivin tai sarakkeen poistaminen Google Docs -taulukosta on yhtä helppoa:
Napsauta hiiren kakkospainikkeella solua, joka on poistettavalla rivillä tai sarakkeella. Koska emme halua ensimmäistä saraketta, valitsemme solun sieltä.
-
Valita Poista rivi tai Poista sarake.
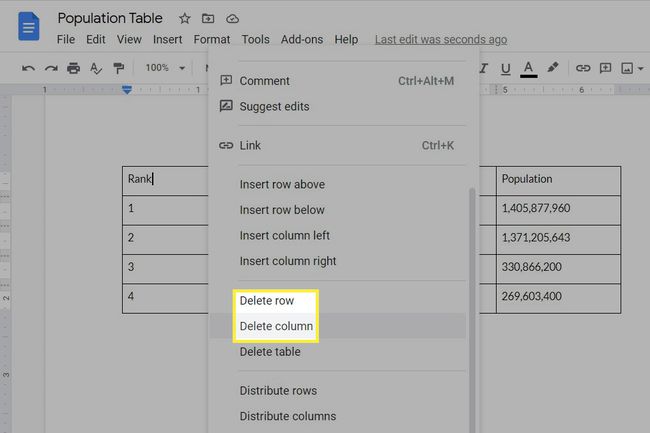
Huomaat muutokset välittömästi.
Muuta taulukon asetuksia
Monin tavoin kaikki, mitä teet solussa, toimii samalla tavalla kuin solun ulkopuolella. Voit tasata tekstiä, lisätä lihavointia, muuttaa tekstin kokoa ja väriä, lisätä linkkejä, lisätä kuvia jne. On myös taulukkokohtaisia asetuksia, joihin sinun on päästävä ominaisuusikkunan kautta.
Napsauta hiiren kakkospainikkeella mitä tahansa taulukon solua ja valitse Taulukon ominaisuudet.
-
Vaihtoehtojasi ovat:
- Taulukon reuna: Nämä ovat kutakin solua ympäröivät viivat. Voit säätää viivan väriä ja paksuutta.
- Solun taustaväri: Muuta tekstin väriä soluissa, jotka valitsit, kun avasit taulukon ominaisuudet.
- Solun pystytasaus: Tekstin tulee olla valitun solun sisällä solun ylä-, keski- tai alaosassa.
- Mitat: Muuta valittujen sarakkeiden tai rivien leveyttä, korkeutta ja solujen täyttöä (välilyönti tekstin ympärillä).
- Taulukon tasaus: Missä taulukon tulee olla sivulla: vasemmalla, keskellä tai oikealla. Vasemman sisennyksen arvo säätää tämän tasauksen aloituspistettä.
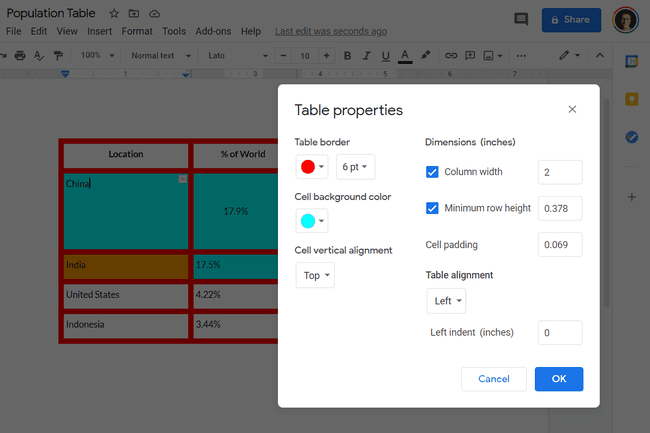
Valitse OK tallentaaksesi ja palataksesi asiakirjaan.
Muita tapoja muokata taulukkoa
Voit tehdä nopean muutoksen taulukkoon vetämällä sarakkeen ja rivin reunuksia. Tämä ei ole yhtä tarkkaa kuin taulukon ominaisuuksien käyttäminen, koska et voi valita tarkkaa kokoa, mutta se on ihanteellinen, kun tarvitsemasi muutokset perustuvat siihen, mitä katso, kuten jos sarakkeen on tehtävä tilaa grafiikalle.
Muut Google-dokumenttien taulukon muotoiluasetukset näkyvät asiakirjan yläreunassa olevassa valikossa, kun valitset taulukon. Valitse esimerkiksi solun reuna (tai useita pitämällä Ctrl tai Komento), ja saat mahdollisuuden muuttaa reunuksen väriä, leveyttä ja viivatyyliä.
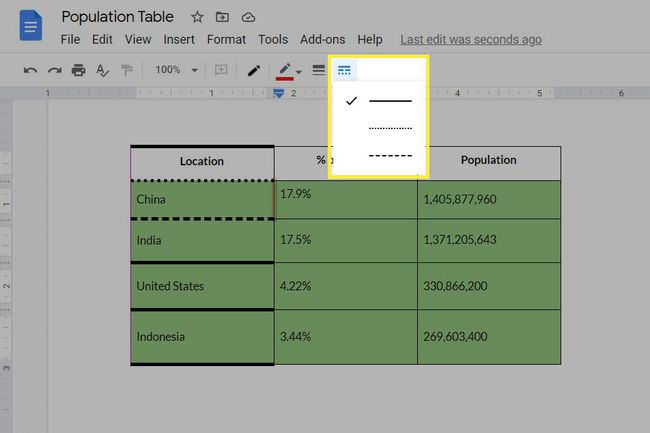
Solujen yhdistäminen on jotain muuta Google-taulukoiden tuettua, ja se on erittäin helppoa: korosta solut, jotka haluat yhdistää, napsauta valintaa hiiren kakkospainikkeella ja valitse Yhdistää soluja. Voit tehdä useamman kuin yhden rivin yhden solun viereen tai määrittää sarakkeen otsikon kattamaan useita rivejä.
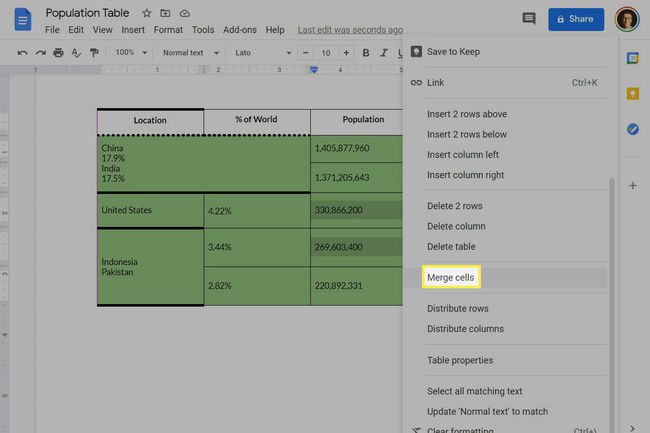
Turhauttava ongelma taulukoissa, joka voi tapahtua ajan myötä, on pakottaa sarakkeet ja rivit olemaan samankokoisia. Sen sijaan, että vedät niitä nähdäksesi, mikä näyttää parhaalta, voit napsauttaa taulukkoa hiiren kakkospainikkeella ja valita Jaa rivit tai Jaa sarakkeet.
Google-dokumenttien taulukon poistaminen
Koko taulukon poistaminen voidaan tehdä kahdella tavalla, joista ensimmäinen on helpoin:
-
Oikealla painikkeella minkä tahansa solu taulukossa ja valitse Poista taulukko.
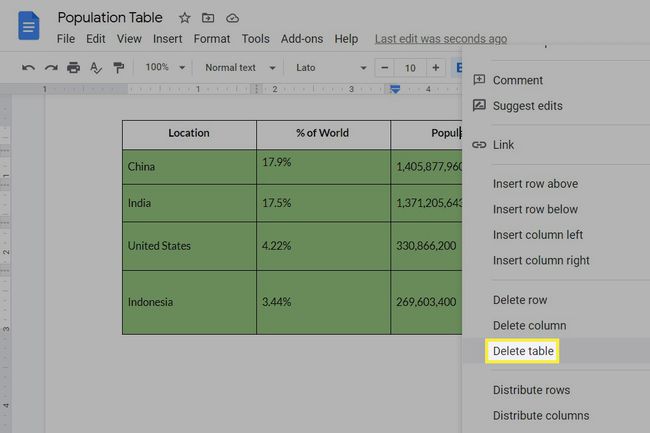
-
Vaihtoehtoisesti: Napsauta ja vedä kulmasta vastakkaiseen, kuten vasemmasta yläkulmasta oikeaan alakulmaan. Se korostaa kaikki solut, joten voit painaa Poistaa näppäimistöllä poistaaksesi ne kaikki.
Muista, että jos et valitse jokainen solu, poistaminen poistaa solujen sisällön, ei itse soluja.
