Google Docs Flyer -mallin käyttäminen
Mitä tietää
- Napsauta Google Docsissa Malli galleria, valitse malli ja lisää sitten otsikko. Malli on nyt tallennettu Google-dokumentteihin.
- Muuta otsikoita ja tekstiä, vaihda kuvia ja lisää omasi, lisää verkkosivustolinkkejä ja tallenna sitten uusi esitteesi.
- Jaa esitteesi napsauttamalla Tiedosto > Jaa, anna sähköpostiosoite ja napsauta Lähettää. Tai napsauta Kopioi linkki ja lähetä linkki esitteeseesi.
Tässä artikkelissa kerrotaan, kuinka voit tehdä lentolehtisen Google-dokumenteissa. Ohjeet ovat voimassa käytettäessä Google-dokumentteja selaimessa. Nämä vaihtoehdot eivät ole käytettävissä Google Docsissa iOS tai Android sovelluksia, kun taas iPadin Google-dokumenttien ominaisuudet ovat rajalliset.
Kuinka tehdä lentolehtinen Google Docsissa
Esitteen tekeminen Google-dokumenteissa ei vie paljon aikaa, koska sivuston kautta on saatavilla useita Googlen lentolehtimalleja. Tämä tarkoittaa, että sinun ei tarvitse huolehtia idean keksimisestä. Voit aloittaa vain hetkessä. Tässä on mitä sinun on tiedettävä lentolehtisen luomisen yhteydessä.
Sinulla on oltava Google-tili, jotta voit tehdä tämän. Jos et, luo uusi tili ennen kuin jatkat näiden ohjeiden noudattamista.
Mene https://docs.google.com/.
-
Klikkaus Malli galleria laajentaaksesi mallivaihtoehtojen luetteloa.
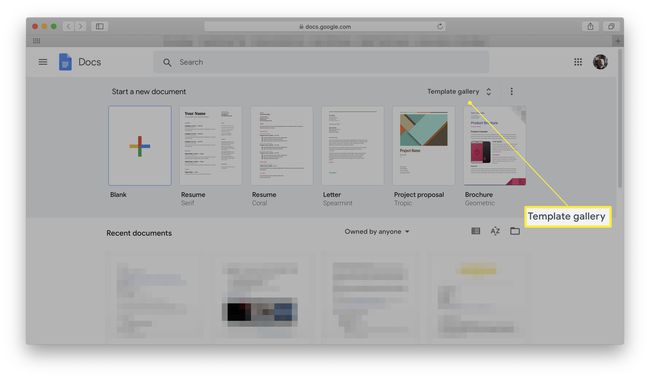
-
Valitse tarpeisiisi sopiva malli.
Google-dokumenteissa ei ole pelkästään lentolehtisille omistettua luokkaa, mutta monet luetelluista malleista voivat toimia yhtä hyvin lehtinä tai esitteinä kuin muihin tarkoituksiinsa.
-
Valitse haluamasi malli.
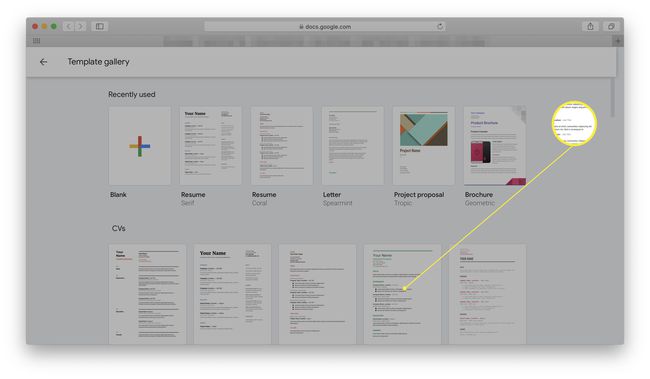
-
Kirjoita asiakirjalle otsikko sen tallentamiseksi.
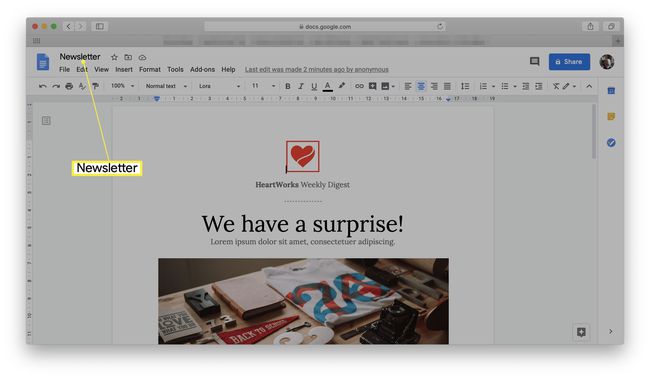
Esitemalli on nyt auki ja tallennettu Google Docs -tiliisi.
Kuinka tehdä muutoksia Flyer-malliin Google-dokumenteissa
Joten olet valinnut mallin etkä ole varma, mitä tehdä seuraavaksi. Tässä on ehdotuksia siitä, mitä haluaisit muuttaa tarpeidesi mukaan.
Olemme käyttäneet Työ-kategorian Lively Newsletter -mallia, mutta ohjeet ovat samat kaikille mallivaihtoehdoille.
- Muuta tekstiä: Napsauta otsikoita ja päätekstiä ja muuta ne haluamasi tekstin mukaisiksi. Älä unohda vaihtaa haluamaasi fonttiin, jos et ole kiinnostunut olemassa olevasta fontista.
- Vaihda kuvia: Jos haluat vaihtaa kuvaa, napsauta sitä ja napsauta sitten Vaihda kuva.
- Muuta verkkosivuston linkkejä: Jos malli on tarkoitettu verkkokäyttöön, muista muuttaa jo sisällytetyt verkkosivuston tiedot. Napsauta linkkiä ja napsauta sitten Muokkaa linkkiä muuttaa sitä.
- Tallenna tiedosto: Google Docs tallentaa asiakirjat automaattisesti, joten kun olet valmis, voit yksinkertaisesti sulkea ikkunan tai välilehden.
Flyerin jakaminen Google Docsissa
Kun olet luonut esitteen, haluat ehkä jakaa sen jonkun muun kanssa varmistaaksesi, että se näyttää hyvältä. Näin voit tehdä sen.
Klikkaus Tiedosto.
-
Klikkaus Jaa.
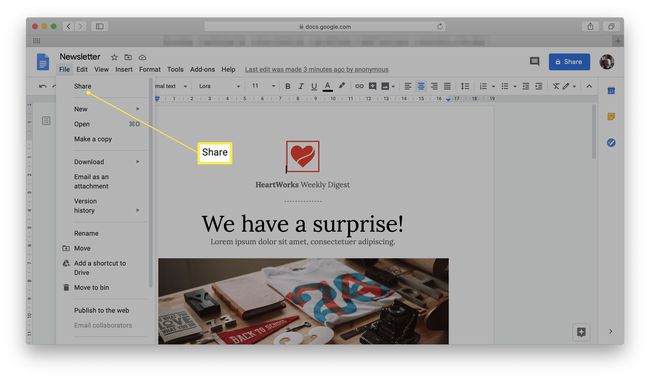
Jos haluat tulostaa asiakirjan, vieritä alas ja napsauta Tulosta.
Kirjoita sen henkilön sähköpostiosoite, jolle haluat jakaa esitteen ja napsauta Lähettää. Heille lähetetään kutsu tarkastella ja muokata asiakirjaa.
-
Haluatko mieluummin lähettää linkin? Klikkaus Kopioi linkki ja sinulla on tallennettu linkki lähettääksesi viestin jollekin.
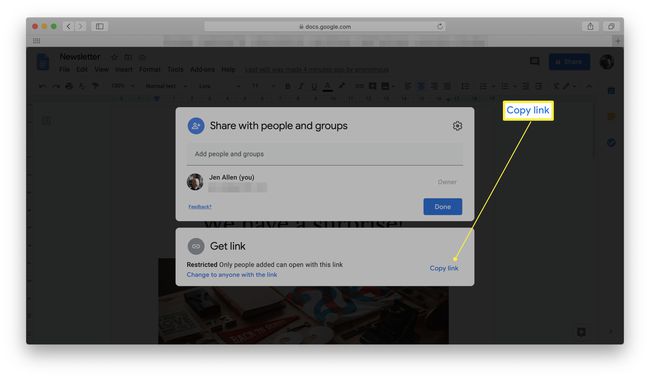
Miksi käyttää Google-dokumentteja lentolehtisen tekemiseen?
Oletko koskaan halunnut tehdä lentolehtisen tapahtumaa varten, etkä tiedä mistä aloittaa? Google Docsissa – ilmaisessa selainpohjaisessa tekstinkäsittelyohjelmassa – on useita erilaisia malleja prosessin yksinkertaistamiseksi, jos et halua tehdä mallia tyhjästä. Valitettavasti Google-dokumenttien esitemalleja ei ole olemassa, mutta jotkin muut mallit ovat ihanteellisia paikallisten tapahtumien mainostamiseen tai jos sinun on julkaistava lentolehtisiä kadonneesta lemmikistä.
