Optimoi tietokoneesi pelaamista varten
Optimoi omasi PC pelaaminen voi olla pelottava tehtävä, varsinkin jos et tunne tietokoneesi sisäistä laitteistoa, käyttöjärjestelmää ja yleistä kokoonpanoa. Useimmat pelinkehittäjät julkaisevat joukon vähimmäis- ja suositeltuja järjestelmävaatimuksia, jotka kuvaavat, minkä tyyppistä laitteistoa peli vaatii toimiakseen hyväksyttävällä tasolla. Näistä vaatimuksista ei todellakaan pääse kiertämään, eikä tietokoneesi optimointi pelaamista varten osoita, kuinka saat vanhemmasta tietokoneesta pelaamaan uutta peliä, joka ei täytä järjestelmän vähimmäisvaatimuksia. Et voi saada 10 vuotta vanhaa PC: tä pyörimään uusin uusi julkaisu tai suuren budjetin hitti, jossa on huippuluokan grafiikka ja uusin shader malli ei väliä kuinka paljon viritystä ja optimointia teet. Joten miksi pelisi eivät toimi sujuvasti, kun pelikoneesi täyttää tai jopa ylittää vähimmäis- ja suositellut järjestelmävaatimukset?
Seuraavien vaiheiden avulla voit käydä läpi joitakin perusvinkkejä ja -suosituksia, joiden avulla voit optimoida PC pelaamista varten, jotta saat kaiken irti laitteistosta ja pelit toimivat sujuvasti uudelleen. Se on hyödyllinen sekä niille, joilla on ikääntyvä PC, joka täyttää juuri vähimmäisvaatimukset, että niille, joilla on uusin ja paras näytönohjain,
01
05
Tutustu PC-laitteistoosi

Lifewire / Michael Klappenbach
Lähtökohtana tietokoneesi optimoinnissa pelaamista varten on varmistaa, että tietokoneesi täyttää tai ylittää julkaistut vähimmäisjärjestelmän vaatimukset. Useimmat kehittäjät tai julkaisijat asettavat sekä vähimmäis- että suositellut järjestelmävaatimukset saataville auttaakseen pelaajia päättämään, pystyykö heidän laitteistonsa käsittelemään peliä. Tämä ei tarkoita sitä, että tietokoneet, joiden laitteisto on vähimmäisvaatimusten alapuolella, eivät voi ajaa peliä, usein ne voivat, mutta tosiasia on, että et todennäköisesti saa eniten irti pelikokemuksestasi, jos grafiikka pätkii muutaman kerran sekuntia.
Jos sinä rakensi oman pelitietokoneesi tai ainakin valitsit asennetun laitteiston, niin luultavasti tiedät tarkalleen, mitä tietokoneesi käyttää, mutta Jos olet kuten monet ja ostat hyllyltä saatavan pelitietokoneen, et ehkä tiedä tarkkaa laitteistoa kokoonpano. Windows tarjoaa useita tapoja nähdä, mitä laitteistoa käyttöjärjestelmä on asentanut ja tunnistanut, mutta se on melko kömpelö eikä suoraviivainen. Onneksi on olemassa muutamia sovelluksia ja verkkosivustoja, joiden avulla voit määrittää tämän melko nopeasti.
Belarcin neuvonantaja on pieni Windows- ja Mac-sovellus, joka voidaan asentaa ja käynnistää alle viidessä minuutissa. Se tarjoaa runsaasti tietoa sekä tietokoneellesi asennetusta laitteistosta että käyttöjärjestelmästä, mukaan lukien CPU, RAM, näytönohjaimet, kiintolevy ja paljon muuta. Näitä tietoja voidaan sitten käyttää vertailuun pelin julkaistuihin järjestelmävaatimuksiin sen määrittämiseksi, pystyykö tietokoneesi käyttämään sitä.
CanYouRunIt, System Requirements Lab tarjoaa yksinkertaisen yhden napsautuksen ratkaisun sen määrittämiseen, pystyykö tietokoneesi käyttämään tiettyä peliä. Vaikka sovelluksen pienen asennuksen vuoksi tarvitaan todella enemmän kuin yksi napsautus, se on melko helppokäyttöinen. CanYouRunIt analysoi tietokoneesi laitteiston ja käyttöjärjestelmän vertaamalla sitä valitun pelin järjestelmävaatimuksiin ja antaa arvosanan kullekin vaatimukselle.
02
05
Päivitä näytönohjaimet ja optimoi näytönohjaimen asetukset

Lifewire / Michael Klappenbach
Yksi ensimmäisistä tehtävistä tarkistaa luettelosi, kun yrität optimoida tietokoneesi pelaamista varten, on varmistaa, että näytönohjain on päivitetty uusimmilla ohjaimilla. Pelikokemuksesi keskipisteenä on tärkeää pitää näytönohjainsi ajan tasalla. Jos näin ei tehdä, on yksi tärkeimmistä syistä tietokoneen huonoon suorituskykyyn pelaamisen aikana. Sekä Nvidia että AMD/ATI tarjoavat omia sovelluksia näytönohjaimen ohjaimien hallintaan ja asetusten optimointiin, Nvidia GeForce Experience ja AMD Gaming Evolved vastaavasti. Niiden optimointiasetukset ja suositukset perustuvat lukuisiin tietoihin, joita he ovat keränneet vuosien aikana erityyppisistä laitteistokokoonpanoista. Uusimmat ajurit voivat jopa parantaa vanhempien pelien suorituskykyä.
Näytönohjaimen kuvanopeuden optimointi on myös hyvä tapa etsiä suorituskyvyn lisäyksiä. On olemassa useita kolmannen osapuolen sovelluksia, jotka mahdollistavat näytönohjaimen asetusten säätämisen ja ylikellotus suorituskyvyn parantamiseksi. Nämä sisältävät MSI Afterburner jonka avulla voit ylikellottaa mitä tahansa GPU: ta, EGA Precision X, ja Gigabyte OC Guru muutamia mainitakseni. Lisäksi on apuohjelmia, kuten GPU-Z joka sisältää yksityiskohtaiset laitteistotiedot ja näytönohjaimesi asetukset ja Fraps joka on graafinen apuohjelma, joka tarjoaa kuvanopeustietoja.
03
05
Puhdista käynnistys- ja sammutusprosessisi tarpeettomat
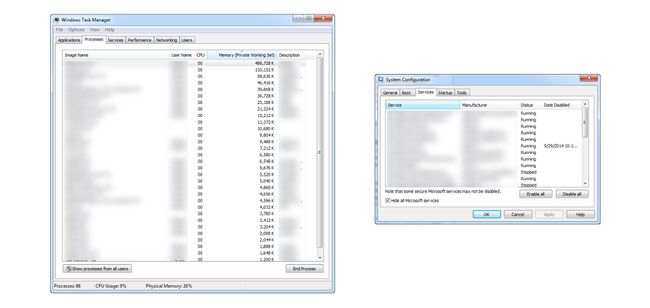
Mitä pidempään tietokoneesi on, sitä enemmän sovelluksia todennäköisesti asennat. Monissa näistä sovelluksista on tehtäviä ja prosesseja, jotka toimivat taustalla, vaikka ohjelma ei ole parhaillaan käynnissä. Ajan myötä nämä taustatehtävät voivat viedä huomattavia järjestelmäresursseja tietämättämme. Joitakin yleisiä vihjeitä, joita tulee noudattaa pelaamisen aikana: Sulje kaikki avoimet sovellukset, kuten verkkoselain, MS Office -ohjelma tai mikä tahansa muu käynnissä oleva sovellus, ennen kuin aloitat pelin. On myös aina hyvä aloittaa pelaaminen käynnistämällä tietokoneesi uudelleen. Tämä palauttaa järjestelmän käynnistyskokoonpanoon ja sulkee kaikki viivyttelevät tehtävät, jotka saattavat jatkua taustalla ohjelmien sulkemisen jälkeen. Jos tämä ei auta parantamaan pelaamistasi, kannattaa siirtyä seuraaviin vihjeisiin ja suosituksiin.
Tappaa tarpeettomat prosessit Windowsin Tehtävienhallinnassa
Yksi nopeimmista tavoista parantaa tietokoneesi suorituskykyä on puhdistaa kaikki käynnistysohjelmat ja -prosessit, joita et tarvitse pitää käynnissä aina, kun tietokoneesi on päällä. Windowsin Tehtävienhallinta on ensimmäinen paikka aloittaa, ja sieltä voit selvittää, mikä on käynnissä ja vie arvokkaita suoritin- ja RAM-resursseja.
Tehtävienhallinta voidaan käynnistää useilla tavoilla, joista helpoin on napsauttaa hiiren oikealla painikkeella Tehtäväpalkki ja valitsemalla Käynnistä Tehtävienhallinta. Kun olet avannut, siirry kohtaan Prosessit -välilehti, joka näyttää kaikki taustalla olevat ohjelmat ja taustaprosessit, jotka ovat tällä hetkellä käynnissä tietokoneellasi. Prosessien määrä on enimmäkseen epäolennainen, koska useimmilla niistä on melko pieni muisti ja prosessoritila. Lajittelu suorittimen ja muistin mukaan näyttää ne sovellukset/prosessit, jotka vievät resurssejasi. Jos haluat saada lisäpotkua heti, prosessin lopettaminen Tehtävienhallinnasta selviää CPU ja muisti, mutta se ei estä näitä taustatehtäviä käynnistymästä uudelleen seuraavalla kerralla uudelleenkäynnistää.
Käynnistysohjelmien puhdistaminen
Ohjelmien ja prosessien käynnistymisen estäminen joka kerta, kun käynnistät tietokoneen uudelleen, edellyttää joitain muutoksia järjestelmän kokoonpanoon. paina Windows-näppäin + R Näppäin vetää esiin Run Command -ikkunan ja syötä sieltä msconfig ja napsauta OK avataksesi System Configuration -ikkunan. Napsauta tästä Palvelut Välilehti näyttää kaikki ohjelmat ja palvelut, jotka voidaan asettaa toimimaan Windowsin käynnistyessä. Nyt jos haluat estää kaikkien kolmannen osapuolen sovellusten/prosessien suorittamisen käynnistyksen yhteydessä, napsauta vain Piilota kaikki Microsoftin palvelut ja napsauta sitten Poista kaikki käytöstä, se on niin yksinkertaista. Jos kuitenkin olet kuten monet meistä, on olemassa ohjelmia, jotka haluat jatkaa käynnissä taustalla, joten on parempi käydä läpi kaikki tiedot ja poistaa ne käytöstä manuaalisesti. Kun olet valmis, vaaditaan uudelleenkäynnistys, jotta muutokset tulevat voimaan.
Sovellukset järjestelmäresurssien vapauttamiseen pelaamista varten
Jos haluat jättää käynnistysohjelmat ja -prosessit sellaisina kuin ne ovat, voit parantaa tietokoneesi suorituskykyä, mukaan lukien kolmannen osapuolen sovellusten käyttö. Alla on lyhyt yhteenveto joistakin näistä sovelluksista ja niiden toiminnasta:
- CCleaner — CCleaner on sovellus, joka poistaa rekisterin siivoamisen mysteerin, jolloin käyttäjät voivat helposti siivota orvot Windowsin rekisteriavaimet ja merkinnät, jotka jäävät pois asentamattomista sovelluksista. Se myös puhdistaa monia erilaisia väliaikaisia tiedostoja, muistivedoksia ja paljon muuta, jotka voivat kaikki hidastaa tietokoneen toimintaa.
- Razer Game Booster — Jos et halua tehdä muutoksia käynnistyskokoonpanoosi Game Booster Razerilta on työkalu sinulle. Sen avulla voit hallita tietokoneesi resursseja, jolloin voit määrittää ja optimoida PC-asetukset pelaamiesi pelien perusteella, jotta ne toimivat optimaalisella suorituskyvyllä. Se sisältää myös lisäominaisuuksia, kuten kuvakaappauksen, kiintolevyn eheyttämisen ja kuvanopeudet.
- MSI Afterburner — MSI Afterburner on näytönohjaimen ylikellotusapuohjelma, joka on täysin ilmainen ladata ja käyttää ja jota voidaan käyttää minkä tahansa näytönohjaimen kanssa. Ylikellotus voi olla hankala yritys, mutta Afterburner esittää sen yksinkertaisessa ja intuitiivisessa muodossa.
- Spybot, Malware Bytes tai muu haittaohjelmien torjuntaohjelma — Haittaohjelmat ovat yksi yleisimmistä tietokoneen suorituskykyä heikentävistä ongelmista. Säännöllisten tarkistusten suorittaminen haittaohjelmien torjuntaohjelmalla, kuten Spybot tai Malwarebytes auttaa pitämään tietokoneesi huminaa mukana.
Nämä ovat vain kourallinen tunnetuimpia ja arvostetuimpia sovelluksia, jotka auttavat parantamaan tietokoneesi suorituskykyä sekä pelaamisessa että yleisessä käytössä.
04
05
Eheytä kiintolevysi
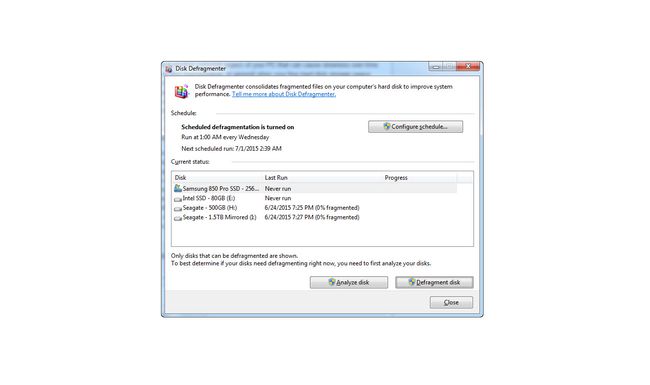
Alla olevat tiedot eivät koske solid-state-asemia. Levyn eheytys ei saa suorittaa SSD-levyillä.
Kiintolevyasema on toinen tietokoneesi mahdollinen osa, joka voi hidastaa ajan mittaan kapasiteetin ja levyn pirstoutumisen vuoksi. Yleensä, kun vapaan kiintolevytilan kapasiteetti on noin 90–95 %, järjestelmäsi saattaa alkaa hidastua. Tämä johtuu virtuaalimuistista, joka on tilapäinen tila kiintolevyllä, joka on varattu käyttöjärjestelmälle "ylimääräiseksi" RAM-muistiksi/muistiksi suorittimen käytettäväksi. Vaikka virtuaalimuisti kiintolevyltäsi on paljon hitaampaa kuin RAM, sitä joskus tarvitaan käytettäessä sovelluksia, jotka vaativat paljon muistia. Yleispuhdistuksen suorittaminen, joka sisältää väliaikaisten Internet-tiedostojen, väliaikaisten Windows-tiedostojen ja ohjelmien puhdistamisen ei enää käytössä on paras tapa vapauttaa tilaa nopeasti ilman, että sinun tarvitsee ostaa lisää kiintolevyjä tai pilvipalvelua varastointi.
Levyn pirstoutuminen tapahtuu tietokoneen yleisen käytön seurauksena. Tämä sisältää sovellusten asentamisen/poistamisen, asiakirjojen tallentamisen ja jopa Webissä surffailun. Perinteisissä kiintolevyasemissa tiedot tallennetaan fyysisille levyille, jotka pyörivät, ja ajan myötä tiedot hajallaan levylevyille, mikä voi pidentää levyn lukuaikoja. Kiintolevyn eheyttäminen järjestää levyalustojen sisäiset tiedot uudelleen siirtäen niitä lähemmäksi toisiaan ja siten lyhentäen lukuaikoja. On olemassa useita kolmannen osapuolen sovelluksia, kuten Defraggler ja Auslogics Disk Defrag mutta Windowsin peruslevyn eheytystyökalu on oikeastaan kaikki mitä tarvitset. Pääset Windowsin levyn eheytysohjelmaan napsauttamalla Käynnistä-valikkoa ja kirjoittamalla hakupalkkiin "defrag". Avautuvasta ikkunasta voit joko analysoida tai aloittaa eheyttämisen.
05
05
Päivitä laitteisto

TimeStopper / Getty Images
Jos mikään muu epäonnistuu, täydellinen tapa parantaa tietokoneesi suorituskykyä pelaamisen aikana on laitteiston päivittäminen. Prosessoria ja emolevyä lukuun ottamatta useimmat laitteistot voidaan vaihtaa ja päivittää johonkin nopeampaan. Laitteistopäivitykset, jotka voivat parantaa pelien suorituskykyä, sisältävät kiintolevyn, näytönohjaimen ja RAM-muistin päivitykset.
Päivitä kiintolevysi solid-state Driveksi
Solid-state-asemien hinnat ovat laskeneet huomattavasti viimeisten parin vuoden aikana, joten ne ovat edullisia useammalle ihmiselle. Asennetuille peleille SSD: llä näkee välittömän lisäyksen käynnistys- ja latausaikoihin. Yksi haittapuoli on, että jos käyttöjärjestelmä/ensisijainen asema on perinteinen kiintolevy, saatat nähdä pullonkaulan käyttöjärjestelmässä edelleen.
Päivitä näytönohjain tai lisää multi-grafiikkakortin asetukset
Tietokoneen näytönohjaimen päivittäminen auttaa grafiikan toistossa ja animaatiossa ja mahdollistaa sujuvan liikkeen, korkean kuvanopeuden ja korkearesoluutioisen grafiikan. Jos sinulla on emolevy, jossa on useita PC-Express-paikkoja, voit lisätä useita näytönohjainkortteja joko Nvidia SLI: n tai AMD Crossfiren avulla. Toisen tai jopa kolmannen tai neljännen näytönohjaimen lisääminen parantaa suorituskykyä, korttien tulee olla identtisiä ja kortin iästä riippuen saatat saada pienenevää tuottoa. Useat "vanhemmat" näytönohjaimet voivat silti olla hitaampia kuin uudempi yksittäinen näytönohjain.
Lisää tai päivitä RAM-muistia
Jos sinulla on käytettävissä RAM-paikat, uuden DIMMS: n asentaminen auttaa poistamaan pätkimisen pelin aikana. Tämä tapahtuu, kun RAM-muistisi täyttää tai on hieman alle suositeltujen vähimmäisvaatimusten RAM, koska vaadittavat peli- ja taustaprosessit kilpailevat samasta resursseja. RAM-muistin nopeuden lisääminen on myös toinen tapa parantaa suorituskykyä. Tämä voidaan tehdä ostamalla uutta nopeampaa RAM-muistia tai ylikellottamalla. Kuitenkin yksi varoitus nopeammassa RAM-muistissa - on parempi olla hitaampi kuin vähemmän nopea RAM. Jos pelisi pätkivät 4 Gt hitaamman RAM-muistin kanssa, ne pätkivät silti 4 Gt nopeammalla RAM-muistilla, joten päivittäminen 8 Gt hitaampaan RAM-muistiin lopettaisi pätkimisen.
