Kuinka vaihtaa näppäimistön kieltä
Jos puhut monikielistä, yksikielinen näppäimistö ei todennäköisesti auta sinua. Onneksi, Android, iOS, Windows, Mac käyttöjärjestelmä, ja Chrome-käyttöjärjestelmä kaikki tukevat useita kieliä ja monikielisiä näppäimistöjä. Näin määrität ja käytät niitä.
Tämän artikkelin ohjeet koskevat kaikkia nykyaikaisia Android- ja iOS-laitteita sekä Windows- ja Mac-tietokoneita.
Kielen lisääminen näppäimistöön Androidissa
Jos käytät puhelinta, jossa ei ole Androidin vakioversiota käynnissä, tässä olevat vaihtoehdot voivat näkyä hieman eri paikoissa, mutta yleinen prosessi on samanlainen. Voit myös vaihtaa järjestelmän kieltä Androidissa.
Nämä ohjeet on kehitetty laitteella, jossa on Android 9 Gboard-näppäimistö asennettu.
Kielen lisääminen Android-näppäimistöön:
Napauta asetukset Android-laitteellasi.
-
Järjestelmä > Kielet ja syöttötapa > Kieli (kielet.
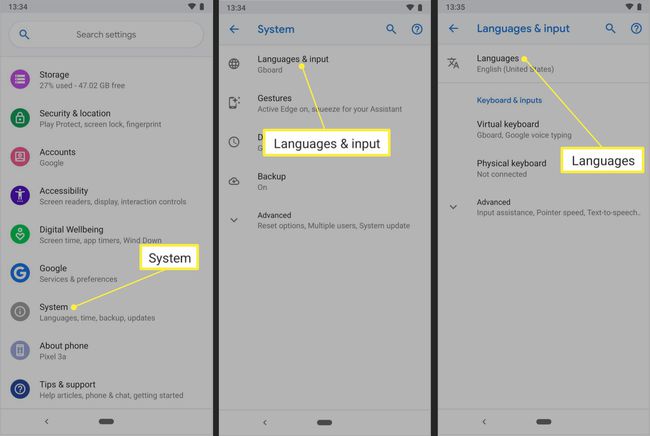
Napauta + Lisää kieli.
Vieritä joko lisättävän kielen nimeen tai hae sitä.
-
Napauta kieltä, jonka haluat lisätä.
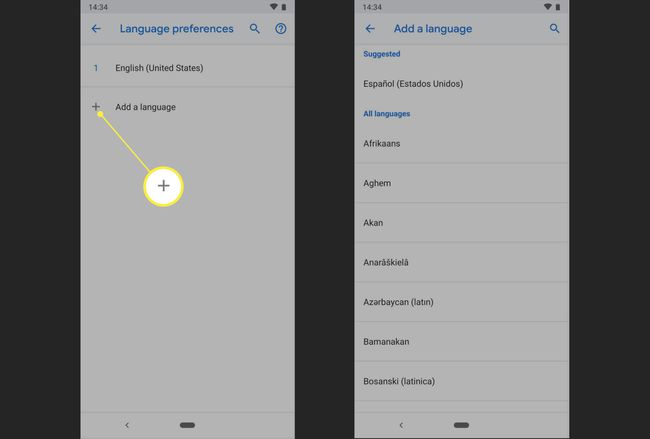
Joissakin tapauksissa sinua pyydetään valitsemaan lisättävän kielen versio. Jos esimerkiksi valitset ranskan, sinun on valittava kieli sellaisena kuin sitä puhutaan joko Kanadassa tai Ranskassa.
-
Kun olet ottanut muut kielet käyttöön Android-näppäimistölläsi, on helppo vaihtaa niiden välillä tarpeidesi mukaan. Paina välilyöntiä pitkään Gboardissa ja napauta sitten haluamasi kielinäppäimistöä.
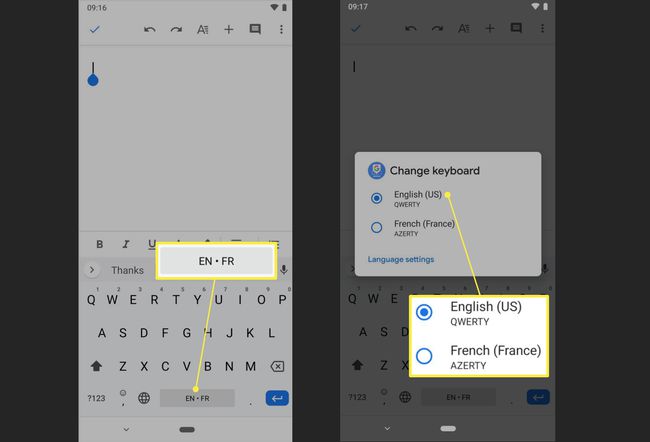
Kielten näppäimistöjen lisääminen ja vaihtaminen iOS: ssä
Noudata näitä ohjeita Apple iOS -laitteissa (iPhone, iPad ja iPod touch -laitteet), joissa on iOS 9 - iOS 13, lisätäksesi näppäimistötuen lisäkielille.
-
Avaa iOS-laite asetukset sovellus ja napauta Kenraali > Näppäimistö > Näppäimistöt.
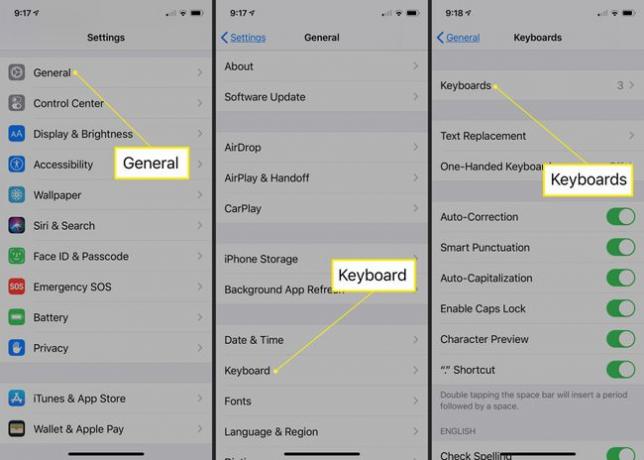
Napauta Lisää uusi näppäimistö.
Selaa kieliä ja napauta sitä, jonka haluat lisätä näppäimistöasetuksiin.
-
Vaihda asennettujen näppäimistöjen välillä iOS: ssä painamalla pitkään maapallo -kuvaketta iOS-näppäimistö ja napauta sitten kieltä, jota haluat käyttää. Jos sinulla on asennettuna useita kieliä, napauta kevyesti maapalloa vaihtaaksesi niitä. Kun teet, kielen nimi näkyy hetken välilyönnissä.
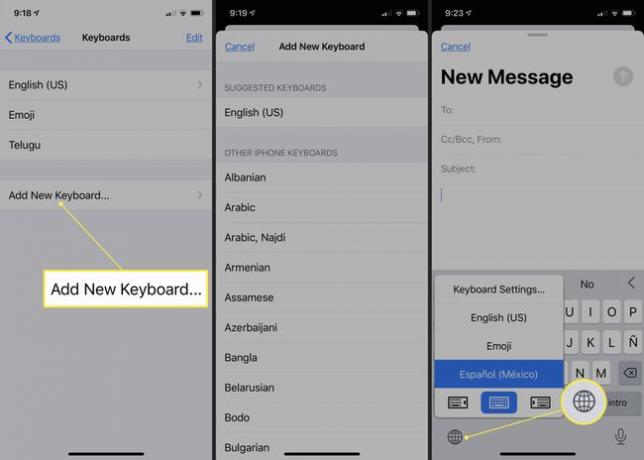
Erikielisten näppäimistöjen lisääminen ja käyttäminen Windowsissa
Noudata näitä ohjeita missä tahansa Windows 10 -tietokoneessa lisätäksesi näppäimistötuen lisäkielille.
Lehdistö Windows-avain+minä avataksesi Windowsin asetukset.
-
Valitse Aika & kieli.

Valitse Kieli vasemmassa ruudussa.
-
Valitse Preferred Languages -osiosta + Lisää haluamasi kieli.
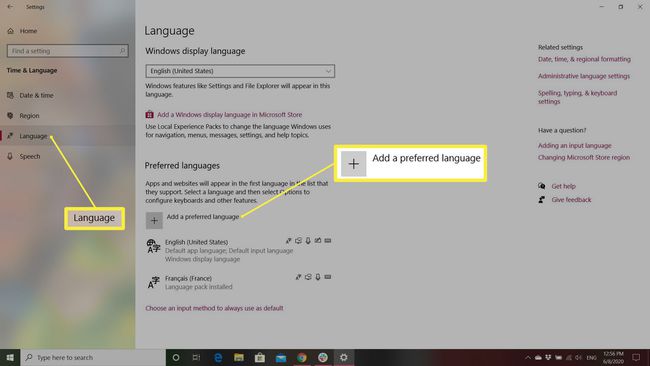
-
Selaa kieliluetteloa ja valitse kieli tai syötä kieli hakukenttään siirtyäksesi haluamasi kielen kohdalle ja valita se.
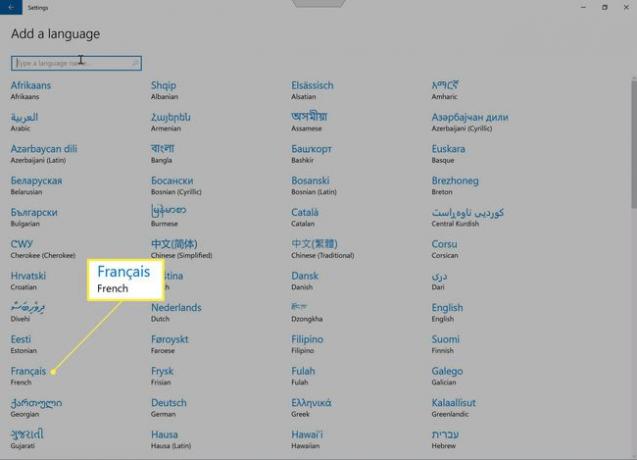
-
Kun olet lisännyt haluamasi kielen tai kielet, vaihtaminen niiden välillä on helppoa. Valitse kielikuvake ruudun oikeassa alakulmassa olevasta järjestelmäpalkista ja valitse haluamasi kieli.
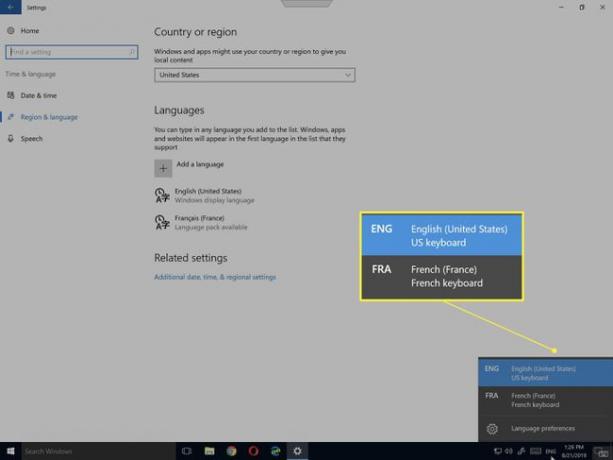
Kielinäppäimistöjen lisääminen ja käyttäminen macOS: ssä
Noudata näitä ohjeita Apple-tietokoneissa, joissa on macOS, lisätäksesi näppäimistötuen lisäkielille.
-
Valitse Omena valikko ja valitse Järjestelmäasetukset avattavassa valikossa.

-
Valitse Näppäimistö.
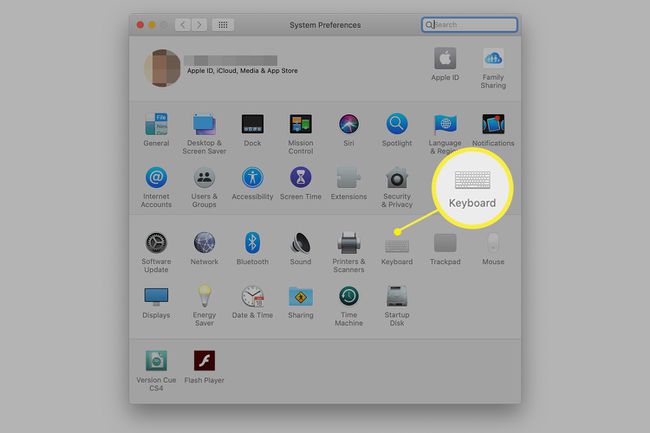
-
Valitse Tulolähteet -välilehti.
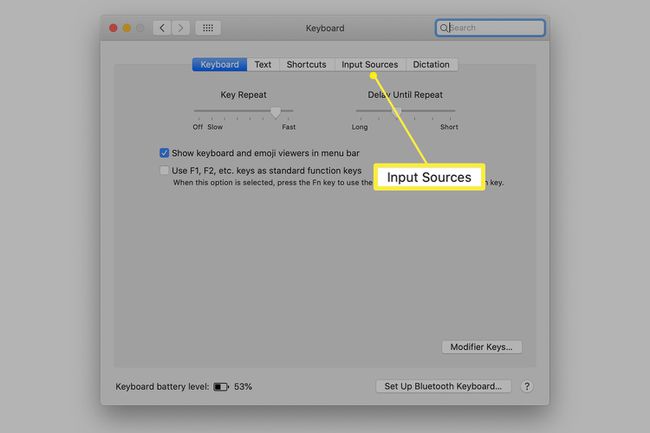
-
Valitse vieressä oleva valintaruutu Näytä syöttövalikkovalikkopalkissa. Tämä toiminto lisää valikkopalkkiin ilmaisimen, joka näyttää valitun näppäimistön kielen, sekä avattavan valikon, jonka avulla voit vaihtaa muihin asennettuihin kieliin.
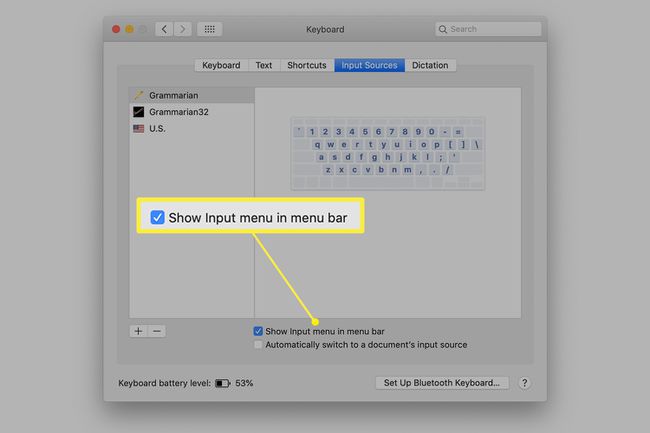
-
Valitse + -kuvaketta vasemmassa alakulmassa.
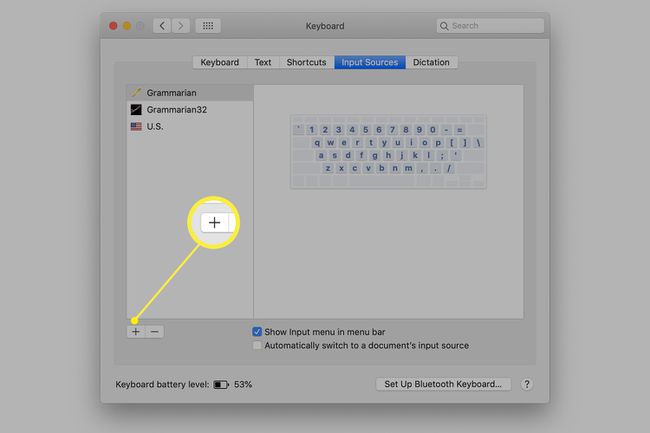
-
Valitse kieli vasemman ruudun luettelosta lisätäksesi se. Kielestä riippuen saatat nähdä muunnelmia, joista valita kieliluettelon oikealla puolella olevassa ikkunassa. Valitse muunnelma, jota haluat käyttää. Klikkaus Lisätä.
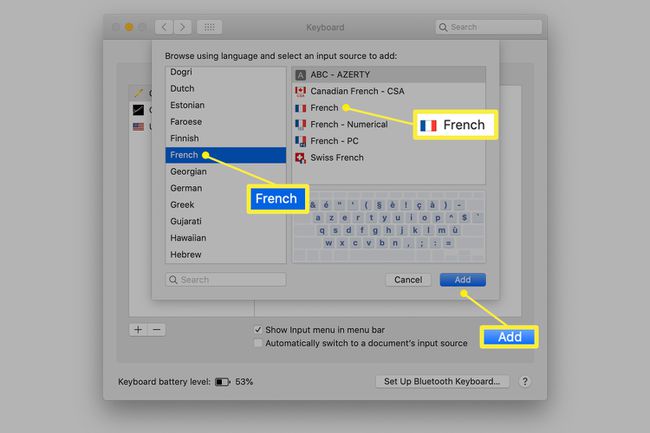
-
Voit vaihtaa asennettujen kielten näppäimistöjen välillä macOS: ssä valitsemalla Syöttövalikko valikkorivillä ja valitse kieli, jota haluat käyttää.
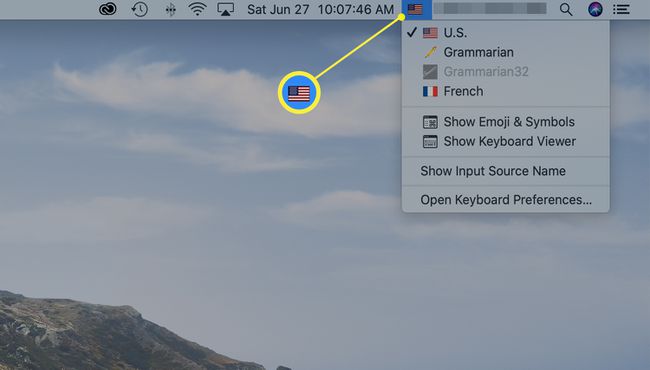
Kielinäppäimistöjen lisääminen Chrome-käyttöjärjestelmään
Noudata näitä ohjeita laitteissa, joissa on Chrome 76 (tai uudempi), ottaaksesi näppäimistötuen käyttöön lisäkielille Chrome-käyttöjärjestelmässä.
Valitse kolme pystysuoraa pistettä löytyy yleensä oikeasta yläkulmasta.
-
Valitse asetukset.
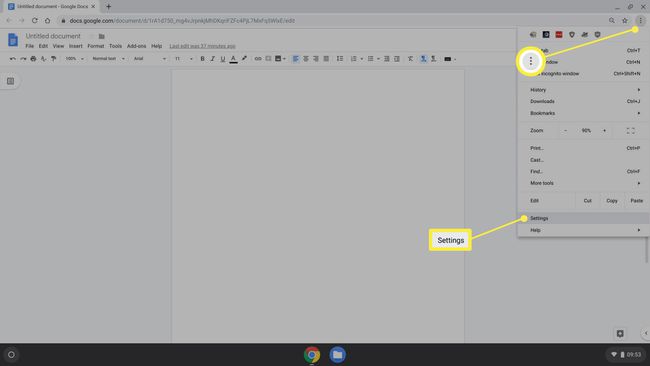
-
Valitse Pitkälle kehittynyt vasemmasta valikosta laajentaaksesi valikon. Valitse sitten Kielet ja syöttö.
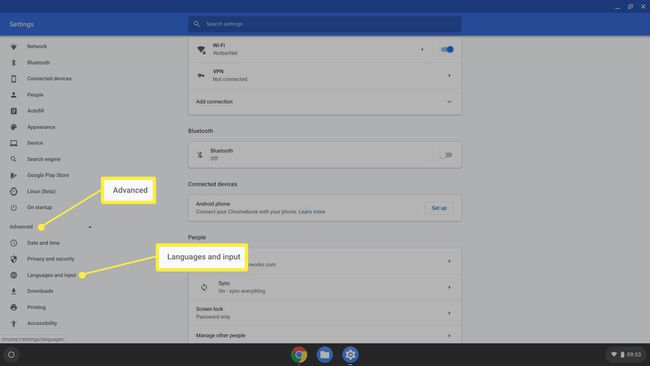
-
Valitse nykyinen kieli.
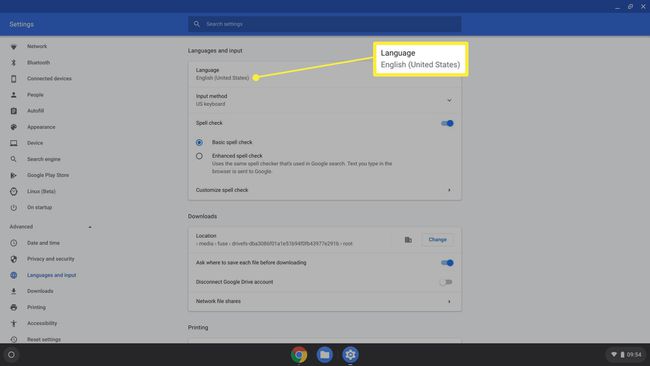
-
Valitse Lisää kieliä.

-
Vieritä sen kielen nimeen, jonka haluat lisätä, ja merkitse valintamerkki sen eteen. Valitse Lisätä.
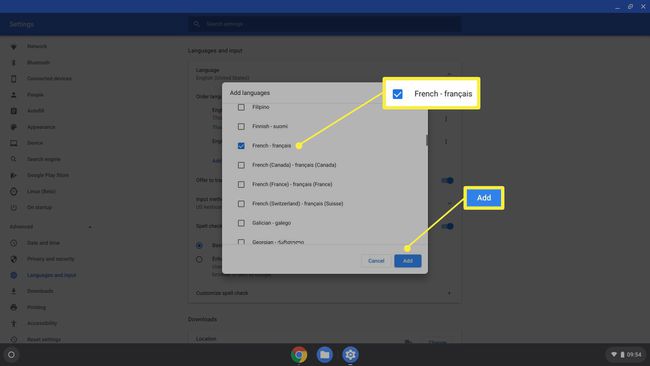
Valitse nykyinen syöttötavan näppäimistö.
Valitse Näytä syöttövaihtoehdot hyllyssä liukusäädintä ottaaksesi sen käyttöön.
-
Valitse Hallitse syöttötapoja.

-
Valitse valintaruutu jokaisen kielen näppäimistön vieressä, jota haluat käyttää.
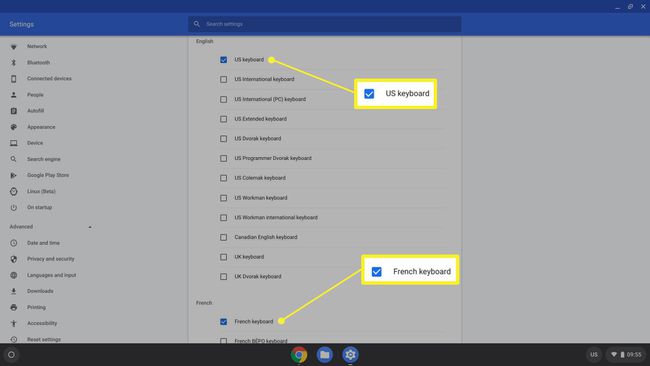
-
Vaihda asennetun näppäimistön kieli ja ota syöttötavat käyttöön Chrome OS -laitteissa valitsemalla Syöte vaihtoehdot hyllystä (yleensä oikeassa alakulmassa) ja valitse sitten haluamasi kieli.

