AirPods tai AirPods Pro liittäminen MacBookiin
Mitä tietää
- Ota Bluetooth käyttöön Macissa, paina ja pidä painettuna Perustaa -painiketta Airpods-kotelossa ja napsauta Kytkeä Bluetooth-asetuksissa.
- Jos haluat vaihtaa Airpod-lähdön, siirry kohtaan Järjestelmäasetukset > Ääni > Lähtö > Näytä äänenvoimakkuus valikkorivillä.
Tässä artikkelissa kerrotaan, kuinka AirPods ja AirPods Pro liitetään MacBookeihin.
Ennen kuin aloitat: mitä tarvitset
AirPod-laitteiden liittäminen Maciin tarvitset seuraavat asiat:
- Mikä tahansa uusi MacBook-malli.
- AirPods (soitolle AirPods Pro, Mac tarvitsee macOS X 10.15.1 (Catalina) tai korkeampi.)
- Toisen sukupolven AirPod-laitteita varten Mac tarvitsee macOS X 10.14.4 (Mojave) tai korkeampi.
- Ensimmäisen sukupolven AirPodeja varten Mac tarvitsee macOS X 10.12 (Sierra) tai uudemman.
Kuinka yhdistää AirPods MacBookiin
AirPods- tai AirPods Pro -kuulokkeiden liittäminen MacBookiin on kuin muiden Bluetooth-kuulokkeiden liittäminen Maciin. Tässä on mitä sinun tulee tehdä:
-
Klikkaa Omena valikosta vasemmassa yläkulmassa ja valitse Järjestelmäasetukset.

-
Napsauta Järjestelmäasetuksissa Bluetooth.

-
Napsauta Bluetooth-asetuksissa Ota Bluetooth käyttöön. Jätä tämä ikkuna auki.

Aseta molemmat AirPodit latauskoteloon ja avaa kansi.
-
Pidä painettuna perustaa -painiketta AirPods-kotelon takana, kunnes tilan merkkivalo alkaa vilkkua valkoisena.
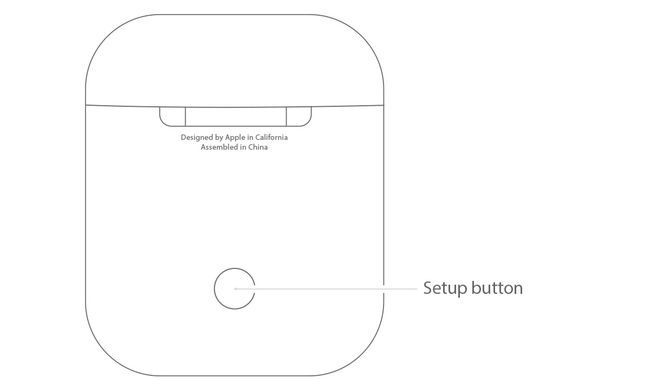
Omena -
Kun AirPodit näkyvät Macin Bluetooth-asetusikkunassa, napsauta Kytkeä.
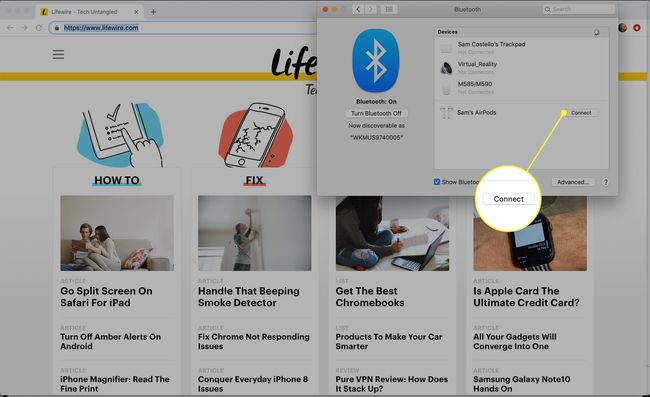
Kun AirPods on yhdistetty Maciin, ne siirtyvät Bluetooth-laitteiden luettelon alkuun. Voit nyt käyttää niitä kuunnellaksesi ääntä.
The Vaihtoehdot -painikkeella Bluetooth-asetusikkunassa voit hallita AirPod-laitteiden ominaisuuksia. Napsauta sitä hallitaksesi, mitä toimintoa kunkin AirPodin kaksoisnapautus laukaisee, käytetäänkö AirPodeja automaattisesti mikrofonina ja paljon muuta.
Macin äänilähdön muuttaminen AirPodeihin
Yleensä MacBook muodostaa automaattisesti yhteyden AirPodeihin ja asettaa tietokoneen äänen toistamaan niillä. Jos näin ei tapahdu, voit lähettää äänen AirPodeihin seuraavasti:
-
Valitse Järjestelmäasetukset alla Omena valikosta.

-
Klikkaus Ääni.
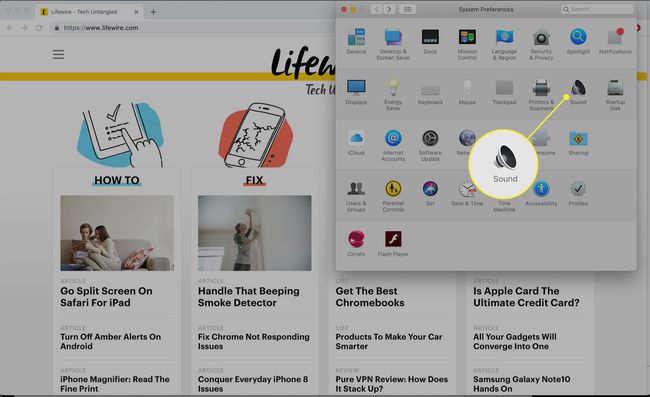
-
Klikkaa Lähtö -välilehti.

-
Valitse vieressä oleva valintaruutu Näytä äänenvoimakkuus valikkorivillä.

-
Kun äänenvoimakkuuden säädin tulee näkyviin MacBookin oikeaan yläkulmaan, napsauta sitä ja napsauta sitten AirPodeja.
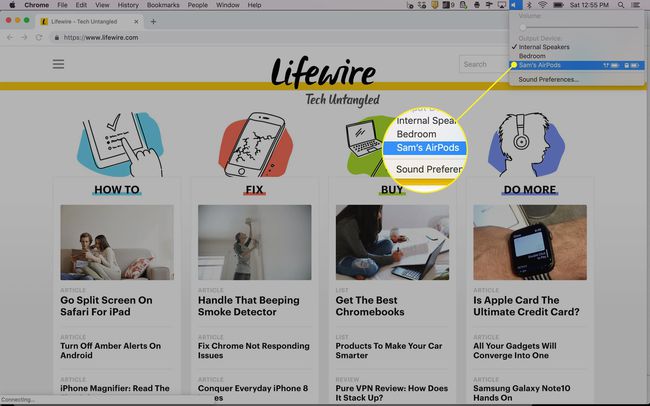
Kuinka yhdistää AirPods muihin laitteisiin
AirPodit eivät toimi vain iPhonen ja MacBookien kanssa. Ne toimivat periaatteessa kaiken kanssa, joka tukee Bluetoothia, mukaan lukien Windows 10 PC: t ja Apple TV.
Jos AirPodit eivät muodosta yhteyttä mihinkään näistä laitteista, jotkut yksinkertaisia AirPod-vianmääritysvinkkejä saattaa auttaa sinua saamaan ne takaisin verkkoon ja saamaan äänen takaisin virralle.
Jos olet jo yhdistänyt AirPodit iPhoneen
Jos olet jo yhdistänyt AirPodit iPhoneen, Macisi voi automaattisesti havaita AirPods ja muodostaa yhteyden niihin ilman, että sinun tarvitsee tehdä mitään.
Jos iPhonesi ja Macisi ovat molemmat kirjautuneena iCloudiin samalla tavalla Apple ID, Mac voi myös muodostaa yhteyden AirPodeihin yksinään. Valitse siinä tapauksessa AirPodit valikosta Bluetooth tai Äänenvoimakkuuden säädin valikot oikeassa yläkulmassa toistaaksesi ääntä niille.
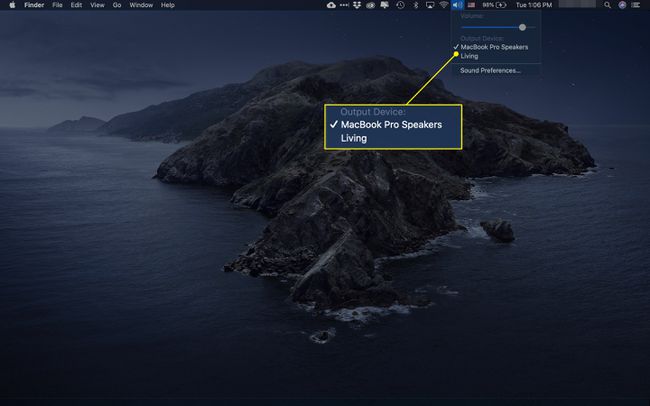
Jos tämä ei auta tai jos nämä AirPodit ovat aivan uusia eikä niitä ole yhdistetty mihinkään, noudata yllä olevia ohjeita.
