Kuinka asentaa VirtualBox Extension Pack
Mitä tietää
- Lataa ja suorita laajennuspaketti. Siirry sitten kohtaan Tiedosto > Asetukset > Laajennukset > LisätäaUusipaketti.
- Valitse laajennuspaketti ja valitse sitten Asentaa. Suorita asennus loppuun noudattamalla näytön ohjeita.
- Kun asennus on valmis, käynnistä VirtualBox uudelleen, jotta pääset käyttämään kaikkia sen ominaisuuksia.
VirtualBox on loistava työkalu vaihtoehtoisten käyttöjärjestelmien kokeilemiseen. Sen avulla voit ajaa kokonaisen käyttöjärjestelmä sovelluksena nimeltä a virtuaalikone, mikä on hyödyllistä päästäksesi käsiksi kyseisen toisen järjestelmän ohjelmistoihin nopeasti. VirtualBox tekee hyvää työtä yksinään, mutta VirtualBox Extension Packin asentaminen tekee kokemuksesta paljon paremman.
Laajennuspaketin asentaminen isäntäkäyttöjärjestelmään
Ensimmäinen vaihe on käyttämääsi VirtualBox-versiota vastaavan Extension Packin asentaminen. On olemassa pari tapaa käynnistää tämä prosessi, mutta varsinainen asennus on sama kaikille.
-
Vieraile ensin osoitteessa VirtualBox-verkkosivusto ja lataa laajennuspaketti.
Yksinkertaisin tapa käynnistää asennus on käyttää isäntäkäyttöjärjestelmällesi normaalia menetelmää, kuten kaksoisnapsauttamalla tiedostoa Windowsissa. Sen pitäisi avautua automaattisesti VirtualBoxilla ja prosessi päättyy. Vaihtoehtoisesti voit asentaa sen VirtualBoxiin seuraavien vaiheiden avulla.
-
Vaihtoehtoisesti avaa Tiedosto valikosta ja valitse sitten Asetukset.
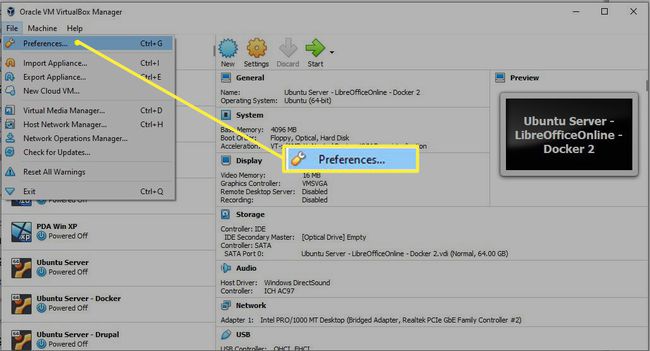
Valitse Asetukset-valintaikkunassa Laajennukset.
-
Napsauta sitten oikealla olevaa otsikkopainiketta Lisää uuden paketin. Tiedostonvalitsin-valintaikkuna avautuu, jossa voit valita ladatun laajennuspaketin.
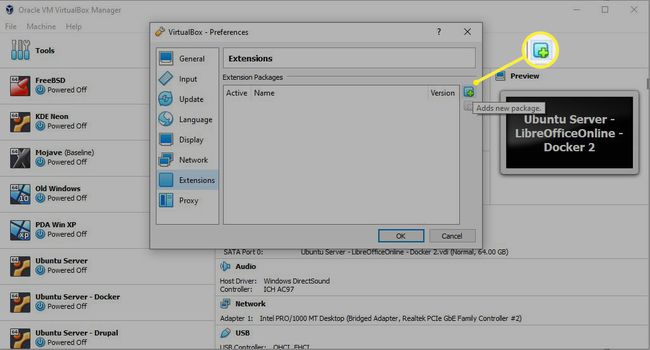
-
Ensin tulee näkyviin valintaikkuna, jossa selitetään, että Extension Pack sisältää joitain järjestelmätason ohjelmistoja. Klikkaus Asentaa jatkaa.
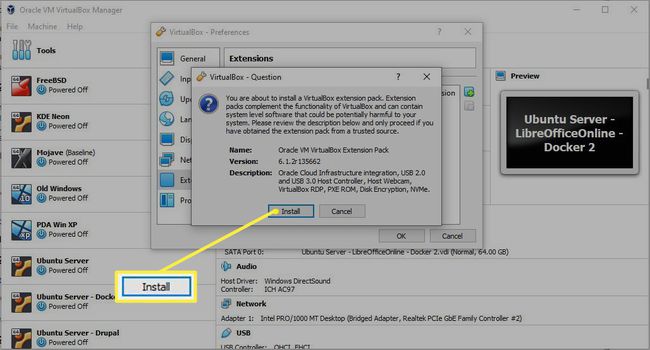
-
Windowsin valintaikkuna kysyy, saako tämä sovellus tehdä muutoksia koneellesi (se on). Sitten asennusohjelma näyttää pienen edistymispalkin, kun se määrittää Extension Packin.
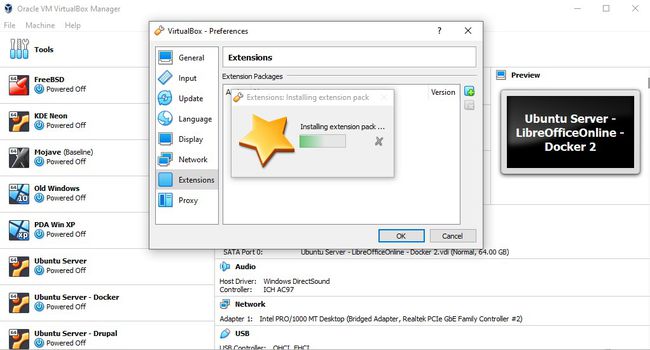
Tarkista seuraavaksi lisenssisopimus ja napsauta Olen samaa mieltä kun olet saavuttanut pohjan.
Nyt kun Extension Pack on asennettu isäntäkäyttöjärjestelmään, voit käynnistää VirtualBoxin uudelleen, jotta pääset käyttämään mitä tahansa aiemmin tässä artikkelissa lueteltuja ominaisuuksia.
Mikä on VirtualBox Extension Pack?
Kuten nimestä voi päätellä, Extension Pack on lisäosa, jonka asennat ensin koneen pääkäyttöjärjestelmään (kutsutaan isäntä, jossa käyttämäsi käyttöjärjestelmä on vieras ). Se sisältää useita Kuljettajat ja muita ohjelmistoja, jotka auttavat yhdistämään nämä kaksi järjestelmää paremmin, kuten:
- Jos isäntäkoneeseen on kytketty USB 2- tai 3-laitteita, joihin haluat vieraiden pääsyn, tarvitset laajennuspaketin.
- Jos olet huolissasi vieraskäyttöjärjestelmäsi turvallisuudesta, voit salata sen, jos sinulla on laajennuspaketti asennettuna.
- On yleistä, että haluat käyttää vieraskäyttöjärjestelmääsi toiselta koneelta, esimerkiksi jos käytät sitä verkkopalvelimella. Extension Pack lisää mahdollisuuden etäkäyttöön vieraskäyttöjärjestelmään RDP.
- Oletetaan, että sinulla on verkkokamera, jossa on vain Windows-ohjaimet, mutta haluat käyttää sitä jonkin macOS-ohjelmiston kanssa. Tässä tapauksessa tarvitset Extension Packin välittääksesi verkkokameran videon vieraalle.
Extension Pack viittaa joihinkin laitteeseen asennettuihin lisätyökaluihin isäntä kone. VirtualBox-käyttöjärjestelmään on asennettava myös joitain samanlaisia kohteita, joita kutsutaan nimellä Vieras lisäykset. Nämä ovat kuitenkin kaksi eri asiaa, eivätkä ne ole toistensa edellyttämiä eivätkä toisiaan poissulkevia.
