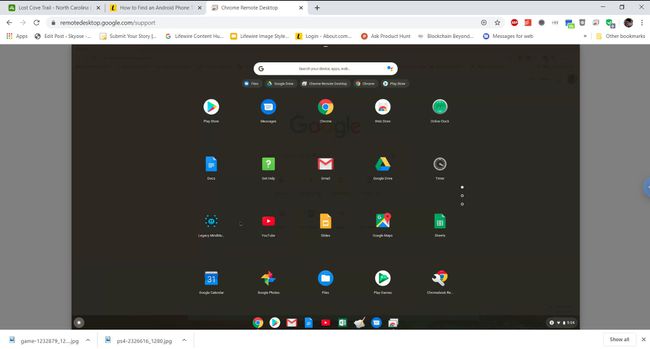Find My Chromebook: Mitä tehdä, kun Google-kannettavasi katoaa tai varastetaan
Tiesitkö, että voit löytää omasi Chromebook Google-tililtäsi? Aina kun kirjaudut Google-tilillesi millä tahansa laitteella, Google kirjaa sisäänkirjautumisen, laitteen, jolta kirjauduit sisään, ja laitteen sijainnin. Tämä tarkoittaa, että niin kauan kuin laite on edelleen yhteydessä Internetiin, voit nähdä sen nykyisen sijainnin.
Etsi Chromebookini Google-tilillä
Löytääksesi Chromebookisi Google-tililläsi sinun on aloitettava kirjautumalla sisään Google-tilin sivu mistä tahansa muusta laitteesta.
-
Valitse Google-tilisi sivulla Turvallisuus vasemmasta navigointivalikosta.

-
Vieritä alas kohtaan Laitteesi -osiossa näet kaikki laitteet, joilla olet äskettäin kirjautunut Google-tiliisi.
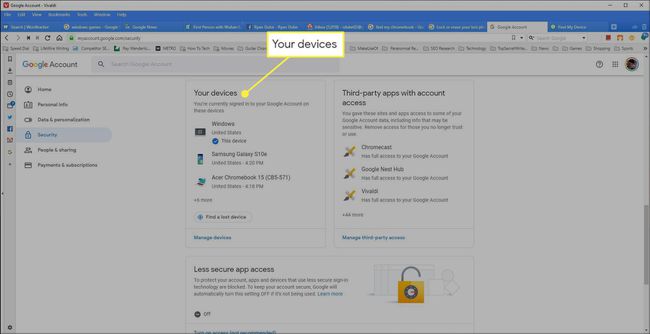
-
Valitse Hallinnoi laitteita tuon listan alla.

-
Vieritä alas etsittävän Chromebookin kohdalle ja valitse se.

-
Chromebookin laitesivulla näet useita eri osioita, jotka tarjoavat tietoja Chromebookisi nykyisestä tilasta. Jos Google pystyy paikantamaan kaupungin ja valtion, jossa Chromebook sijaitsee, käytä IP-osoite, näet sen alla Viimeisimmät tapahtumat -osio.
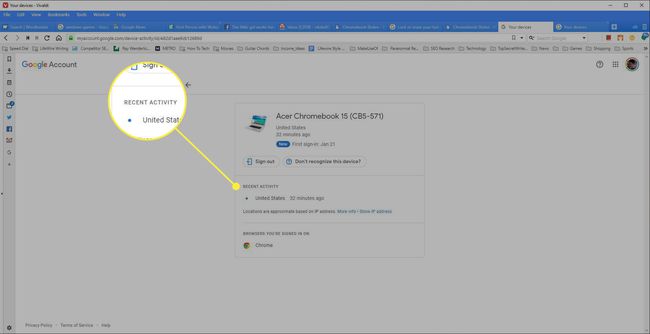
-
Jos tiedät, että et voi palauttaa Chromebookiasi (se on kadonnut pysyvästi) ja haluat suojata Google-tiliäsi, valitse Kirjaudu ulos. Tämä katkaisee automaattisesti kyseisen Chromebookin yhteyden Google-tiliisi. Tämän jälkeen kukaan, jolla on Chromebookin käyttöoikeus, ei voi kirjautua sisään Google-tililläsi ilman salasanaa.
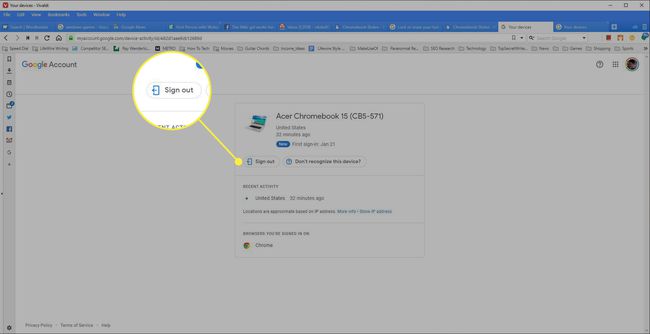
Kuinka muodostaa etäyhteys kadonneeseen tai varastettuun Chromebookiin
Kuten näet, tämä Find My Chromebook -ominaisuus ei ole yhtä kattava kuin Find My Android -palvelu. Suurin puuttuva asia on, että et voi käyttää Chromebookiasi etänä.
On kuitenkin olemassa ratkaisu. Käyttämällä Googlen uutta palvelua osoitteessa remotedesktop.google.com, voit muodostaa etäyhteyden tietokoneesi ja Chromebookisi välille. Niin kauan kuin tämä yhteys on aktiivinen (vaikka käytät Chromebookia poissa kotoa), voit muodostaa yhteyden siihen Windows PC.
Tämä etäkäyttöistunto pysyy aktiivisena, kunnes et enää vahvista istuntoa Chromebookillasi. Sinun on aloitettava istunto aina, kun siirryt mobiilikäyttöön Chromebookisi kanssa, joten se ei ole täydellinen korvaa Find My Android -palvelua. Sen avulla voit kuitenkin muodostaa etäyhteyden ainakin ennen kuin viet Chromebookisi jonnekin, jossa sen menettämisen uhka on suuri.
-
Siirry Chromebookillasi osoitteeseen Google Chromen ohje. Valitse Etätuki.
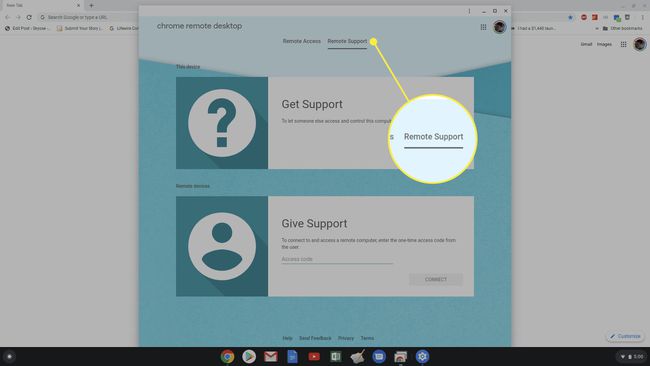
-
Näet ponnahdusikkunan, jossa pyydetään asentamaan Chrome Remote Desktop -laajennuksen Kromi Chromebookin selain. Valitse Lisää laajennus. Kun olet valmis, etätyöpöytäikkunassa näkyy kertakäyttökoodi. Tallenna tämä koodi seuraavaa vaihetta varten.

-
Siirry Windows-koneellasi osoitteeseen remotedesktop.google.com ja valitse Anna tukea. Kirjoita yllä tallentamasi kertakoodi ja valitse sitten Kytkeä.
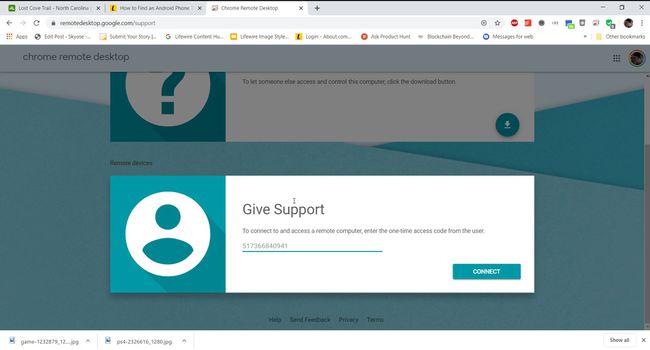
-
Näet Chromebookillasi ponnahdusikkunan, jossa sinua pyydetään vahvistamaan etäkäyttö. Valitse Jaa jatkaa.
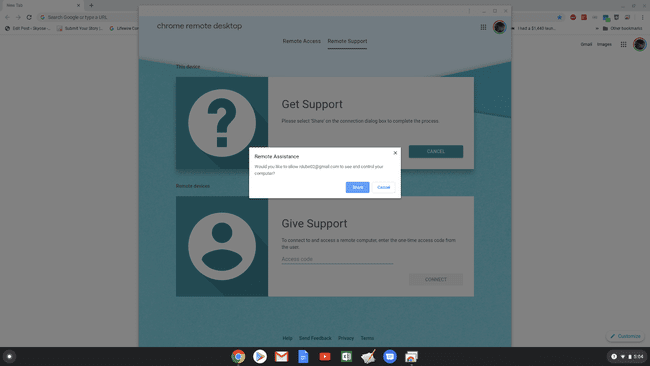
-
Nyt voit tarkastella koko Chromebookin näyttöä etänä Windows-tietokoneeltasi. Voit käyttää sitä hiirellä ja näppäimistöllä aivan kuten jos istuisit itse Chromebookin ääressä.