Kuinka yhdistää PDF-tiedostoja yhdeksi asiakirjaksi
Mitä tietää
- Acrobat DC: Siirry kohtaan Työkalut > Yhdistä tiedostot > Lisää tiedostoja > Yhdistä.
- Apple Preview: Avaa PDF ja valitse Näytä pikkukuvat. Valitse lisäyspaikka. Valita Muokata > Lisää > Sivu tiedostosta.
- PDF-yhdistäminen: Siirry kohtaan PDF yhdistäminen verkkosivusto, valitse Valitse tiedosto, valitse PDF ja valitse Avata.Toista toiselle PDF-tiedostolle. Valitse Yhdistää.
Tässä artikkelissa kerrotaan, kuinka PDF-tiedostoja yhdistetään yhdeksi asiakirjaksi Acrobat DC: n, Mac Previewin ja PDF Merge -sivuston avulla. Saat lisätietoja PDF-tiedostojen yhdistämisestä mobiililaitteilla ja Yhdistä PDF- ja Yhdistä PDF -toiminnoista.
PDF-tiedostojen yhdistäminen Adobe Acrobat DC: llä
Adobe Acrobat Reader on ilmainen. Acrobat Readerilla voit tarkastella ja tulostaa PDF-tiedostoja sekä lisätä huomautuksia. Jos haluat käsitellä näitä tiedostoja edelleen tai yhdistää useita PDF-tiedostoja yhdeksi, asenna Acrobat DC.
Yhdistä PDF-tiedostoja Adobe Acrobat DC: hen noudattamalla näitä ohjeita:
-
Avaa Acrobat DC ja valitse Työkalut > Yhdistä tiedostot.
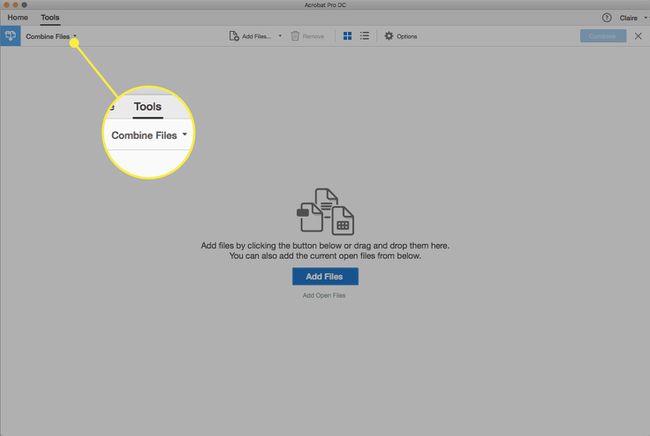
-
Valitse Lisää tiedostoja lisätäksesi niin monta tiedostoa kuin haluat. Valitse Lisää avoimet tiedostot sisällyttääksesi tällä hetkellä katselemasi asiakirjat.
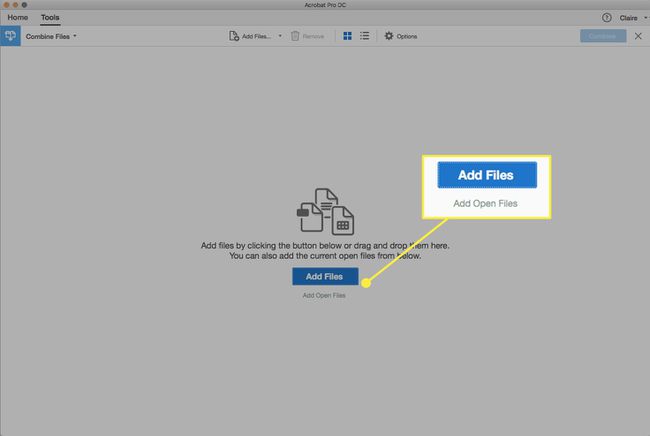
Säädä järjestystä, mukaan lukien yksittäisten sivujen järjestystä, vetämällä ja pudottamalla kutakin haluamaasi paikkaan.
-
Valitse Yhdistää suorittaaksesi prosessin loppuun.
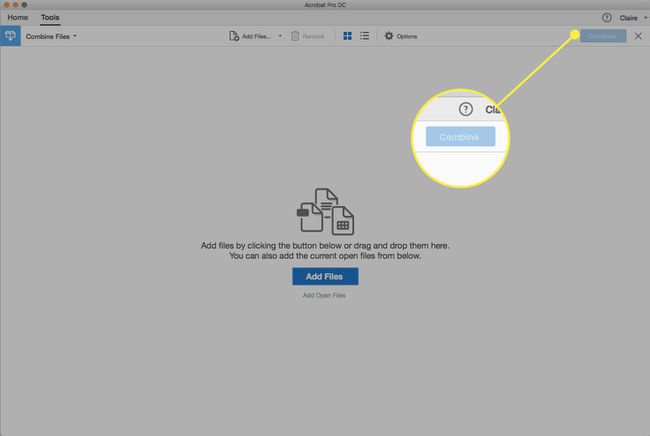
Acrobat DC on saatavilla kuukausi- tai vuosimaksulla, joka vaihtelee sovellusversion ja sitoumuksen pituuden mukaan. Jos sinulla on lyhytaikainen tarve, Adobe tarjoaa a 7 päivän ilmainen kokeilu, joka ei sisällä toiminnallisia rajoituksia.
PDF-tiedostojen yhdistäminen Applen esikatselun kanssa
On a Mac, käytä sisäänrakennettua Esikatsele sovellus yhdistää PDF-tiedostoja, mikä eliminoi tarpeen (ja kustannusten, koska esikatselu on ilmainen Mac käyttöjärjestelmä) kolmannen osapuolen ohjelmistoille tai online-palveluille.
Avaa yksi PDF-tiedostoista, jotka haluat yhdistää Esikatselu-sovelluksessa.
-
Siirry kohtaan Näytä valikko ja valitse Pikkukuvat, jos sitä ei ole valittu, ottaaksesi esikatselun käyttöön.
Voit vaihtaa pikkukuvanäkymää painamalla Vaihtoehto+Komento+2 näppäimistöllä.
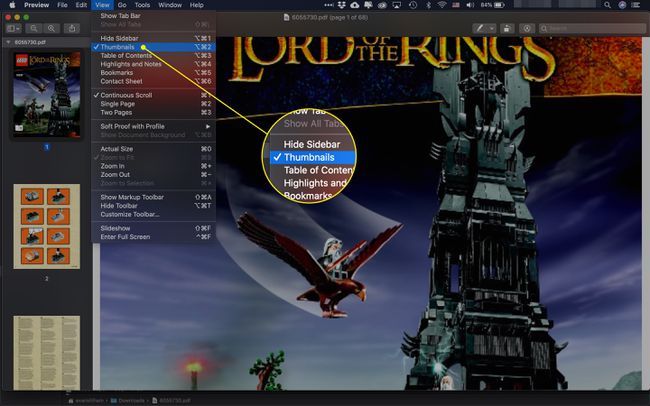
-
Jos avoimessa PDF-tiedostossa on enemmän kuin yksi sivu, valitse vasemmasta paneelista pikkukuva, johon haluat lisätä toisen PDF-tiedoston.
Lisätyt PDF-sivut näkyvät valitun sivun jälkeen.
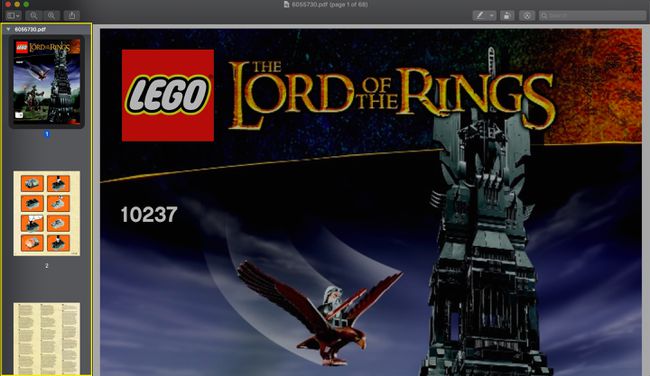
-
Valitse Muokata > Lisää > Sivu tiedostosta.

Jonkin sisällä Finder ikkunassa, etsi toinen PDF-tiedosto, jonka haluat tuoda nykyiseen tiedostoon, ja valitse sitten Avata.
Toista vaiheet 4 ja 5 jokaisen tuotavan PDF-tiedoston kohdalla.
Muuta sivujen järjestystä vetämällä pikkukuvia.
Kun olet tyytyväinen yhdistettyyn PDF-tiedostoon, valitse Tiedosto > Tallentaa.
Kuinka yhdistää PDF-tiedostoja PDF-yhdistämiseen
Useat verkkosivustot tarjoavat PDF-yhdistämispalveluita. Monet ovat mainospohjaisia ja ilmaisia. Yksi niistä on PDF Merge, joka mahdollistaa useiden tiedostojen lataamisen verkkoselaimella. Ladattavien tiedostojen enimmäiskoko on 10 Mt.
PDF Merge tarjoaa myös edullisen ladattavan sovelluksen, joka yhdistää PDF-tiedostoja offline-tilassa. Vain Windows-versio on saatavilla.
Siirry kohtaan PDF yhdistäminen verkkosivusto.
-
Valitse Valitse tiedosto.
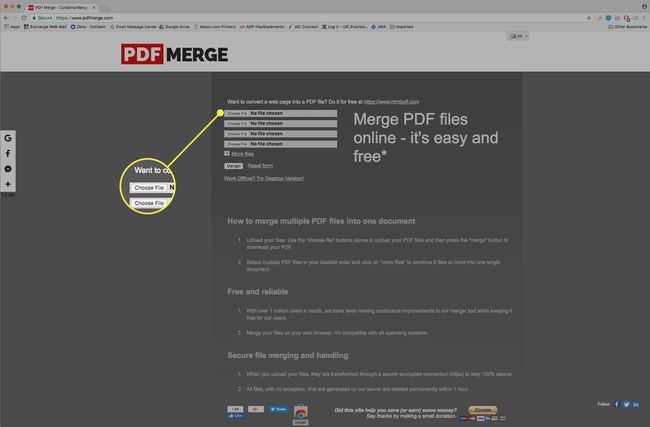
Valitse ensimmäinen PDF, jonka haluat yhdistää, ja valitse sitten Avata.
-
Valitse Valitse tiedosto uudelleen muille tiedostoille, jotka haluat yhdistää. Jos paikat loppuvat, valitse Lisää tiedostoja.
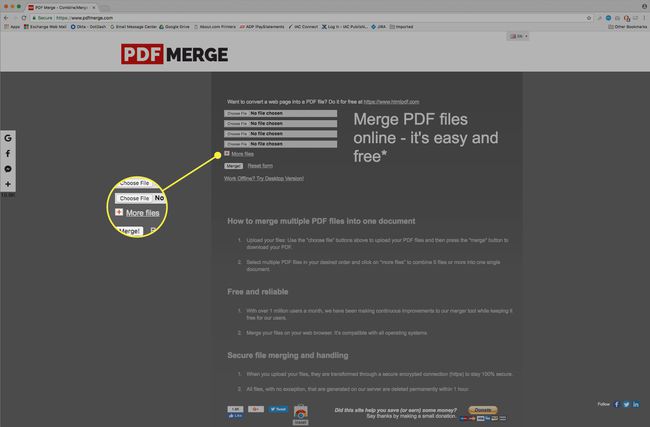
-
Valitse Yhdistää yhdistääksesi valitut tiedostot.
Tiedostot yhdistetään siinä järjestyksessä, jossa valitset ja lataat kunkin tiedoston.
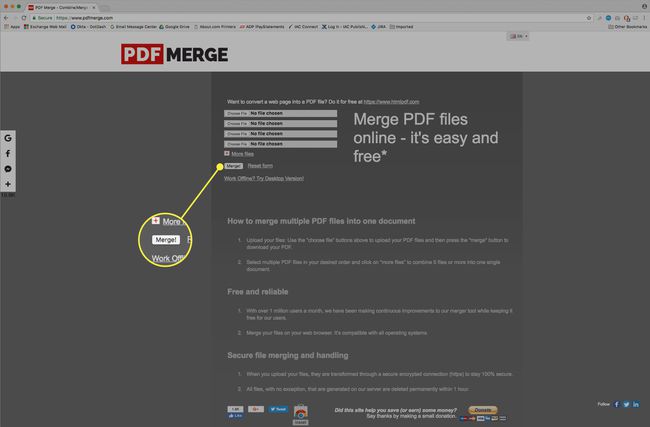
Lataa lopullinen yhdistetty PDF tietokoneellesi.
Kuinka yhdistää PDF-tiedostoja Yhdistä PDF -sovellukseen
Yhdistä PDF on web-pohjainen työkalu, joka yhdistää useita PDF-dokumentteja yhdeksi PDF-tiedostoksi. Yhdistä jopa 20 tiedostoa, mukaan lukien kuvat, yhdeksi PDF-tiedostoksi ilmaiseksi. Yhdistä PDF-vaatimukset poistaaksesi kaikki tiedostot palvelimiltaan tunnin kuluessa latauksesta.
-
Siirry kohtaan Yhdistä PDF välilehti, jos sitä ei ole valittu.
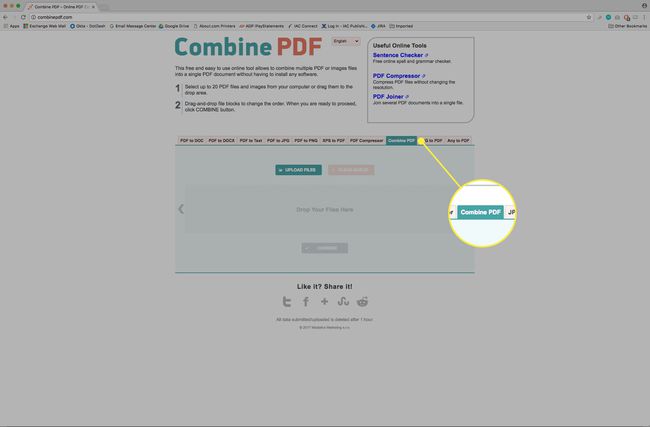
-
Vedä PDF-tiedostot PDF-yhdistämissivulle. Tai lataa tiedostot perinteisellä tavalla valitsemalla Lataa tiedostoja.
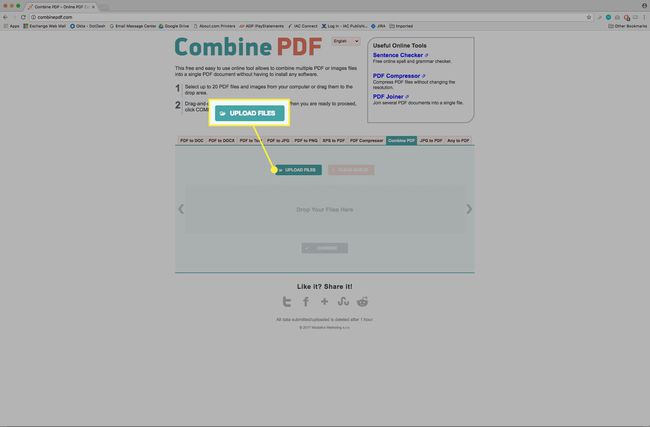
Säädä ladattujen tiedostojen järjestystä vetämällä tiedostoja jonossa.
-
Valitse Yhdistää.
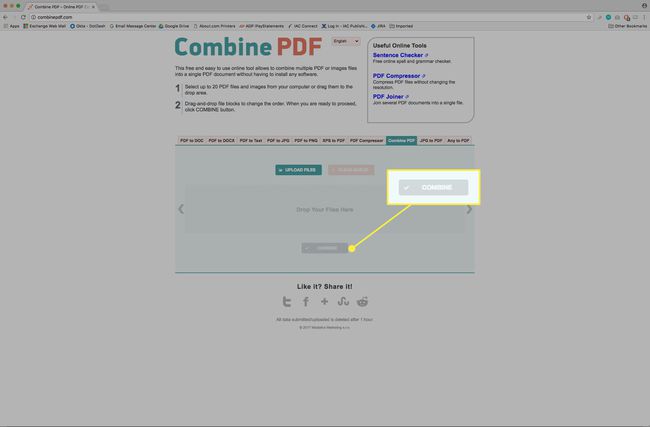
Yhdistetty PDF-tiedosto, yhdistääpdf.pdf, lataukset tietokoneellesi.
Kuinka yhdistää PDF-tiedostoja pilvestä Yhdistä PDF-tiedostoon
Yhdistä PDF, osa Smallpdf.com-sivustoa, on ilmainen selainpohjainen ratkaisu, joka sisältää tiedostoja paikalliselta laitteeltasi, Dropboxista ja Google asema. Ennen kuin yhdistät tiedostot yhdeksi PDF-tiedostoksi, käytä Yhdistä PDF -toimintoa tiedostojen järjestämiseen tai poistamiseen haluamallasi tavalla vetämällä ja pudottamalla.
Kaikki lähetykset ja lataukset katsotaan turvallisiksi, ja tiedostot poistetaan pysyvästi Smallpdf-palvelimista tunnin kuluessa. Sivusto tarjoaa myös muita PDF-tiedostoja, kuten katselu- ja muokkaustyökaluja sekä mahdollisuuden muuntaa tiedostomuotoja.
-
Valitse jompikumpi Google Drivesta tai Dropboxista avataksesi kirjautumisikkunan.
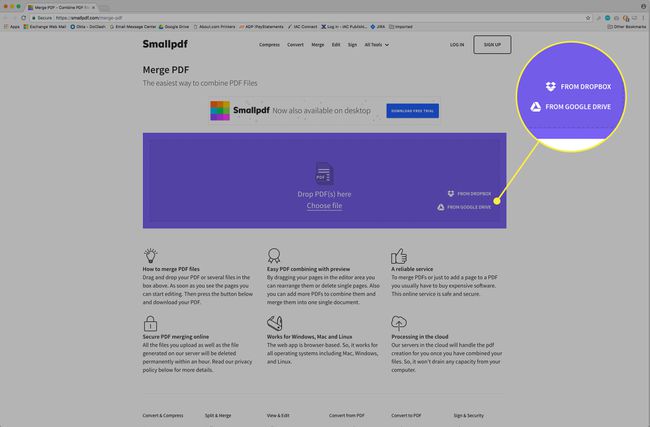
Näet pilvipohjaiset tiedostosi syöttämällä kirjautumistietosi pilvipalveluun.
Valitse tiedostot, jotka haluat lähettää, ja valitse sitten Valita.
PDF-tiedostojen yhdistäminen mobiililaitteissa
On Android- ja iOS-sovelluksia, jotka yhdistävät PDF-tiedostoja älypuhelimella tai tabletilla. Monet mobiilisovellukset, jotka lupaavat tämän toiminnon, eivät joko tuota odotettuja tuloksia tai ovat huonosti kehitettyjä, mikä johtaa usein kaatumisiin ja muuhun epäluotettavaan toimintaan. Nämä vaihtoehdot ovat luotettavimpia:
- PDF-sovellukset: Tämä usein päivitettävä sovellus yhdistää suuren määrän PDF-tiedostoja Android-laitteesta ja sisältää muita hyödyllisiä ominaisuuksia. Perustoiminnot ovat saatavilla ilman maksua, kun taas sovelluksen sisäisillä ostoksilla voi saada mainoksettoman kokemuksen.
- PDF-apuohjelma: Huolimatta joistakin tämän Android-sovelluksen ilmaisen version rajoituksista, mukaan lukien 2,5 Mt: n enimmäistiedostokoko, PDF-apuohjelma yhdistää nopeasti kaksi tai useampia PDF-dokumentteja. Pro-versio poistaa tämän rajoituksen ja poistaa kaikki mainokset.
- PDF-muunnin: Tämä iOS-sovellus yhdistää PDF-tiedostoja Apple iPhonessa tai iPadissa melko helposti. Sovelluksen sisäiset ostot poistavat joitain koko- ja tiedostomäärärajoituksia.
- PDF-asiantuntija: Yksi tunnetuimmista ja vakaammista iOS-sovelluksista tässä luettelossa. PDF Expertin hintalappu on sen arvoinen, jos yhdistät PDF-tiedostoja iCloud-kirjastostasi säännöllisesti.
