Verkkosivuston lisääminen Chromebookin hyllylle
The Chromebook hylly sijaitsee oletusarvoisesti näytön alareunassa. Kuten Windowsin tehtäväpalkki ja Mac-telakka, se sisältää sovellusten käynnistysohjelman ja pikakuvakkeet yleisesti käytettyjä sovelluksia. Voit myös lisätä verkkosivustojen pikakuvakkeita Chromebookisi hyllylle.
Tämän artikkelin ohjeet koskevat kannettavia tietokoneita, joissa on Chrome-käyttöjärjestelmä.
Verkkosivuston lisääminen Chromebookin valikkopalkkiin
Voit lisätä verkkosivuston pikakuvakkeita Chromebookisi hyllylle seuraavasti:
-
Avaa Kromi selain, siirry Web-sivulle ja valitse sitten Valikko -kuvaketta oikeassa yläkulmassa.
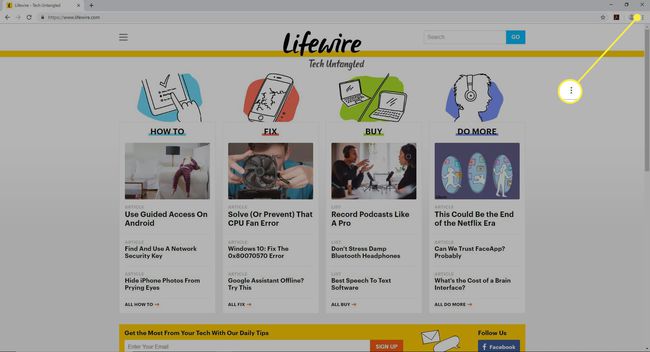
-
Valitse Lisää työkaluja > Luo pikakuvake.
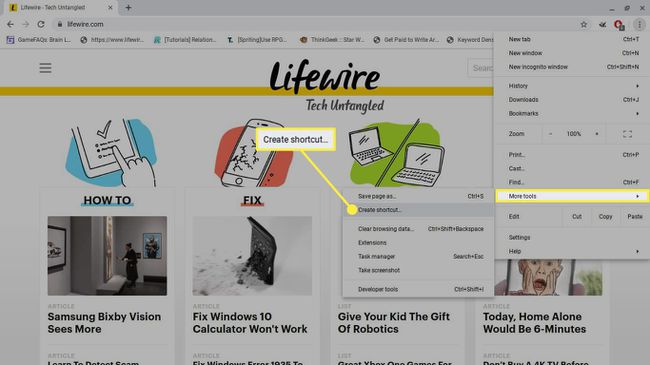
-
Muokkaa pikakuvakkeen kuvausta mieleiseksesi ja valitse Luoda ponnahdusikkunassa.
Jos haluat, että pikakuvake avaa verkkosivuston aina uudessa selainikkunassa, valitse Avaa ikkunana valintaruutu.
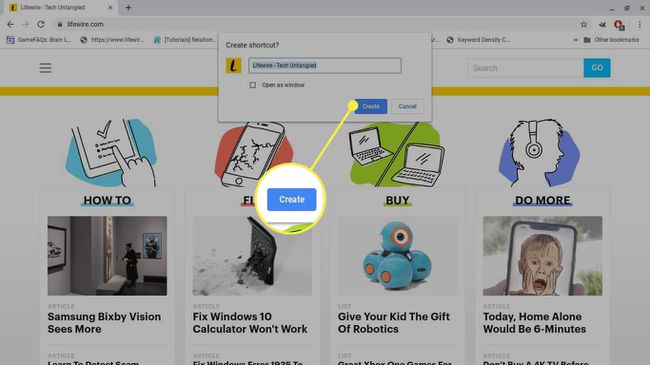
-
Uusi pikakuvake näkyy heti Chromebookin hyllyssä.

-
Voit poistaa pikakuvakkeen oikealla painikkeella se ja valitse Irrota kiinnitys.
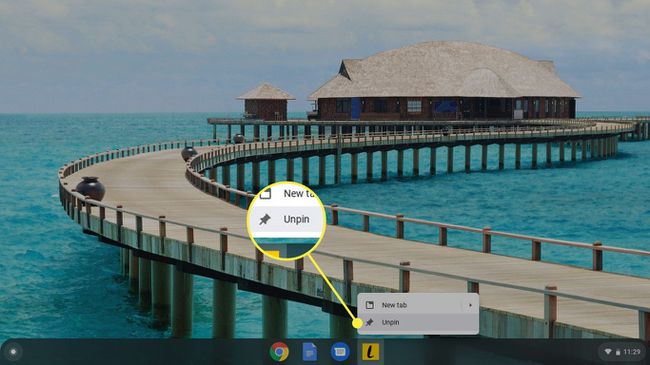
Chromebookin hyllyn mukauttaminen
Voit mukauttaa hyllyäsi muutamalla muulla tavalla. Jos haluat esimerkiksi muuttaa Chromebook-hyllyn sijaintia, napsauta sitä hiiren kakkospainikkeella ja valitse Hyllyn asento näkyviin tulevasta valikosta.
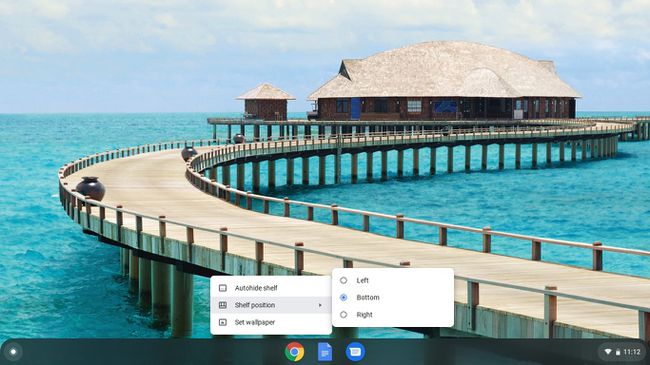
Näet myös vaihtoehdon Piilota hylly automaattisesti tai Näytä aina hylly, riippuen siitä kumpi on tällä hetkellä aktiivinen. Kun Piilota hylly automaattisesti on valittuna, hylly katoaa, kun napsautat sovellusta tai verkkosivua. Voit paljastaa hyllyn siirtämällä hiiren näytön alaosaan (tai kummalle puolelle itsesi on).
