Kuinka käyttää ulkoisia ohjaimia Steam Deckissä
Mitä tietää
- Langallinen: Liitä yhteensopiva ohjain USB-C-keskittimen kautta, niin Steam Deck tunnistaa sen automaattisesti.
- Langaton: Steam-painike > Asetus > Bluetooth. Aseta ohjain pariliitostilaan, valitse se Steam Deckistä.
Tässä artikkelissa kerrotaan, kuinka ulkoisia ohjaimia käytetään Steam Deckissä.
Kuinka käyttää ohjaimia Steam Deckissä
Steam Deckissä on sisäänrakennetut, erittäin muokattavissa olevat ohjaimet, mutta ne eivät aina ole mukavimpia pitkiin pelisessioihin. Onneksi on muitakin vaihtoehtoja.
Steam Deck on yhteensopiva sekä langallisten että langattomien ohjaimien kanssa, ja voit jopa yhdistää useita ohjaimia kerralla pelataksesi coup-oppia ystäviesi kanssa.
Voit käyttää langallisia tai langattomia ohjaimia Steam Deckin kanssa:
- Langallinen: Tämä menetelmä vaatii a langallinen USB-liitäntä. Jos liität minkä tahansa yhteensopivan ohjaimen USB-C-keskittimen tai telakan kautta, Steam Deck tunnistaa sen automaattisesti.
-
Langaton: Tämä menetelmä vaatii yhteensopivan Bluetoothohjain, ja sinun on liitettävä se Steam Deckiin. Yleisiä vaihtoehtoja ovat Xbox-ohjaimet, PlayStation-ohjaimet ja Switch-ohjaimet.
Xbox-ohjaimen liittäminen
Steam Deckin alkuperäiset ohjaimet ovat hyvin samanlaisia kuin Xbox-ohjaimet, ja kasvopainikkeet on nimetty ja järjestetty samalla tavalla ja samalla tavalla. jako- ja valikkopainikkeiden ikonografia, joten Xbox-ohjaimet toimivat erittäin hyvin sekä Steam Deckin että useimpien ohjainvalmiiden Steamin kanssa pelejä.
Xbox-ohjaimen yhdistäminen Steam Deckiin edellyttää, että ohjain tukee Bluetoothia. Bluetoothia tukevia malleja ovat mm Xbox Series X/S -ohjaimet ja kolmannen sukupolven Xbox One -ohjain, joka toimitettiin ensimmäisen kerran mukana Xbox One S.
Jos Xbox-ohjain ei muodosta yhteyttä, varmista, että se tukee Bluetoothia. Jos näin käy, yritä yhdistää se Xboxiin tai PC: hen päivittääksesi laiteohjelmiston.
Voit liittää Xbox-ohjaimen Steam Deckiin seuraavasti:
-
paina Steam-painike.

-
Valitse asetukset.
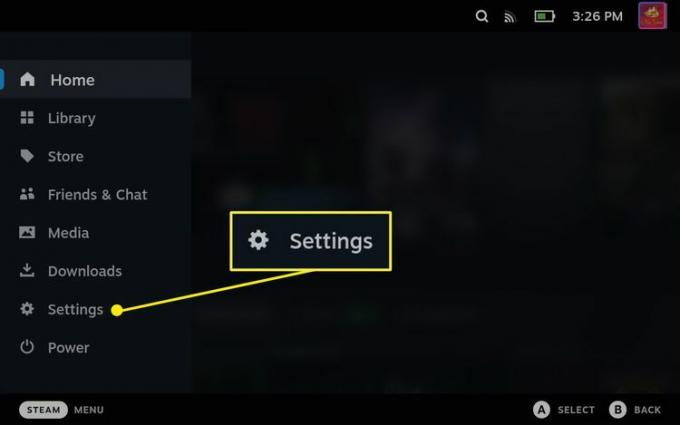
-
Valitse Bluetooth.
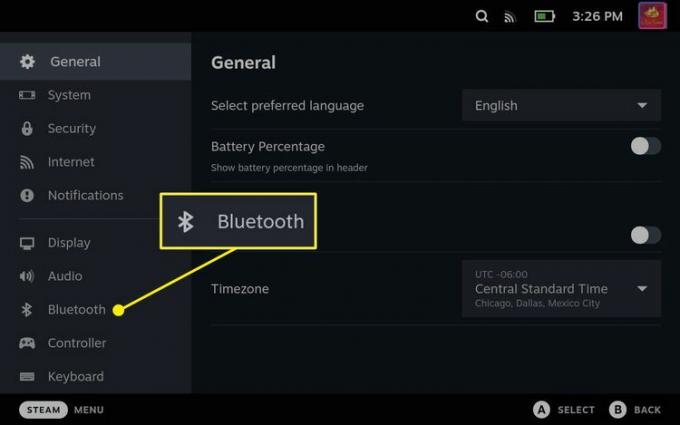
-
Jos Bluetooth-kytkin ei ole jo päällä, ota Bluetooth käyttöön napauttamalla sitä.
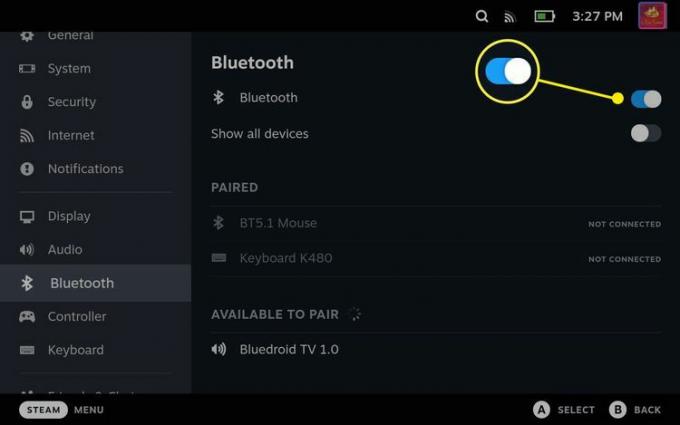
-
paina Xbox-painike ohjaimessasi.

-
Paina ja pidä painettuna yhdistä-painike kunnes Xbox-painike alkaa vilkkua.

-
Valitse Langaton Xbox-ohjain.
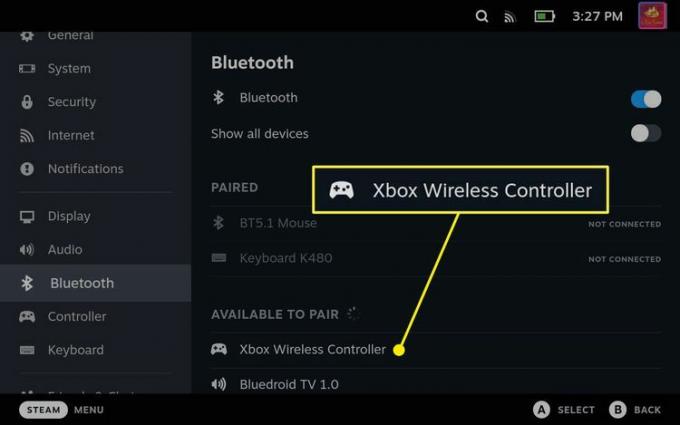
-
Ohjaimesi muodostaa yhteyden.

PlayStation-ohjaimen liittäminen
PlayStation-ohjaimet vaativat joskus kolmannen osapuolen sovelluksia tai lisämääritykset Steamin kanssa toimimiseen Windowsissa, mutta PS4- ja PS4-ohjaimet toimivat molemmat hyvin Linuxissa. DualShock 4- ja DualSense-ohjaimet muodostavat pariliitoksen Bluetoothin kautta ja toimivat ilman lisämäärityksiä tai kolmannen osapuolen sovelluksia, mutta joissakin peleissä näytöllä näkyvä painikkeiden kuvake ei välttämättä vastaa omasi painikkeita ohjain.
Näin liität PlayStation DualShock 4- tai DualSense-ohjaimen Steam Deckiin:
-
paina Steam-painike Steam Deckillä ja valitse asetukset.

-
Valitse Bluetooth.
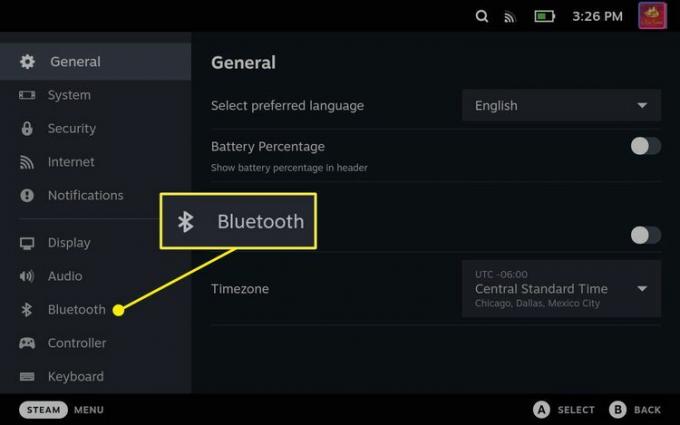
-
Tarkista Bluetooth-kytkin, ja napauta sitä, jos se ei ole jo päällä.
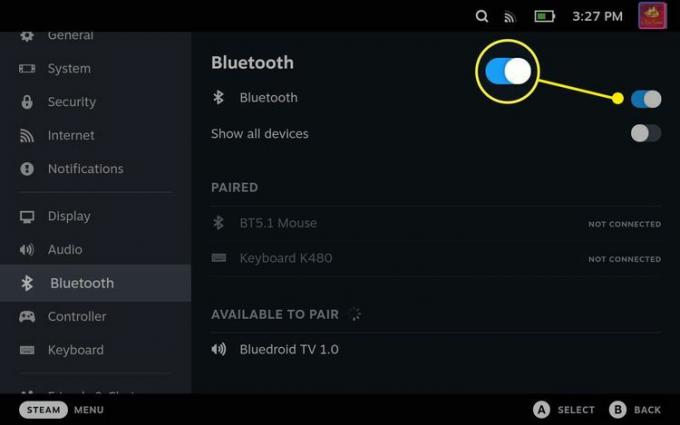
-
Paina ja pidä painettuna PS-painike ja Jaa-painike (DualShock 4) tai Luo-painike (DualSense) samanaikaisesti, kunnes ohjaimen valot vilkkuvat.

-
Valitse Langaton ohjain Steam Deckilläsi.
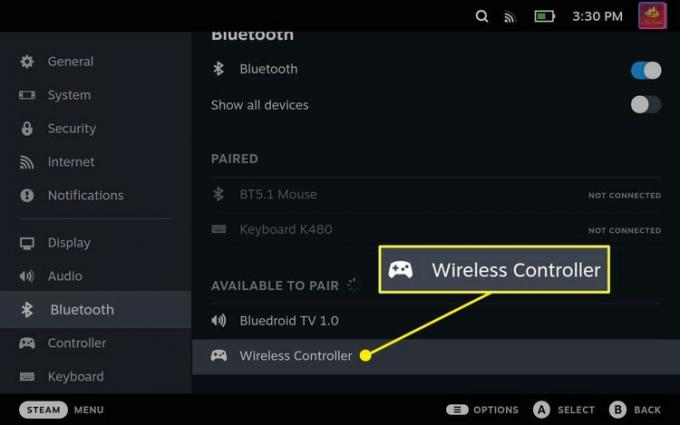
Toisin kuin Xbox-ohjaimet, PlayStation-ohjaimesi näkyy yleisnimellä Wireless Controller. Tämä ei vaikuta ohjaimen toimintaan.
-
Ohjaimesi muodostaa yhteyden.

Kuinka yhdistää muita Bluetooth-ohjaimia
Muiden Bluetooth-ohjainten, kuten Switch Pro -ohjainten ja Valven oman Steam Controllerin, liitäntäprosessi on sama, jota käytetään Xbox- ja PlayStation-ohjainten yhdistämiseen.
Ainoa ero on menetelmä, jolla ohjain asetetaan pariliitostilaan. Paina Switch-ohjaimia varten synkronointipainike joka sijaitsee USB-C-portin vieressä. Paina ja pidä painettuna Steam Controller -ohjainta opaspainike ja Y-painiketta.
Voitko pelata moninpeliä Steam Deckillä useilla ohjaimilla?
Steam Deck tukee useita samanaikaisia ohjainyhteyksiä USB: n ja Bluetoothin kautta, joten voit yhdistää useita ohjaimia kerralla pelataksesi ystäviesi kanssa. Liian monen laitteen yhdistäminen Bluetoothin kautta voi aiheuttaa ongelmia, samoin kuin paikalliset langattomat häiriöt, mutta se toimii hyvin yhteispelaamiseen jopa neljän ohjaimen kanssa ilman ongelmia.
Ainoa ongelma, joka voi ilmetä, kun useita ohjaimia yhdistetään Steam Deckiin, se tunnistaa vain yhden ensisijaiseksi tuloksi. Jos haluat pelata yksinpeliä, eikä ohjain näytä toimivan, voit yleensä korjata ongelman vaihtamalla sen ensisijaiseksi ohjaimeksi.
Näin vaihdat Steam Deckin ensisijaisen ohjaimen, kun olet liittänyt useita ohjaimia:
-
Kun peli on auki, paina Pikakäyttöpainike.

Pikakäyttöpainike näyttää kolmelta pisteeltä (...) Steam Deckissä, mutta voit myös käyttää ohjaimen painikeyhdistelmää:
- Xbox: Xbox+A
- Peli asema: PS+X
- Vaihtaa: Koti+B
-
Valitse Järjestä ohjaimen tilaus uudelleen.

-
Valitse ohjain jota haluat käyttää, ja paina valintapainike (uudelleenjärjestys).

-
Käytä d-pad siirtääksesi sen yläosaan.
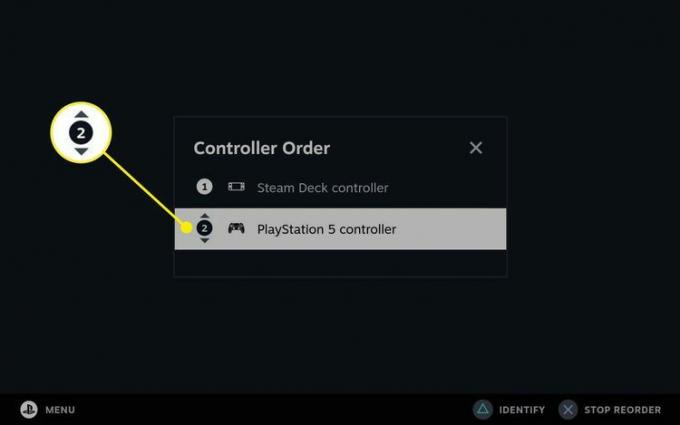
-
paina valintapainike (lopeta uudelleenjärjestäminen) uudelleen viimeistelläksesi tilauksen.

Mitkä ohjaimet ovat yhteensopivia Steam Deckin kanssa?
Suosittujen ohjaimien, kuten Xboxin ja PlayStationin, lisäksi monet kolmannen osapuolen ja yleiset ohjaimet toimivat myös Steam Deckin kanssa. Ohjaimessa on oltava joko USB tai Bluetooth, ja sen on myös oltava yhteensopiva Steam Deckin kanssa, mutta kriteerit ovat melko laajat.
Tässä on joitain ohjaimia, jotka toimivat Steam Deckin kanssa, ja yhteystyypit, joita sinun pitäisi pystyä käyttämään kunkin kanssa:
- Xbox 360: USB
- Xbox One: USB ja Bluetooth (3. sukupolvi)
- Xbox Series X/S: USB ja Bluetooth
- Switch Pro: USB ja Bluetooth
- PlayStation DualShock 4: USB ja Bluetooth
- PlayStation 5 DualSense: USB ja Bluetooth
- Steam-ohjain: USB ja Bluetooth
- Yleiset XInput-ohjaimet: Vaihtelee
- DirectInput-ohjaimet: Vaihtelee
FAQ
-
Kuinka paljon Steam Deck maksaa?
Steam Deckistä on saatavana kolme versiota, joista jokaisella on eri hinta. Se maksaa 399 dollaria 64 Gt: n mallista, 529 dollaria 256 Gt: n versiosta ja 649 dollaria 512 Gt: n Steam Deckistä.
-
Mikä Steam Deck -malli minun pitäisi hankkia?
Se, mikä Steam Deck sopii sinulle, riippuu pitkälti siitä, mitä toivot saavasi siitä irti. Erilaisia sisäisen tallennustilan vaihtoehtoja (64 Gt, 256 Gt ja 512 Gt) kannattaa harkita, jos aiot asentaa suuremman pelikirjaston. Mutta sen lisäksi sekä 256 Gt: n että 512 Gt: n mallit käyttävät solid-state-asemat (SSD) tallennusta varten, mikä tarkoittaa, että he voivat käyttää tietoja nopeammin.
-
Mistä voin ostaa Steam Deckin?
Steam Deckejä voi löytää myytävänä toissijaisilta markkinapaikoilta, kuten eBaysta, mutta niihin liittyy yleensä merkintä. Tällä hetkellä ainoa paikka virallisesti ostaa Steam Deck itse Valvelta.
