Kuinka yhdistää AirPods Lenovo-kannettavaan
Mitä tietää
- Oikealla painikkeella Windows kuvake > asetukset > Bluetooth ja laitteet > kytkeä päälle Bluetooth > Lisää laite.
- Aseta seuraavaksi AirPodit koteloon > avaa kotelo > paina ja pidä painettuna kotelon painiketta ja vapauta painike, kun valo vilkkuu.
- Valitse sitten Windows PC: ssä Bluetooth > valitse AirPods > Tehty.
Tässä artikkelissa kerrotaan, kuinka AirPods liitetään Lenovo-kannettavaan tietokoneeseen. Ohjeet koskevat kaikkia Lenovon malleja, joissa on Windows 11 ja Windows 10.
Kuinka yhdistän AirPodit Lenovo-kannettavaani?
Vaiheet ovat hieman erilaisia riippuen siitä, mikä Windows-versio Lenovo-kannettavasi on käynnissä.
Sinun on säilytettävä AirPodit ja latauskotelo Lenovo-kannettavan lähellä pariliitoksen muodostamisen aikana.
Windows 11
Näin liität AirPodit Windows 11 -kannettavaan tietokoneeseen:
-
Napsauta hiiren kakkospainikkeella Windows -kuvaketta tehtäväpalkissa.

-
Valitse asetukset.
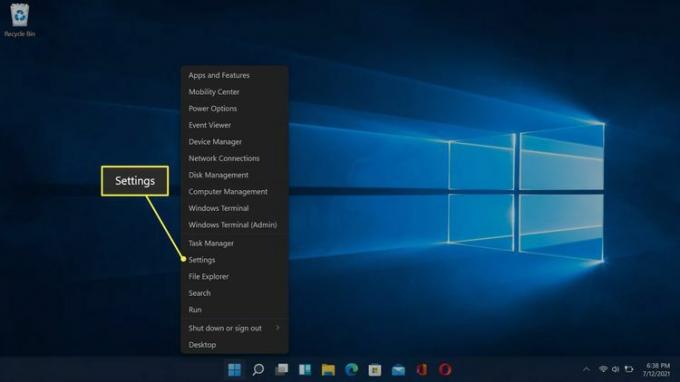
-
Valitse Bluetooth ja laitteet.

-
Valitse Bluetooth vaihtaa, jos se ei ole jo päällä.
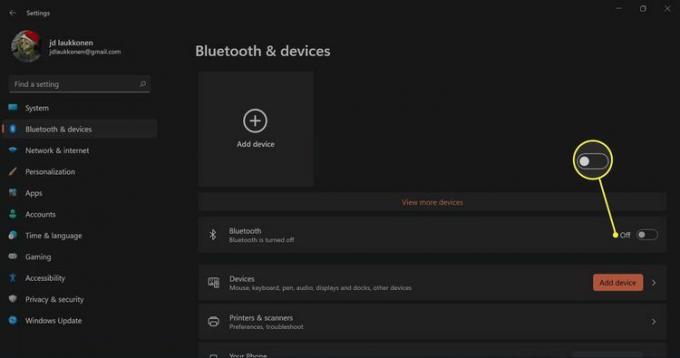
-
Valitse + Lisää laite.
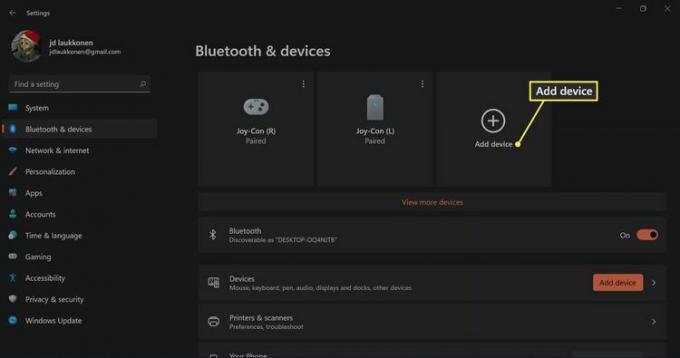
-
Aseta AirPodit koteloonsa ja avaa sitten kotelo.

Jeremy Laukkonen / Lifewire -
Paina ja pidä painettuna AirPods-kotelon painiketta.

Jeremy Laukkonen / Lifewire
-
Kun valo vilkkuu valkoisena, vapauta painike.

Jeremy Laukkonen / Lifewire
-
Valitse Windows 11 -tietokoneellasi Bluetooth.

-
Odota, että tietokoneesi etsii laitteita, ja valitse sitten AirPodit, kun ne näkyvät luettelossa.
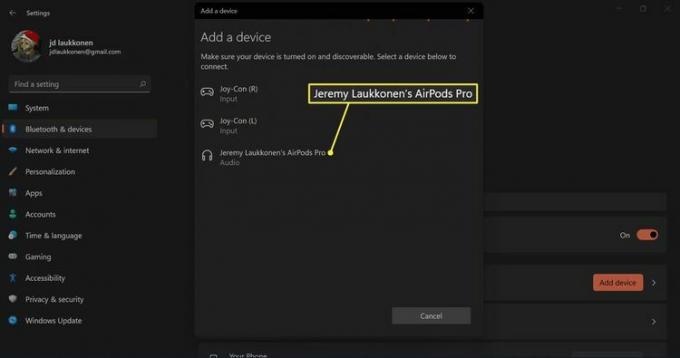
-
Odota, että yhteys on muodostettu, ja valitse sitten Tehty.
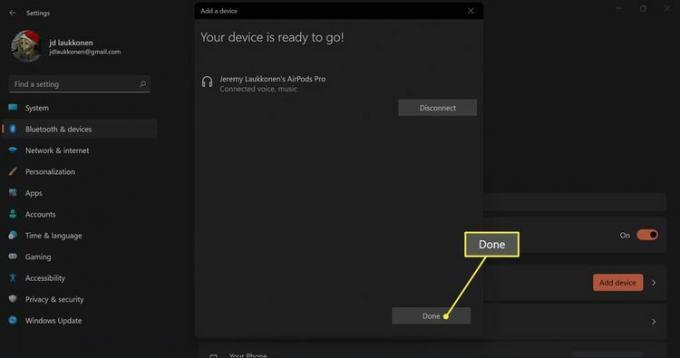
Windows 10
Näin liität AirPodit Windows 10 -kannettavaan tietokoneeseen:
-
Valitse Lenovo kannettavassa tietokoneessa Bluetooth kuvake järjestelmäpalkissa.
Sinun on ehkä valittava nuoli ilmaisinalueen vieressä, jolloin kuvake tulee näkyviin.

-
Valitse Lisää Bluetooth-laite.

-
Valitse Lisää Bluetooth tai muu laite.
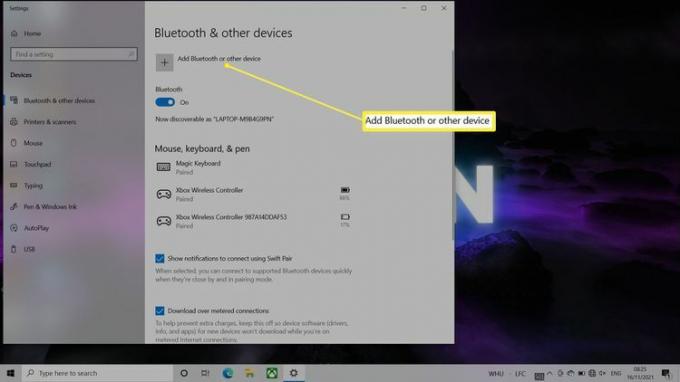
-
Odota, että kannettava tietokone havaitsee AirPodit.
Jos AirPodit eivät näy luettelossa, pidä AirPod-laitteiden takana olevaa Asennus/pariliitospainiketta painettuna, kunnes niiden valo muuttuu valkoiseksi.
-
Valitse AirPodit.

Laite on nyt paritettu Lenovo-kannettavan kanssa.
Kuinka vaihtaa äänilähtöä Lenovon kannettavassa tietokoneessa
Jos haluat käyttää AirPodeja musiikin tai videoiden kuuntelemiseen, sinun on vaihdettava äänilähtöä. Tämä voi tapahtua automaattisesti, kun AirPods yhdistetään ensimmäisen kerran, mutta voit tehdä sen myös manuaalisesti, jos ääni ei tule AirPodista.
Windows 11
Voit muuttaa äänilähtöä Windows 11 Lenovossa seuraavasti:
-
Ota AirPodit ulos kotelosta.

Jeremy Laukkonen / Lifewire -
Valitse Kaiutin -kuvaketta tehtäväpalkissa.

-
Valitse nuoli (>) -kuvaketta äänenvoimakkuuden säätimen oikealla puolella.
Jos Bluetooth-painike näkyy harmaana, se tarkoittaa, että Bluetooth on poistettu käytöstä. Valitse Bluetooth painiketta kytkeäksesi sen päälle.
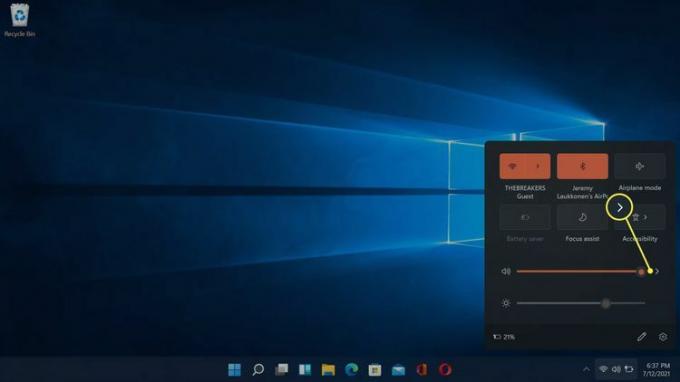
-
Valitse Kuulokkeet (AirPods) laiteluettelossa.
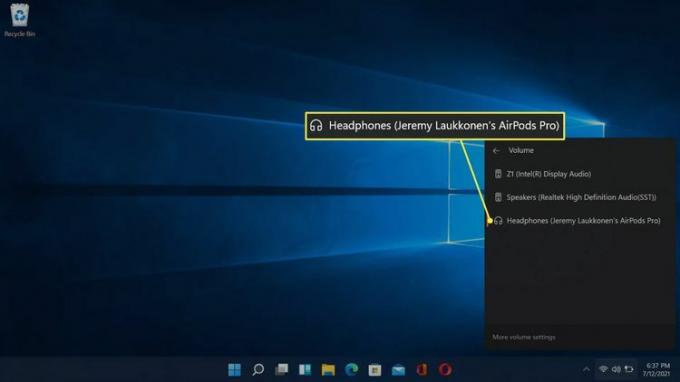
Kun AirPods on valittu tässä valikossa, se tarkoittaa, että ne on liitetty, käyttövalmiina ja asetettu oletusäänilähteeksi Windows 11 -tietokoneessa.
Windows 10
Voit muuttaa äänilähtöä Windows 10 Lenovossa seuraavasti:
-
Ota AirPodit ulos kotelosta.

Jeremy Laukkonen / Lifewire -
Valitse Kaiutin -kuvaketta tehtäväpalkissa.

-
Valitse nuoli -kuvake äänenvoimakkuuden säätimen oikealla puolella.

-
Valitse Kuulokkeet (AirPods Stereo). Voit nyt käyttää AirPodeja kannettavan tietokoneen kanssa.
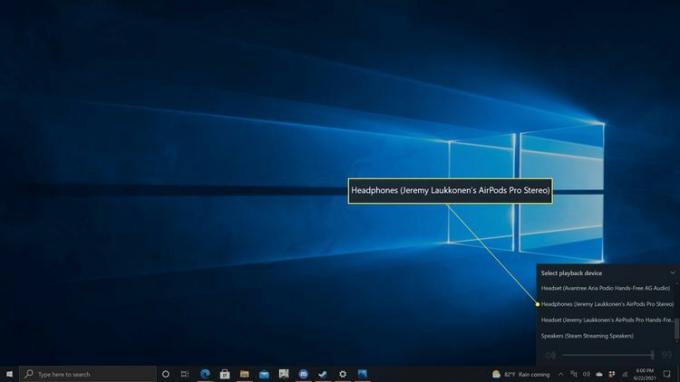
Apple AirPods -laitteen irrottaminen Lenovo-kannettavasta tietokoneesta
Irrota AirPods Lenovo kannettavasta tietokoneesta joko sammuttamalla Lenovon Bluetooth-yhteys tai pitämällä AirPods-kotelon takana olevaa pariliitospainiketta painettuna. Voit yhdistää AirPodit kannettavaan tietokoneeseen ja iPhoneen samanaikaisesti ja vaihtaa näiden välillä.
Toimivatko AirPods Lenovon kanssa?
Kyllä, AirPodit toimivat kaikkien kannettavien ja Bluetooth-yhteydellä varustettujen laitteiden kanssa, mukaan lukien Lenovo-kannettavat. AirPods on nopeampi yhdistää Apple-pohjaisiin laitteisiin, kuten iPadeihin tai MacBookeihin, mutta mihin tahansa Muussa tapauksessa on mahdollista muodostaa pariliitos samalla tavalla kuin minkä tahansa muun Bluetooth-laitteen lisääminen laitteeseesi järjestelmä.
Miksi Lenovo-kannettavani ei tunnista Airpodejani?
Jos sinun AirPods ei muodosta yhteyttä Lenovon kannettavaan tietokoneeseen, on muutamia mahdollisia syitä. Tässä on katsaus tehokkaimpiin korjauksiin.
- Sammuta se ja käynnistä se uudelleen. Yritä sammuttaa Lenovo kannettava tietokone ja käynnistää se uudelleen. Tämä korjaa usein yksinkertaisimmat ongelmat, mukaan lukien pariliitosongelmat.
- Tarkista, että AirPodit ovat pariliitostilassa. Tarkista, että AirPodit ovat pariliitostilassa ja että pidät asetus-/pariliitospainiketta painettuna oikein. Kokeile avata latauskotelon kansi.
- Ota Bluetooth käyttöön. Varmista, että Bluetooth on käytössä kannettavassasi. Kokeile kytkeä Bluetooth pois päältä ja ottaa se sitten uudelleen käyttöön AirPod-laitteesi ollessa suljettuina kotelossaan. Avaa sitten kotelo, irrota AirPodit ja katso, ovatko ne yhteydessä toisiinsa.
- Päivitä Bluetooth-ohjain. Jos Bluetooth-ajurisi ei ole ajan tasalla, sinulla voi olla ongelmia AirPods-yhteyden muodostamisessa. Päivitä ajurit, ja yritä uudelleen.
- Bluetoothin vianmääritys: Tarkista, toimivatko muut Bluetooth-kuulokkeet. Jos ne eivät toimi, Bluetooth ei todennäköisesti toimi kannettavassasi. Korjaa Bluetooth-ongelmasi, ja yritä sitten uudelleen.
- Irrota ja korjaa AirPods. Jos AirPods toimi aiemmin ja ne näkyvät edelleen Lenovo-kannettavan Bluetooth-laitteiden alla, yritä purkaa ne ja korjata ne.
- Pidä muut laitteet loitolla. Joskus aiemmin liitettyjen laitteiden lähellä oleminen voi katkaista yhteyden. Tämä voi koskea erityisesti Apple-laitteita. Pidä ne fyysisesti erillään, jotta ne toimivat.
-
Päivitä AirPods. Jos AirPods ei muodosta pariliitosta Lenovo-kannettavan kanssa, kokeile AirPod-laitteiden päivittäminen iPhonen tai iPadin kautta. Laiteohjelmistopäivitys korjaa usein ongelmia.
