Kuinka liittää hiiri ja näppäimistö Steam Deckiin
Mitä tietää
- USB: n kautta: Liitä USB-C-telakointiasema tai -keskitin ja liitä USB-hiiri ja -näppäimistö siihen.
- Bluetooth pelitilassa: Paina Steam-painike > asetukset > Bluetooth. Aseta laite pariliitostilaan. Napauta laitteesi ja paina A.
- Bluetooth työpöytätilassa: Bluetooth-kuvake tehtäväpalkissa > Lisää uusi laite. Aseta laite pariliitostilaan. Valitse laitteesi ja napauta Seuraava.
Tässä artikkelissa kerrotaan, kuinka hiiri ja näppäimistö liitetään Steam Deckiin.
Steam Deckin käyttäminen hiiren ja näppäimistön kanssa
Steam Deck tukee useita oheislaitteita, jotka voit yhdistää USB tai Bluetooth. Koska Steam Deckissä on vain yksi USB-C-portti, sekä hiiren että näppäimistön yhdistäminen vaatii USB-C-telakointiaseman tai -keskittimen. Bluetooth on kuitenkin sisäänrakennettu järjestelmään, joten et tarvitse lisälaitteita langattoman hiiren ja näppäimistön yhdistämiseen, kunhan ne käyttävät Bluetoothia eivätkä patentoitua 2,4 GHz: n järjestelmää.
Hiiren ja näppäimistön liittäminen Steam Deckiin Bluetoothin kautta vaihtelee myös sen mukaan, liitätkö ne pelitilassa vai työpöytätilassa. Se toimii aivan kuten Bluetooth-laitteen yhdistäminen mihin tahansa Linux-tietokoneeseen, jos teet sen työpöytätilassa, mutta prosessi perustuu Steam Deckin asetusvalikkoon pelitilassa.
USB-hiiren ja -näppäimistön liittäminen Steam-dekkiin
Voit liittää USB-hiiren ja -näppäimistön Steam Deckiin, jos sinulla on USB-C-keskitin tai telakka. Keskittimessä tai telakassa on oltava tarpeeksi portteja sekä hiirelle että näppäimistölle. Jos haluat käyttää näppäimistöä ja hiirtä pitkiä aikoja, virtalähteellinen USB-C-keskitin toimii parhaiten, koska USB-C-portti, jota käytetään oheislaitteiden, kuten hiiren ja näppäimistön, liittämiseen, on sama portti, jota käytetään laite.
Näin liität USB-hiiri ja näppäimistö Steam Deckiin:
-
Liitä USB-C-keskitin tai telakka Steam Deckiin.

-
Liitä hiiri ja näppäimistö keskittimeen tai telakkaan.

Steam Deck tunnistaa automaattisesti hiiren ja näppäimistön, ja voit aloittaa niiden käytön heti.
Bluetooth-hiiren ja näppäimistön yhdistäminen pelitilassa
Steam Deck tukee myös langattomia hiiri- ja näppäimistöyhteyksiä Bluetoothin kautta. Voit muodostaa yhteyden joko pelitilassa tai työpöytätilassa, ja laitteet pysyvät yhteydessä, kun vaihdat kunkin tilan välillä.
Tämä toimenpide toimii vain Bluetooth-laitteissa. Jos laitteesi käyttävät USB-sovitinta yhdistämiseen, se saattaa toimia tai ei toimi Steam Deckin kanssa. Jos dongle on yhteensopiva Linuxin kanssa (joka on Steam Deckin perusta), sinun on vaihdettava työpöytätilassa, liitä dongle USB-C-keskittimeen ja asenna kaikki laitteen valmistajan vaatimat ohjelmistot. laite.
Näin liität Bluetooth-hiiri ja näppäimistö Steam Deckiin pelitilassa:
-
Työnnä Steam-painike.

-
Valitse asetukset.

-
Valitse Bluetooth.
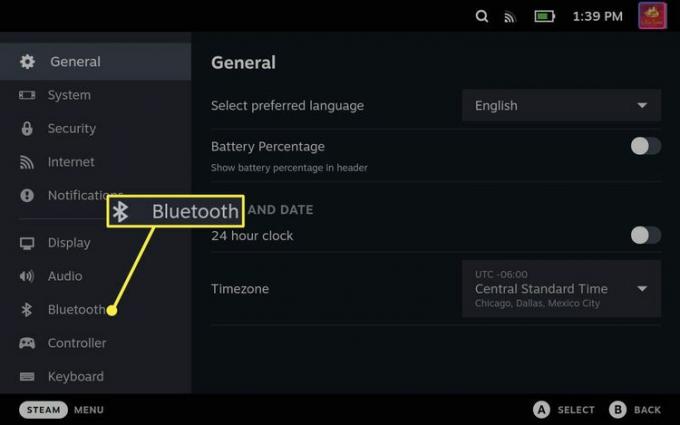
-
Tarkista Bluetooth-kytkin Varmista, että se on päällä, ja napauta sitä, jos se ei ole, aseta sitten hiiri pariliitostilaan.

-
Valitse hiiri käytettävissä olevien laitteiden luettelosta.

-
Aseta omasi näppäimistö pariliitostilaan ja valitse se, kun se näkyy käytettävissä olevien laitteiden luettelossa.

Bluetooth-hiiren ja näppäimistön yhdistäminen työpöytätilassa
Jos yhdistät hiiren ja näppäimistön pelitilassa, voit vaihtaa työpöytätilaan, jolloin ne pysyvät pariliitoksissa ja jatkavat toimintaansa. Voit myös liittää hiiren ja näppäimistön suoraan työpöytätilasta, jos haluat, mutta se on vähän vaikeampaa, koska sinun on käytettävä kosketusnäyttöä napauttaaksesi pientä Bluetooth-kuvaketta tehtäväpalkki.
Näin yhdistät Bluetooth-hiiri ja näppäimistö Steam Deckiin työpöytätilassa:
-
paina Steam-painikeja valitse Tehoa.

-
Valitse Vaihda työpöydälle.
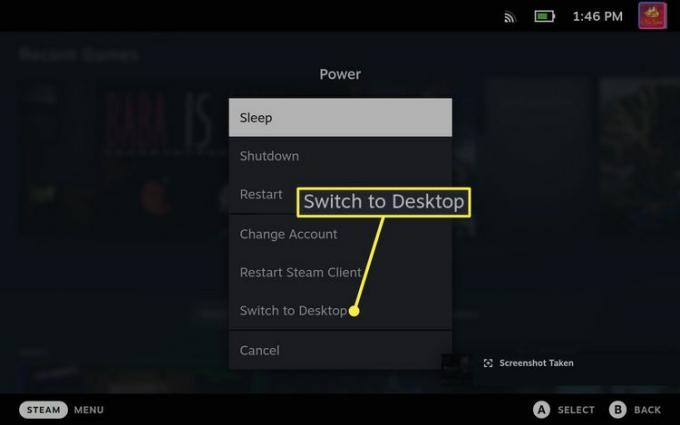
-
Napauta työpöydällä Bluetooth-kuvake tehtäväpalkin oikeassa alakulmassa.
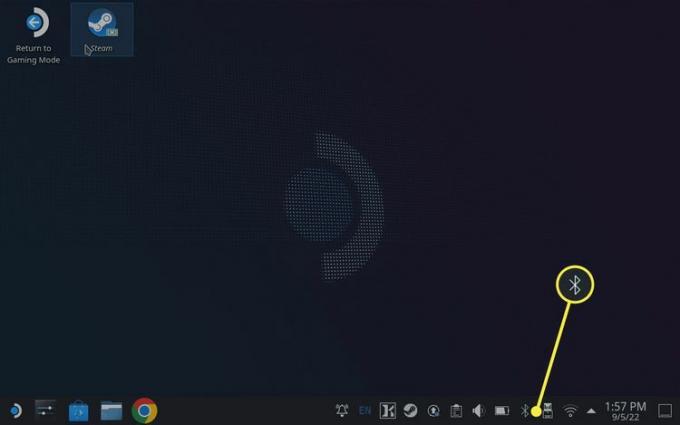
-
Napauta Lisää uusi laite.

Jos olet jo yhdistänyt Bluetooth-laitteet etkä näe tätä vaihtoehtoa, napsauta tai napauta + sen sijaan.
-
Aseta hiiri pariliitostilaan, valitse se ja napauta Seuraava kun se näkyy luettelossa.
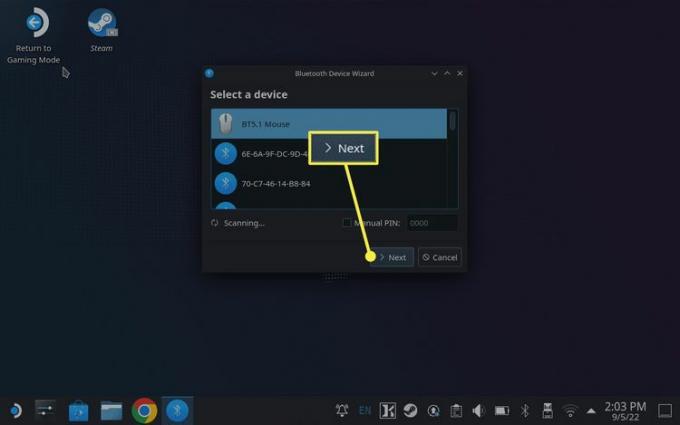
-
Napauta tai napsauta + Bluetooth-valikossa.
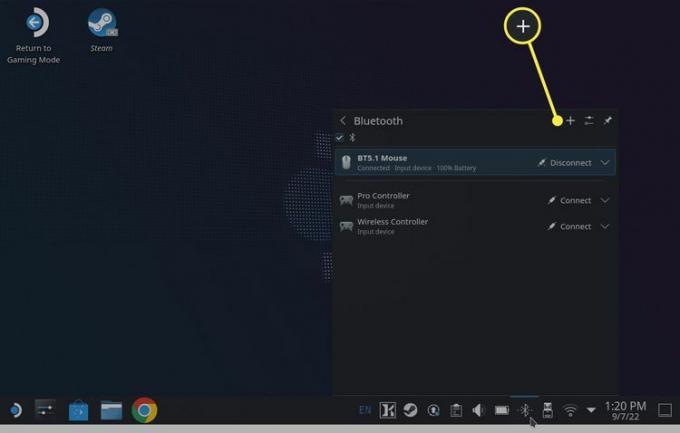
-
Aseta näppäimistö pariliitostilaan, valitse se ja napauta tai napsauta Seuraava kun se näkyy luettelossa.

-
Kirjoita pyydettäessä toimitettu PIN-koodi näppäimistöllä ja paina sitten tulla sisään.

Miksi liittää hiiri ja näppäimistö Steam Deckiin?
Vaikka Steam Deck sisältää joukon sisäänrakennettuja ohjaimia, jotka toimivat hyvin monissa peleissä, ne eivät ole täydellisiä kaikille peleille. Steam Deckin avulla voit mukauttaa analogisten sauvojen, painikkeiden, liipaimien, päitsimien ja kosketuslevyjen toimintoja, mutta jotkut pelit vaativat vain hiiren ja näppäimistön. Jos yrität pelata jotain näistä peleistä tai haluat vain käyttää hiirtä ja näppäimistöä ohjaimen sijaan, sinun kannattaa liittää nämä oheislaitteet Steam Deckiin.
Toinen syy hiiren ja näppäimistön liittämiseen Steam Deckiin on työpöytätilaksi kutsuttu asetus. Vaikka on mahdollista navigoida työpöytätilassa käyttämällä kosketusnäyttö hiiren sijasta ja kirjoita näyttönäppäimistöllä, se ei ole kovin tehokasta. Joidenkin kuvakkeiden napauttaminen kosketusnäytöllä voi myös olla vaikeaa, ja monet muut toiminnot ovat kaikki helpompia hiirellä ja näppäimistöllä. Hitto, vetäminen ja pudottaminen on ongelmallista,
Jos haluat liittää Steam Deckin näyttöön ja käyttää sitä tekstinkäsittelyyn, surffaamiseen tai jopa pelaamiseen, näppäimistö ja hiiri ovat välttämättömiä. Vaikka näyttönäppäimistö on riittävän hyvä perustehtäviin, kuten tiedostojen etsimiseen, se ei toimi hyvin mihinkään muuhun.
FAQ
-
Kuinka saan näppäimistön esiin Steam Deckissäni?
paina Steam+X-painikkeet tuodaksesi näyttönäppäimistön Steam Deckiin. Käytä samaa näppäinyhdistelmää virtuaalisen näppäimistön sulkemiseen.
-
Kuinka yhdistän Steam Deckini televisiooni?
Vastaanottaja liitä Steam Deck televisioon, tarvitset HDMI–USB-C-sovittimen. Liitä HDMI-kaapeli televisioon tai näyttöön, liitä sovitin Steam Deckin USB-C-porttiin ja liitä sitten HDMI-kaapeli sovittimen HDMI-päähän.
-
Kuinka liitän Airpodit Steam Deckiin?
Aseta Airpodit pariliitostilaan asettamalla AirPodit koteloonsa, avaamalla kansi ja napauttamalla kotelon painiketta, kunnes tilavalo alkaa vilkkua. Siirry sitten kohtaan Steam > asetukset > Bluetooth ja valitse ne käytettävissä olevien laitteiden luettelosta.
-
Kuinka yhdistää Steam Deck tietokoneeseeni?
Vastaanottaja liitä Steam Deck tietokoneeseesi, käytä Winpinator-sovellusta. Voit myös siirtää tiedostoja exFAT-formatoidun micro SD -kortin tai USB-tikun, verkkoaseman tai Samba-jaon kautta.
