Chromebookin liittäminen näyttöön
Mitä tietää:
- Helpoin tapa on käyttää joko HDMI-kaapelia tai USB-C-kaapelia sovittimen kanssa.
- Ainoa hyvä langaton vaihtoehto on Chromecast, mutta myös Chrome Remote Desktop toimii.
- Varaa ulkoisen näytön liittämiseen ja määrittämiseen 5–10 minuuttia.
Tämä artikkeli käsittelee useita vaihtoehtoja Chromebookin liittämiseksi ulkoiseen näyttöön. Vaihtoehtoja ei ole yhtä paljon kuin Windows- tai Mac-PC: ssä, mutta voit nauttia ylimääräisestä näytöstä ilman suuria lisäponnisteluja.
Liitä Chromebook ulkoiseen näyttöön HDMI: llä
Jos haluat liittää ulkoisen näytön Chromebookiisi mahdollisimman nopeasti ja helposti, etkä välitä langallisesta ratkaisusta, HDMI-kaapeli on oikea tapa.
-
Jos Chromebookissasi on HDMI-portti (useimmillaan), voit muodostaa tämän yhteyden HDMI-kaapelilla. HDMI-portti on yleensä Chromebookin kyljessä olevien USB-porttien vieressä. Se on 6-puolinen portti, jonka alapuolella on vinot kulmat.

Liitä HDMI-kaapelin toinen pää tähän porttiin ja toinen pää mihin tahansa ulkoisen näytön takana olevaan HDMI-porttiin.
-
Usein Chromebook tunnistaa automaattisesti kytketyn näytön. Jos näin ei ole, valitse Chromebookin tehtäväpalkin oikea alakulma ja valitse Asetukset-kuvake. Valitse Asetukset-valikosta Laite vieritä vasemmasta valikosta alas kohtaan Laite osio ja valitse Näytöt.

Näytöt-näytössä sinun pitäisi nähdä kaikki liitetyt näytöt, mukaan lukien liitetty ulkoinen. Säädä asetuksia, kuten Tarkkuus ja haluatko sen olevan laajennettu vai ensisijainen näyttö.

-
Jos et näe ulkoista näyttöä tällä näytöllä tai asetusten säätäminen ei saa sitä toimimaan, saatat joutua HDMI-liitännän vianmääritys.
Muista valita näytön valikkoasetusten avulla oikea HDMI-portti sen näytön takana, johon olet liittänyt Chromebookisi.
Liitä Chromebook ulkoiseen näyttöön USB-C: llä
Toinen käytettävissä oleva langallinen ratkaisu Chromebookin liittämiseen näyttöön on USB-C-portin kautta, joka on useimmissa Chromebookeissa käytettävissä.
-
USB-C-portti on hyvin pieni, osittain suorakaiteen muotoinen ja soikea portti, joka on yleensä Chromebookin sivulla takaosassa. Voit käyttää tätä porttia liittääksesi ulkoiseen näyttöön, mutta tarvitset:
- USB-C-kaapeli
- USB-C-HDMI-sovitin
- HDMI kaapeli

Liitä USB-C-portti sovittimeen. Liitä sitten HDMI-kaapeli sovittimesta näyttöön. Noudata samaa menettelyä yllä olevassa osiossa määrittääksesi näytön, kun olet liittänyt sen.
Liitä ulkoinen näyttö Chromecastin kautta
Jos haluat langattoman ratkaisun, voit yhdistää a Chromecast-laite ulkoiseen näyttöön ja suoratoista se sitten Chromebookillasi.
-
Varmista, että Chromecast-laitteesi on kytketty näyttöön ja että se on päällä. Valitse Chromebookissasi Chromebookin tehtäväpalkin oikea alakulma ja valitse Asetukset-kuvake. Valitse Heittää -kuvake nähdäksesi kaikki verkossa olevat laitteet, joilla voit suoratoistaa Chromebookin näyttöä.

-
Valitse tästä luettelosta Chromecast-laite, joka on yhdistetty ulkoiseen näyttöön.
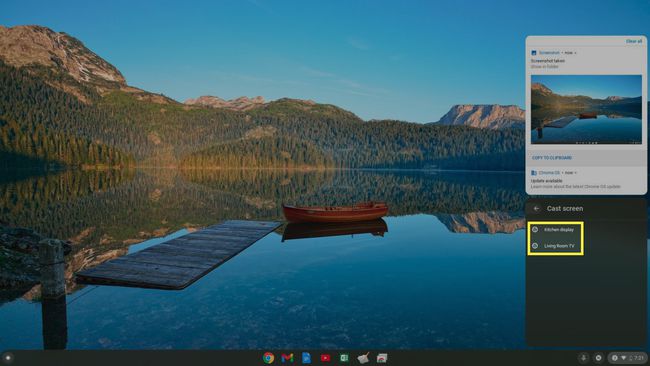
-
Kun olet valinnut sen, Chromecast-työpöytäsi näkyy ulkoisessa näytössä. Nyt voit käyttää suurempaa ulkoista näyttöä näyttönä.
Tämän langattoman vaihtoehdon avulla voit liittää Chromecastisi ulkoiseen näyttöön, mutta se mahdollistaa vain kaksoisnäytön, ei laajennettua näyttöä. Ja koska se toimii WiFi-verkon yli, hiiren liikkeen ja näytöllä näkyvän hiiren osoittimen välillä voi olla pieni viive.
Yhdistä ulkoinen näyttö Chrome Remote Desktopiin
Toinen langaton ratkaisu ulkoisen näytön käyttämiseen Chromebookin kanssa on selainpohjainen käyttö Chrome-etätyöpöytä sovellus.

Voit muodostaa yhteyden Chrome Remote Desktopiin kannettavalla tietokoneella, joka on yhdistetty yhteen tai useampaan näyttöön. Kun yhteys on muodostettu, voit pyytää koodia ja käyttää sitä sitten Chromebookissasi yhteyden muodostamiseen tietokoneeseen ja ulkoisten näyttöjen käyttämiseen.
Tämän ratkaisun avulla voit käyttää ulkoista näyttöä, mutta se käyttää näyttöön kytkettyä toissijaista kannettavaa tietokonetta. Ohjaat tietokonetta Chromebookin lisäksi. Se on hyvä viimeinen keino, jos et saa yhteyttä HDMI- tai USB-C-liitännällä etkä sinulla ole Chromecast-laitetta.
