Poista-avaimen luominen Chromebookissa
Mitä tietää
- Voit jäljitellä Delete-näppäintä käyttämällä pikanäppäintä Alt+Askelpalautin,tai napsauta kohdetta hiiren kakkospainikkeella ja valitse Poistaa kontekstivalikosta.
- Puuttuvat avaimet: Koti (Ctrl+Alt+nuoli ylös), Loppu (Ctrl+Alt+Nuoli alas), Sivu ylös (Haku + ylänuoli), Sivu alas (Haku + alanuoli).
- Kun haluat yhdistää funktion avaimeen, napsauta Aika > asetukset > Laite > Näppäimistö ja napsauta näppäimen avattavaa valikkoa valitaksesi toisen toiminnon.
Tässä artikkelissa kerrotaan, kuinka luodaan Chromebookin poistonäppäintoiminto ja käytetään näppäinyhdistelmiä muiden puuttuvien Chromebook-näppäinten korvaamiseen.
Poistaminen Chromebookilla
Voit jäljitellä Delete-näppäimen toimintoja Chrome-käyttöjärjestelmässä käyttämällä seuraavaa pikanäppäintä: Alt+Askelpalautin. Tätä näppäinyhdistelmää voidaan painaa useista eri syistä, kuten tiedoston poistamisesta tai vilkkuvan kohdistimen oikealla (tai edessä) olevan merkin poistamisesta.
Sitä vastoin askelpalautinnäppäin on olennaisesti Chromebookin poistonäppäin, ja voit käyttää sitä ilman lisänäppäimiä kursorin vasemmalla (tai takana) olevan merkin poistamiseen.
Muissa tapauksissa, kuten kun käsittelet tiedostoja tai jopa valittua tekstilohkoa, voit napsauttaa hiiren kakkospainikkeella kohdetta, jonka haluat poistaa, ja valita sitten Poistaa kontekstivalikosta.
Muut Chromebookin pikakuvakkeet
Poista-painikkeen lisäksi perinteisistä näppäimistöistä löytyy muita näppäimiä, jotka eivät välttämättä ole käytettävissä tavallisessa Chromebookissa. Onneksi useimmat näistä puuttuvista näppäimistä voidaan myös jäljitellä käyttämällä seuraavia pikanäppäimiä.
- Koti: Ctrl+Alt+nuoli ylös
- Loppu: Ctrl+Alt+Nuoli alas
- Sivu ylös:Alt tai haku+nuoli ylös
- Sivu alas: Alt tai haku + alanuoli
Jos haluat nähdä täydellisen luettelon Chrome-käyttöjärjestelmässä käytettävissä olevista pikanäppäimistä luokan mukaan ryhmiteltynä, valitse Näytä pikanäppäimet -vaihtoehto löytyy Näppäimistöasetukset-sivun alaosasta.
Kuinka luoda mukautettuja avaimia Chromebookissa
Vaikka et voi luoda mukautettua poistonäppäintä Chromebookissasi, sinulla on mahdollisuus yhdistää joitain muita toimintoja useisiin olemassa oleviin näppäimiin.
Kirjaudu tarvittaessa sisään Chromebookiisi.
-
Klikkaa Aika -osoitin näytön oikeassa alakulmassa.

-
Kun ponnahdusikkuna tulee näkyviin, napsauta asetukset, jota edustaa rataskuvake ja joka löytyy oikeasta yläkulmasta.

-
Chrome-käyttöjärjestelmän asetusten käyttöliittymän pitäisi nyt tulla näkyviin. Klikkaus Laite, joka sijaitsee vasemmassa valikkoruudussa.

-
Klikkaus Näppäimistö.

-
Chromebookin näppäimistön asetukset ovat nyt näkyvissä. Tämän näytön yläosassa ovat Haku, Ctrl, Alt, Esc ja Askelpalautin, ja kuhunkin liittyy avattava valikko. Voit muokata näiden yksittäisten näppäinten toimintaa, kun niitä painetaan valitsemalla eri arvon vastaavan näppäimen valikosta. Jos esimerkiksi et käytä hakunäppäintä usein, mutta kaipaat Caps Lock -näppäimen käyttöä Chromebookissasi, napsauta sen avattavaa valikkoa ja napsauta sitten Caps Lock.
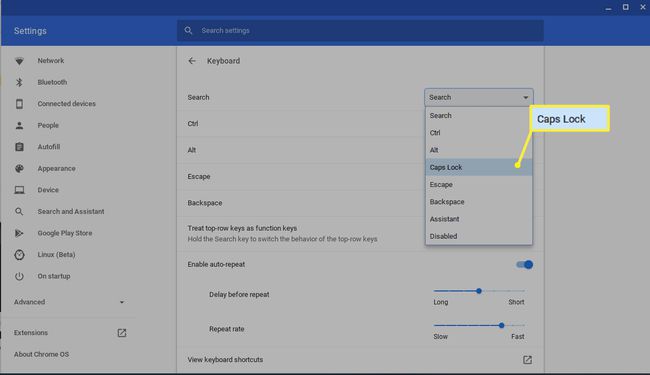
Kun olet tyytyväinen päivityksiisi, napsauta X oikeassa yläkulmassa sulkeaksesi Asetukset-liittymän. Uusien näppäimistötehtäviesi pitäisi tulla voimaan välittömästi.
