Kuinka käyttää kirjastoasi Spotifyssa
Mitä tietää
- Kirjastosi sijaitsee sivupalkissa työpöytäsovelluksessa ja verkkosivustossa, ja sen kokoa voi muuttaa napsauttamalla ja vetämällä.
- Napauta mobiilisovelluksessa Kirjastosi -kuvaketta päästäksesi siihen.
- Kirjastossasi on kompakteja ja ruudukkonäkymiä, sen kokoa voidaan muuttaa, ja siinä on omat soittolistan luontipainikkeet.
Tässä artikkelissa kerrotaan, kuinka kirjastoasi käytetään Spotify, mukaan lukien toiminnon käyttäminen Spotify-työpöytäsovelluksessa, verkkosivustolla ja mobiilissa sovellus.
Kuinka käyttää kirjastoasi Spotifyssa
Kirjastosi sijaitsee sivupalkissa Spotify-sovelluksen vasemmalla puolella, ja se näyttää ja toimii samalla tavalla Mac käyttöjärjestelmä sovellus, Windows sovellus ja Spotify-sivusto. Kun napsautat tai napautat soittolistan, kappaleen tai albumin sydänkuvaketta tai seuraat artistia, se näkyy Kirjastossasi, jotta voit käyttää sitä myöhemmin helposti. Kun sinä luo Spotify-soittolista, voit käyttää sitä myös kirjastosi kautta.
Voit laajentaa Oma kirjastosi -sivupalkkia, supistaa sitä, vaihtaa luettelo- ja ruudukkonäkymien välillä ja käyttää erityistä hakutoimintoa, joka hakee vain kirjastosta koko Spotifyn sijaan. Siinä on myös painikkeita, joilla luetellaan vain soittolistasi, podcastit ja ohjelmat, albumit tai artistit, ja voit luoda kansioita suosikkikappaleidesi ja soittolistojesi järjestämiseen.
Näin käytät kirjastoasi Spotify-sovelluksessa ja verkkosivustolla:
-
Jos haluat suurentaa kirjastoasi, siirrä hiiri vasemman sivupalkin ja pääselausikkunan väliselle jakoviivalle ja napsauta ja vedä oikein.
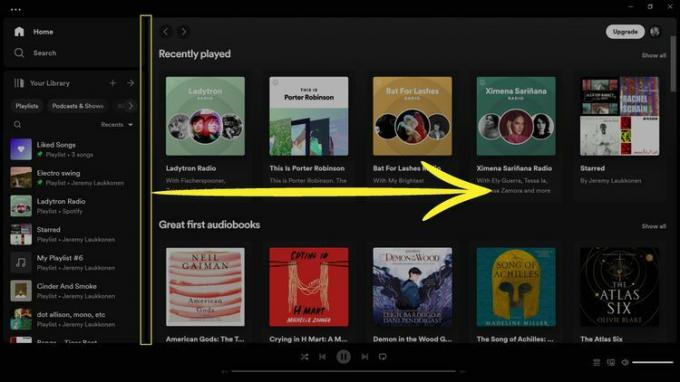
-
Voit tarkastella kirjastosi lisätietoja vetämällä kohtaan oikein. Kun ylität keskipisteen, sivupalkki napsahtaa suurimpaan kokoonpanoonsa.
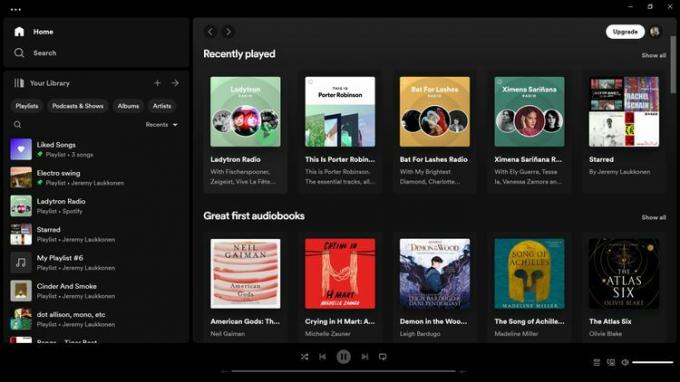
-
Voit vaihtaa ruudukkonäkymään napsauttamalla ruudukkonäkymä kuvake (neljä ruutua).
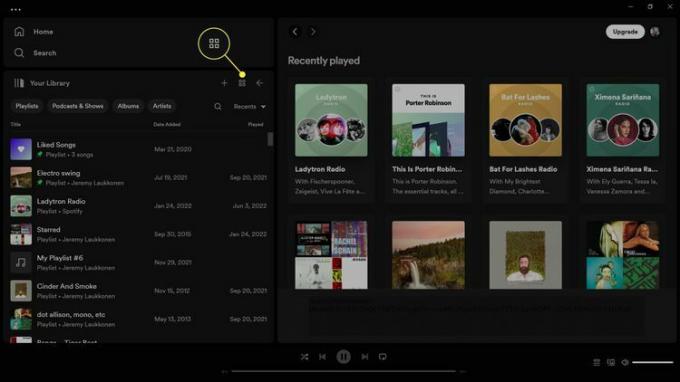
-
Poistuksesi yksityiskohtaisesta näkymästä napsauta taaksepäin nuoli Kirjastosi -sivupalkin oikeassa yläkulmassa.
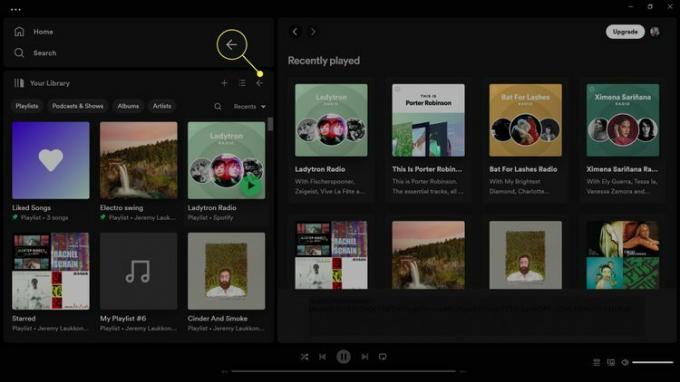
Voit myös napsauttaa jakoviivaa ja vetää sen kohtaan vasemmalle muuttaaksesi sivupalkin kokoa.
-
Jos haluat sijoittaa kirjastosi kompaktiin näkymään, napsauta jakoviivaa ja vedä se kokonaan kohtaan vasemmalle.
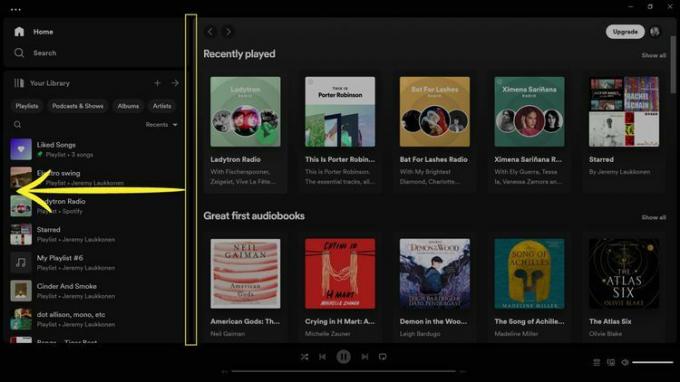
-
Poistuksesi kompaktista näkymästä napsauta Laajenna kirjastoasi -kuvake kompaktin Your Library -sivupalkin yläosassa.
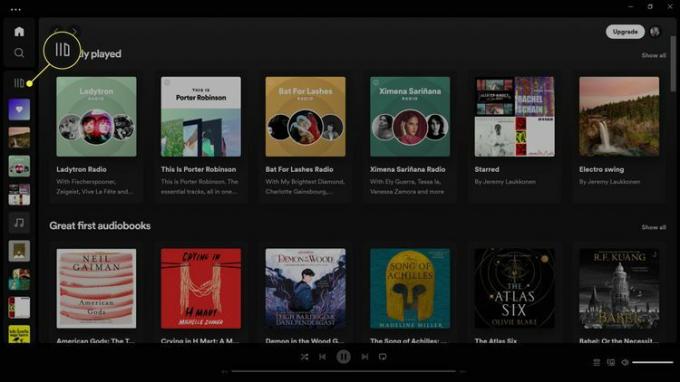
-
Suodattaaksesi kirjastosi sivupalkissa olevat kappaleet ja soittolistat, napsauta Soittolistat, Podcastit ja ohjelmat, Albumit, tai Taiteilijat.
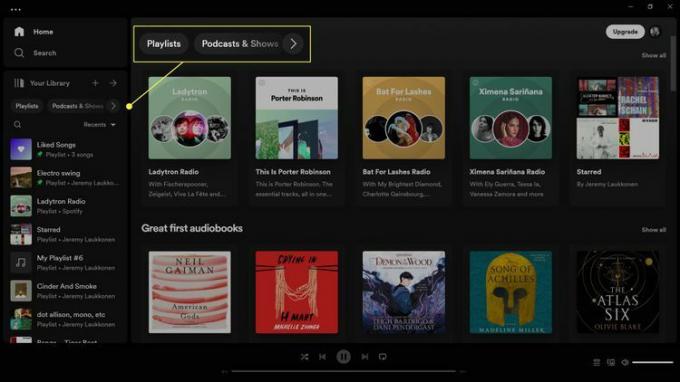
-
Voit poistaa suodattimen napsauttamalla X -kuvaketta Oma kirjasto -sivupalkissa.
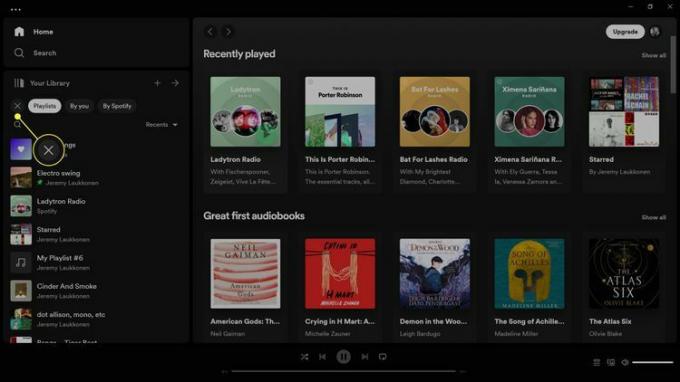
Jokaisella suodatinkategorialla on alisuodattimet, kuten By You ja By Spotify for Playlists. Napsauttamalla yhtä näistä kirjastosi suodatetaan edelleen, ja voit tyhjentää ne napsauttamalla X.
-
Voit hakea kirjastostasi napsauttamalla suurennuslasi -kuvaketta sivupalkissa.
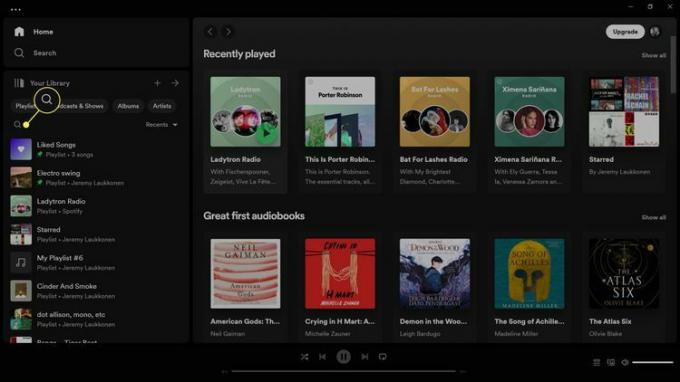
Jos napsautat suurennuslasia sovelluksen vasemmassa yläkulmassa kotipainikkeen alapuolella, haet koko Spotifysta kirjastosi sijaan.
-
Kirjoita albumi, esittäjä, soittolista tai mikä tahansa muu etsimäsi hakukenttään, ja tulokset tulevat näkyviin.
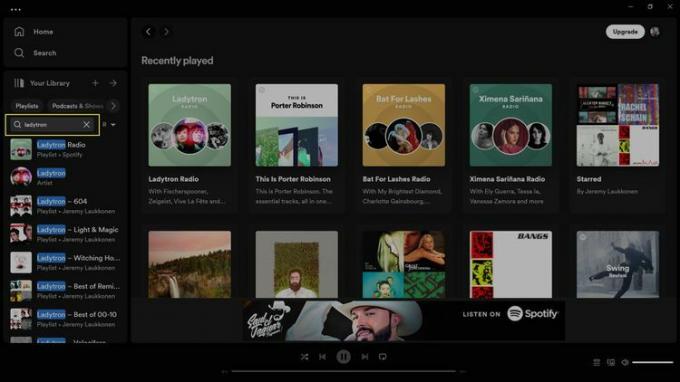
-
Voit rajata hakua napsauttamalla Soittolistat, Podcastit ja ohjelmat, Albumit, tai Taiteilijat.
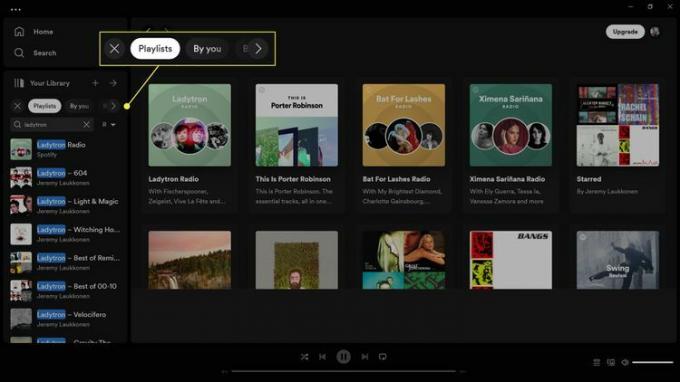
-
Klikkaa + Kirjastosi sivupalkissa lisätäksesi uuden soittolistan tai kansion.
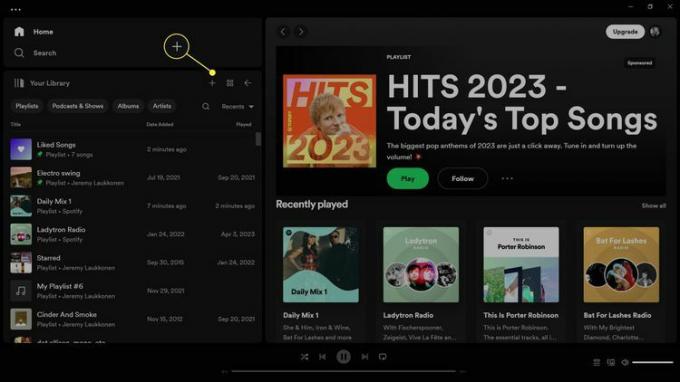
-
Klikkaus Luo soittolistakansio luodaksesi uuden kansion soittolistoille, tai Luo uusi soittolista tehdäksesi uuden soittolistan.
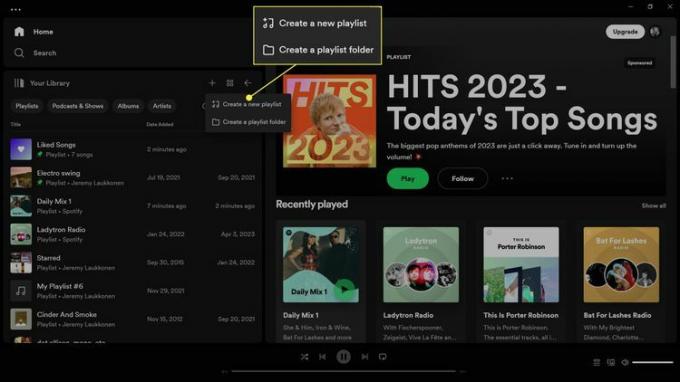
-
Napsauta hiiren kakkospainikkeella a soittolistakansio saadaksesi lisää vaihtoehtoja.
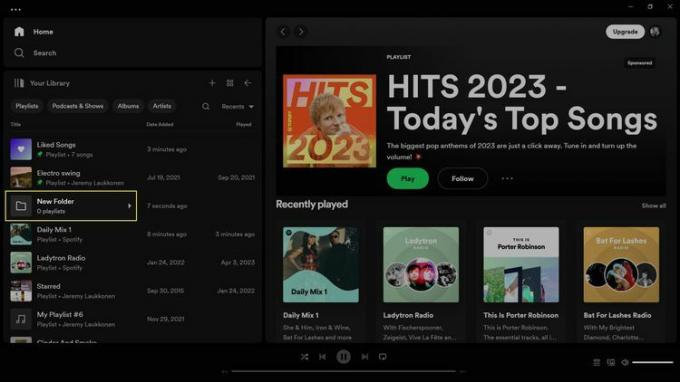
-
Klikkaus Nimeä uudelleen vaihtaaksesi kansion nimen.
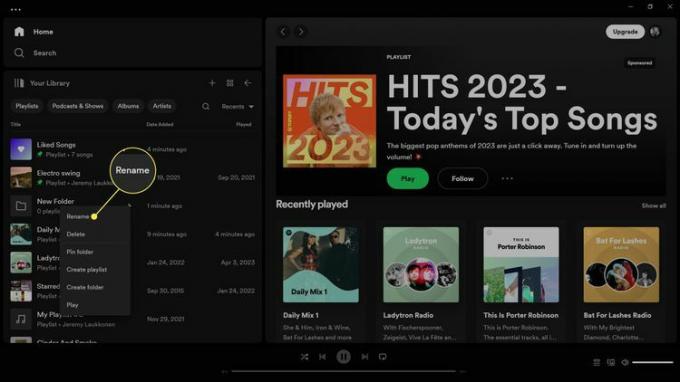
Poista poistaa kansion, Pin-kansio pakottaa kansion pysymään Kirjastosi yläosassa, Luo soittolista lisää kansioon uuden soittolistan, Luo kansio luo alikansion ja Play asettaa soittolistat jonoon kansio.
-
Kirjoita kansiolle uusi nimi ja napsauta Tallenna.
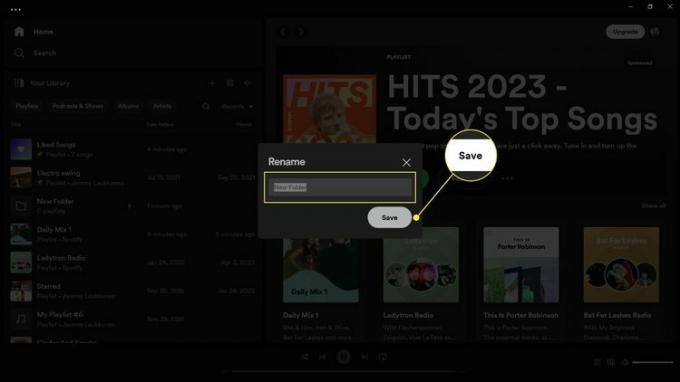
-
Jos haluat siirtää soittolistan kansioon, napsauta hiiren kakkospainikkeella soittolista > Siirrä kansioonja valitse kansio.
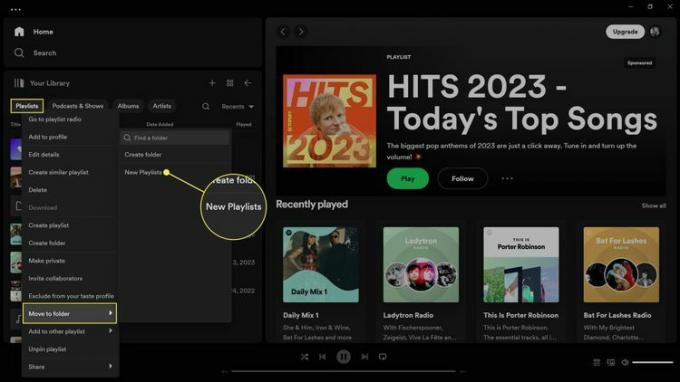
Kirjaston käyttäminen Spotify-mobiilisovelluksessa
Mobiili Spotify-sovelluksessa on myös suurin osa samoista Your Library -ominaisuuksista, mutta se on omalla näytöllään sivupalkin sijaan. Napauttamalla + soittolistalla, albumilla tai kappaleella lisää sen kirjastoosi, josta löydät sen myöhemmin mobiilisovelluksesta, työpöytäsovelluksesta tai verkkosoittimesta.
Näin käytät kirjastoasi Spotify-mobiilisovelluksessa:
Napauta Kirjastosi.
Napauta Soittolistat, Podcastit ja ohjelmat, Albumit, tai Taiteilijat suodattaaksesi kirjastosi.
-
Napauta X suodattimen poistamiseksi.
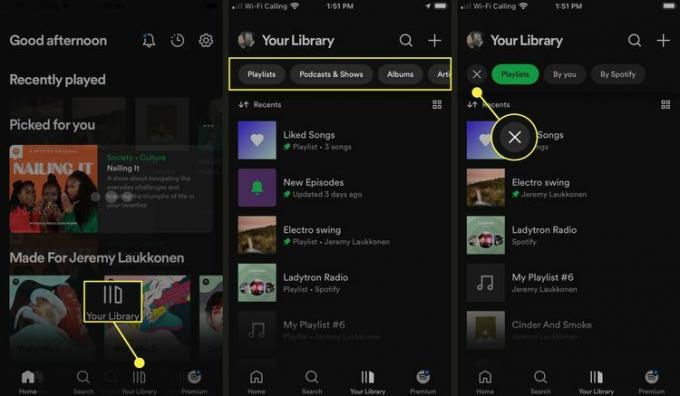
Napauta Ruudukkonäkymä (neljä ruutua) -kuvaketta vaihtaaksesi luettelonäkymästä ruudukkonäkymään.
-
Napauta Listanäkymä (kolme riviä) -kuvaketta vaihtaaksesi takaisin luettelonäkymään.
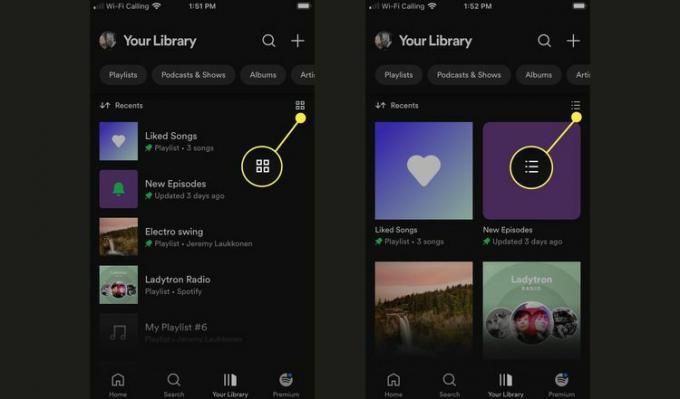
Napauta Viimeaikaiset säätääksesi lajitteluasetuksiasi.
-
Napauta Viimeksi lisätyt, Aakkosellinen, tai Luoja vaihtaaksesi toiseen lajittelujärjestykseen.
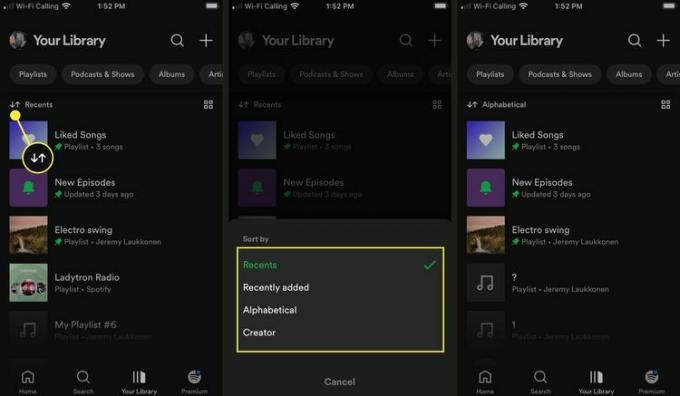
Napauta suurennuslasi yläreunassa aloittaaksesi haun.
Kirjoita hakutermi, kuten bändin nimi, genre tai soittolista, näyttönäppäimistöllä.
-
Kirjastostasi vastaavat tulokset tulevat näkyviin.
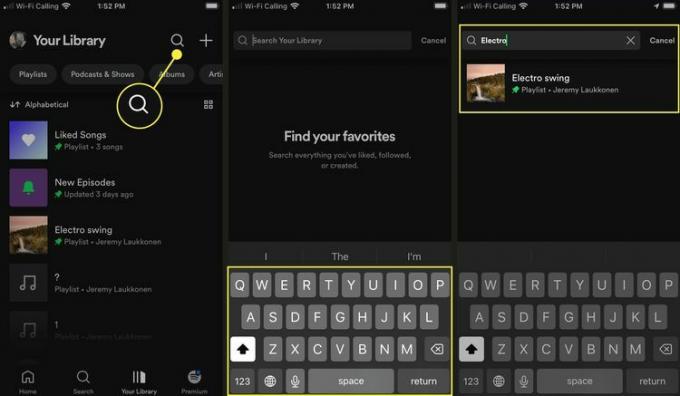
Jos napautat sovelluksen alareunassa olevaa suurennuslasia muiden navigointikuvakkeiden kanssa, haet koko Spotifysta kirjastosi sijaan.
Napauta + -kuvaketta lisätäksesi uuden soittolistan.
-
Napauta Soittolista luodaksesi uuden soittolistan tai Sekoitus jos haluat tehdä soittolistan ystäviesi kanssa.
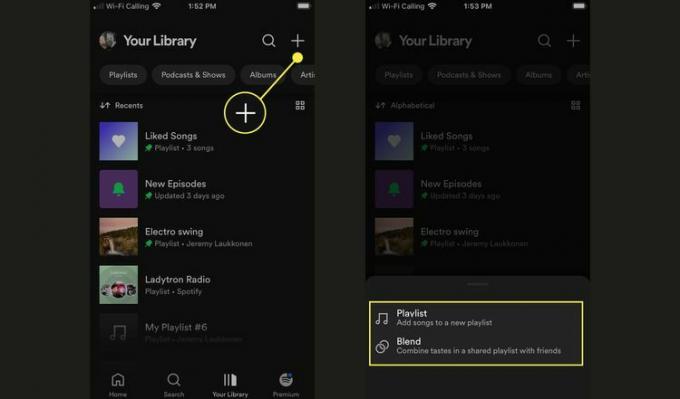
Mikä on kirjastosi Spotifyssa?
Kirjastosi on Spotify-ominaisuus, joka seuraa ja järjestää suosikkiesittäjiäsi, albumeitasi, kappaleitasi, podcastejasi ja muuta sisältöäsi. Kun napsautat kappaleen tai albumin sydänkuvaketta tai seuraat artistia, se näkyy kirjastossasi. Luomasi ja kanssasi jaetut soittolistat näkyvät myös kirjastossasi. Jos kaikesta tulee liikaa kirjaamista, voit luoda kirjastoosi kansioita pitääksesi asiat järjestyksessä.
Kun kirjastosi esiteltiin alun perin, voit tarkastella sitä sivupalkkimuodossa tai laajentaa sitä täyttämään sovelluksen pääselausalueen. Se ei enää toimi sillä tavalla, mutta on paljon joustavampi kuin silloin, kun se esiteltiin ensimmäisen kerran. Kirjastosi sivupalkki voidaan tiivistää kompaktiksi kuvakenäkymäksi, laajentaa yksityiskohtaiseksi näkymäksi ja myös on ruudukkonäkymä, joka esittelee albumin kuvitusta, jos haluat selata suosikkikirjastoasi tällä tavalla kappaleita.
FAQ
-
Onko rajoitettu kuinka monta soittolistaa minulla voi olla Spotifyssa?
Ei. Sinulla voi olla niin monta soittolistaa kuin haluat. Yhtä soittolistaa kohti on kuitenkin rajoitettu 10 000 kappaletta.
-
Onko Spotify ilmainen?
Spotifylla on ilmainen tili. Ilmaisilla tileillä on mainoksia, etkä voi ladata kappaleita offline-kuuntelua varten. On olemassa erilaisia maksullisia tilejä ja jopa opiskelijoiden tilejä alennuksella. Spotifyssa on hintasivu niin näet yksityiskohdat.
