15 parasta Google Pixel -vinkkiä ja -vinkkiä
The Google Pixel on suosittu puhelinsarja, jossa on runsaasti ominaisuuksia ja tehokkaat tekniset tiedot. Olemme melko varmoja, että rakastat Pixeliäsi, mutta käytätkö sitä täysillä?
On olemassa monia Google Pixel -temppuja, joista et ehkä ole tietoinen. Asiat, jotka ovat vain painikkeen päässä käytöstä, mutta jotka eivät ole ilmeisiä ominaisuuksia, ellet halua kaivaa Pixelin asetuksia läpi.
Alla on joitain Google Pixelin suosikkivinkkejämme, jotta saat kaiken irti puhelimestasi. Suurin osa niistä toimii kaikissa Pixel-versioissa, joten jopa alkuperäisten Pixel-omistajien pitäisi pitää tämä luettelo erittäin hyödyllisenä!
Jotkut alla mainituista ominaisuuksista vaativat uusimman Android-käyttöjärjestelmän. Oppia kuinka päivittää puhelimesi uusimpaan käyttöjärjestelmään, jotta voit käyttää enemmän näitä vinkkejä.
01
15:stä
Avaa kamera nopeasti
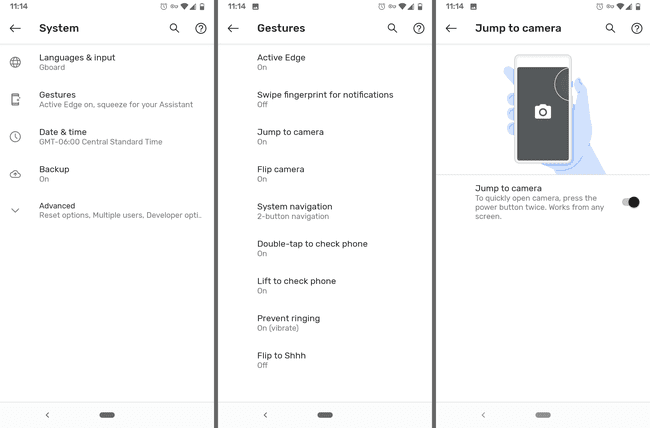
Jos olet koskaan missannut hetken ottaaksesi upean kuvan, koska puhelimesi lukituksen avaaminen ja kamerasovelluksen löytäminen kesti liian kauan, et halua missata tätä vinkkiä.
Puhelimessa on asetus, joka avaa kameran, jos se on käytössä, kun painat virta-/lukkopainiketta kahdesti. Olitpa lukitusnäytöllä tai sovelluksessa, kamera ottaa välittömästi ohjat käsiinsä ja antaa sinulle pari ylimääräistä sekuntia, jotka tarvitset nopeasti kuvan ottamiseksi tai tallennuksen aloittamiseksi.
Ota tämä käyttöön siirtymällä kohtaan asetukset > Järjestelmä > Eleet > Hyppää kameraan.
02
15:stä
Tunnista kappaleet automaattisesti
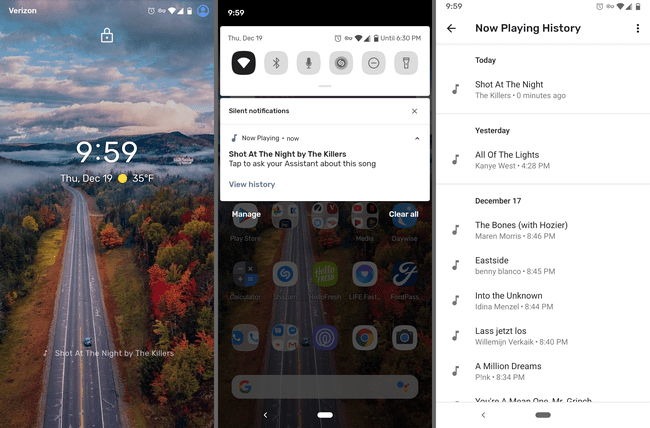
Tämän Google Pixel -tempun avulla näet, mikä kappale lähistöllä soi, avaamatta sovellusta tai edes avaamatta puhelintasi. Se on kuin omistaisi Shazam lukitusnäytölläsi ikuisesti, vaikka et käyttäisi Shazamia.
Tämän ominaisuuden hieno puoli on, että se toimii täysin offline-tilassa, joten Googlelle ei lähetetä koskaan mitään ja voit käyttää sitä myös ilman datayhteyttä. Asetuksista löytyy myös koko lista kaikista kappaleista, jotka se tunnistetaan. Voit jopa luoda pikakuvakkeen tähän luetteloon aloitusnäytölläsi, jotta pääset heti käyttöösi.
Ota tämä käyttöön asetukset > Ääni > Nyt soi. Kappaleet näkyvät sekä lukitusnäytössä että ilmoitusten avattavassa valikossa.
Valitettavasti alkuperäinen Pixel (2016) ei pysty tunnistamaan kappaleita tällä tavalla.
03
15:stä
Purista puhelintasi käynnistääksesi Google Assistantin

Joo, se on oikein. Voit itse asiassa avata puhelimen puristamalla Google Assistant.
Kun seuraavan kerran sinun on tehtävä muistutus, etsittävä jotain, lähetettävä viesti tai tarkistettava sää, aloita vain puristamalla puhelimen alaosaa.
Mene asetukset > Järjestelmä > Eleet > Active Edge ottaaksesi tämän ominaisuuden käyttöön. Siellä voit myös säätää puristusherkkyyttä ja saada sen toimimaan, kun näyttö on pois päältä.
Squeeze-toiminto saapui Pixel 2:n mukana, joten alkuperäinen Pixel ei tue tätä.
04
15:stä
Hanki livetekstitykset mihin tahansa puhelimesi ääneen
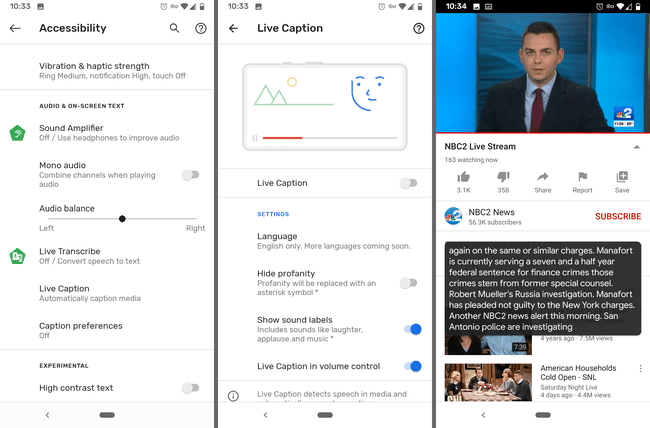
Livetekstitys tarjoaa reaaliaikaisia tekstityksiä puhelimellasi toistettavaksi. Jos olet hiljaisessa paikassa ilman kuulokkeita, mutta sinun on silti tiedettävä, mitä sanotaan, vähennä puhelimesi äänenvoimakkuutta ja ota live-tekstitys käyttöön lukeaksesi, mitä puhutaan.
Tämä toimii kaikessa paitsi puheluissa, musiikissa ja VoIP: ssä, joten ota se käyttöön suoria lähetyksiä, arkistoituja videoita, podcasteja tai mitä tahansa muuta varten.
Ota livetekstitys käyttöön Pixelissäsi asetukset > Esteettömyys > Livetekstitys. Tällä näytöllä on mahdollisuus näyttää Live Caption -kytkin äänenvoimakkuuden säätövalikossa, mikä helpottaa sen käynnistämistä ja sammuttamista.
Live-tekstitys esiteltiin Android 10:n kanssa, ja se on tarkoitettu vain Pixel 2:lle ja uudemmille laitteille, lukuun ottamatta muutamia muita Android-puhelimia.
05
15:stä
Seulo saapuvat puhelut automaattisesti
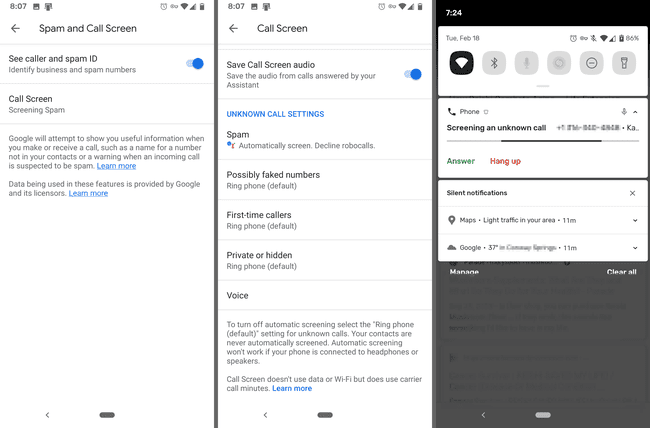
Google Pixel -puhelimissa on ominaisuus nimeltä Puhelunäyttö joka pohjimmiltaan vastaa puheluihin puolestasi. Kun otat sen käyttöön saapuville puheluille, voit nähdä Google Assistantin ja vastaanottajan välisen keskustelun reaaliajassa.
Voit ottaa tämän askeleen pidemmälle seulomalla puhelut automaattisesti. Roskapostipuhelut voidaan seuloa automaattisesti tai hylätä äänettömästi, jotta et saa niistä edes ilmoitusta. Voit myös seuloa ensisoittajat ja/tai yksityiset/piilotetut numerot.
Avaa Puhelin-sovellus hyödyntääksesi tätä Pixel-vinkkiä. Siirry oikean yläkulman kolmen pisteen valikosta kohtaan asetukset > Roskaposti- ja puhelunäyttö > Puhelunäyttö kaikille vaihtoehdoille.
06
15:stä
Älä koskaan käy vähiin valokuva- ja videotallennustilasta
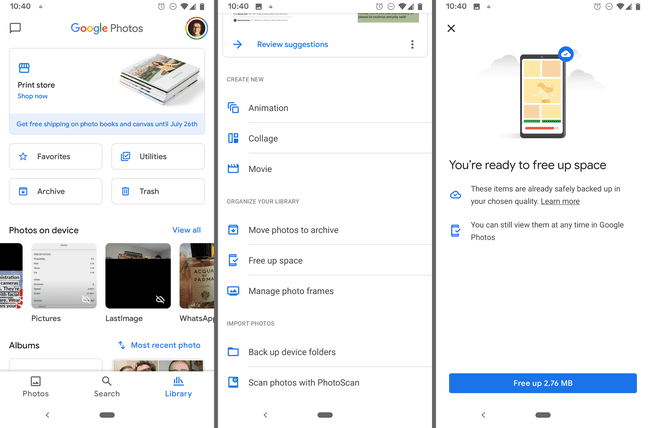
Tämä on todella kätevä Pixel-temppu, joka toimii myös muissa puhelimissa, mutta on erityisen hyödyllinen Pixel-omistajille.
Kaikki valokuvasi ja videosi voidaan varmuuskopioida Google-kuvat, mutta niin hienoa kuin se onkin, sinun ei pidä unohtaa sen sisäänrakennettua tilaa säästävää ominaisuutta. Se poistaa automaattisesti kaikki laitteellasi olevat kuvat ja videot, jotka on jo turvallisesti varmuuskopioitu Google Kuviin.
Toimi näin: napauta Kirjasto valitse sovelluksen alareunasta Apuohjelmat > Vapauta tilaaja napauta sitten Vapauttaa toipumaan mahdollisesti paljon puhelimessasi olevaa tilaa, jota voit käyttää muihin asioihin, kuten musiikkiin, sovelluksiin ja muihin valokuviin ja videoihin.
Ylimääräinen vinkki, jonka saat Pixelin omistajana rajoittamaton tallennustila kaikille kuvillesi ja videoillesi. Tämä tarkoittaa, että voit ottaa kirjaimellisesti niin monta kuin haluat ja tallentaa ne kaikki Google Photos -tilillesi, jotta paikallinen puhelimen tallennustila ei lopu koskaan. Niin kauan kuin käytät Vapauta tilaa -painiketta, sinun ei koskaan tarvitse käyttää puhelimesi tallennustilaa kuvien ja videoiden säilyttämiseen.
Ainoa saalis on, että Pixel-mallista riippuen saatat rajoittua lataamaan vain korkealaatuisia mediatiedostoja alkuperäisten/täyden resoluution tiedostojen sijaan. Sinä pystyt Tarkista nykyiset rajoitukset täältä.
07
15:stä
Ota ammattilaatuisia muotokuvia
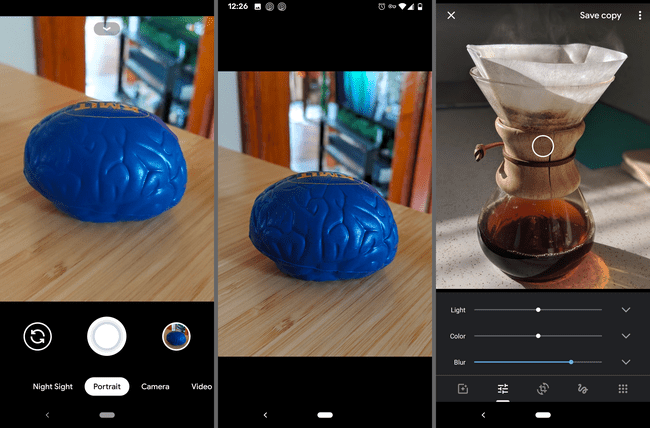
Tiedät jo, että puhelimesi kamera on yksi parhaista, mutta Pixel-temppu, jota et ehkä käytä, on muotokuvatila.
Ennen kuin otat kuvan, liu'uta kohtaan Muotokuva. Tallennuksen jälkeen puhelimesi sumentaa automaattisesti kohteen taustan, olipa kyseessä sitten selfie, jostain muusta ottamasi valokuva.
Voit tehdä tämän jopa muiden Google Kuviin tallennettujen kuvien (jos siinä on henkilö) ja kuvien kanssa, joissa et käyttänyt muotokuvatilaa. Käytä vain muokkauspainiketta säätääksesi Hämärtää asetusta.
08
15:stä
Luo sovelluskohtaisia pikakuvakkeita
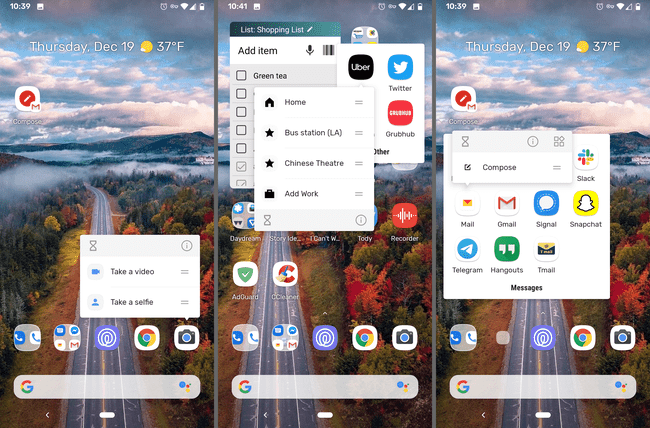
Joissakin sovelluksissa on pikatoimintoja, jotka voit avata painamalla sovelluksen kuvaketta ja pitämällä sitä painettuna. Kokeile sitä kamerallasi, niin näet pikakuvakkeen videon tai selfien ottamista varten.
Tämä on erittäin kätevää, jos huomaat käyttäväsi sovellusta samaan tarkoitukseen yhä uudelleen ja uudelleen, kuten avaat soittolistan musiikkisovelluksessasi tai kirjoittaaksesi uuden sähköpostin. Avaa tämä pieni valikko siirtyäksesi suoraan haluamaasi toimintoon. Voit myös nopeuttaa toimintaa vetämällä pikakuvakkeen aloitusnäyttöön.
Kokeile sitä missä tahansa sovelluksessa, jotta näet, onko olemassa nopeampaa tapaa saada paikkoja. YouTube, Shazam, viestit, pankkisovellukset, puhelin, asetukset, Twitter, kartat ja verkkoselaimet ovat vain muutamia esimerkkejä.
09
15:stä
Ota parempia kuvia hämärässä yönäkymällä

Night Sight on kaikkiin Pixel-laitteisiin sisäänrakennettu valokuvausominaisuus, joka on periaatteessa "salamaa ilman salamaa". Se parantaa hämärässä otettuja kuvia, mutta sinun ei tarvitse käyttää salamaa toimiakseen.
Kun olet valmis ottamaan kuvan, napauta Kokeile Night Sightia (jos näet sen) tai pyyhkäise kohtaan Yönäkymä tila. Kun olet painanut laukaisinta, odota muutama sekunti, että valokuva viimeistellään.
Oppia kuinka käyttää Night Sightia Pixelissä kaikista yksityiskohdista.
10
15:stä
Hiljennä ilmoitukset, kun lasket puhelimen alas
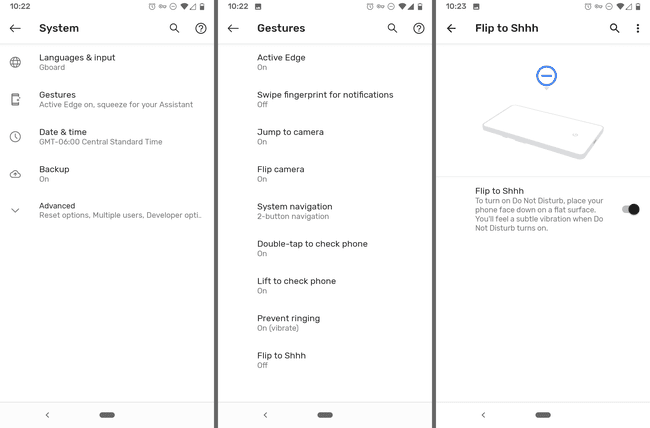
Tämä on mahtava Google Pixel -temppu, joka ottaa käyttöön Älä häiritse -tilan, jos makaat puhelimesi kuvapuoli alaspäin. Jos näyttö on näkyvissä, saat ilmoituksia, mutta jos ei, kaikki hiljennetään.
Sinä voit silti vaihda Älä häiritse manuaalisesti; Tämän säädön avulla voit tehdä sen hetkessä hands-free-tilassa.
Tämä on järjestelmän eleasetus, joten siirry kohtaan asetukset > Järjestelmä > Eleet > Käännä Shhh laittaa se päälle.
11
15:stä
Ota tumma tila käyttöön Pixelissäsi
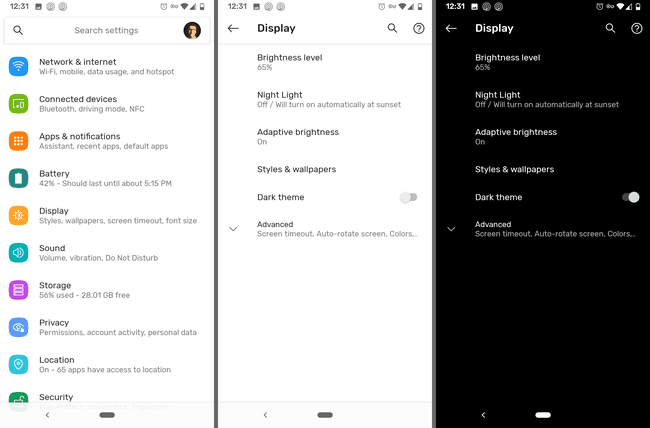
On olemassa globaali tumma tila asetus, jonka voit ottaa käyttöön saadaksesi suurimman osan Pixelistäsi käyttämään mustaa teemaa. Tämä sisältää valikot, ilmoitusten ja kansioiden taustan, Google Assistantin ja paljon sovelluksia, jopa kolmannen osapuolen sovelluksia.
Mene asetukset > Näyttö > Tumma teema vaihtaaksesi tätä säätöä.
Jokainen Pixel, jossa on Android 10, voi käyttää tummaa teemaa.
12
15:stä
Käytä VPN: ää avoimissa Wi-Fi-verkoissa

Automaattinen yhteyden muodostaminen verkkoihin, joita et tunne, ei yleensä ole hyvä idea. Vaaraat yksityisyytesi ja turvallisuutesi, kun muodostat yhteyden suojaamattomiin julkisiin Wi-Fi-verkkoihin.
Pixel-käyttäjät eivät kuitenkaan voi vain ottaa käyttöön automaattisia yhteyksiä julkisille Wi-Fi-hotspoteille, vaan myös yhdistää sen VPN hallinnoi Google.
Julkisten Wi-Fi-verkkojen käyttö vähentää tiedonsiirtoasi, ja VPN: t auttavat suojaamaan yhteytesi, jotta voit käyttää puhelintasi turvallisesti kuin kotonasi.
Ota tämä käyttöön siirtymällä kohtaan asetukset > Verkko ja internet > Wi-Fi > Wi-Fi-asetukset, ja ota käyttöön Yhdistä avoimiin verkkoihin.
Tämä on tärkeä Pixel-temppu, jota kaikkien tulisi hyödyntää. Se toimii Pixel- ja Nexus-laitteissa, joissa on Android 5.1 tai uudempi, mutta vain tietyissä maissa kuten Yhdysvallat, Kanada, Meksiko ja muutamat muut.
13
15:stä
Ota kuva äänelläsi
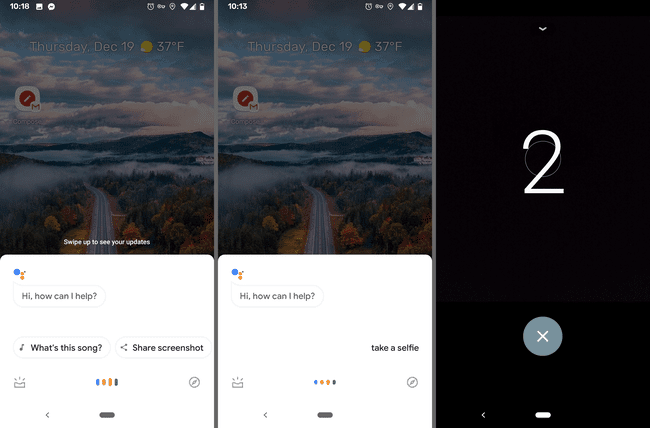
Kun sinulla ei ole ketään valmiustilassa ottamaan kuvaa, etkä mieluummin vedä selfie-tikkuasi esiin, lähtölaskentakuvat ovat oikea tapa. Tämä Pixel-temppu käyttää Google Assistantia kuvien ottamiseen, ja se on melko mahtava.
Sano vain OK Google, ota kuva, tai OK Google, ota selfie, aloittaaksesi lähtölaskenta. Sinulla on kolme sekuntia aikaa asettaa itsesi tai ryhmäsi handsfree-valokuvaa varten.
14
15:stä
Lukitse puhelimesi muutamassa sekunnissa
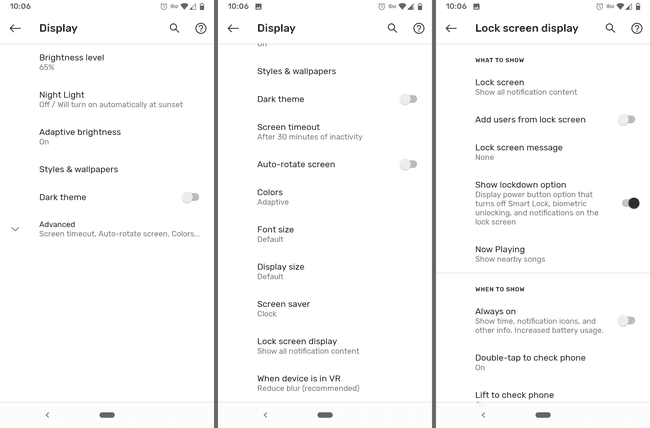
Tiedät jo, että virtapainikkeen painaminen kerran lukitsee puhelimesi. Et ehkä tiedä, että Pixelissäsi on Lockdown-ominaisuus, joka tekee vielä enemmän.
Kun otat lukituksen käyttöön, se sammuu Smart Lock, poistaa biometrisen lukituksen avaamisen käytöstä ja estää kaikki lukitusnäytön ilmoitukset.
Voit tehdä tämän, jos sinusta tuntuu, että joku saattaa pian pakottaa sinut luopumaan puhelimesta. Sinua ei voida pakottaa antamaan sormenjälkeäsi, koska sormenjälkitunnistin on poistettu käytöstä ja viestejä ja muita arkaluonteisia tietoja ei näytetä lukitusnäytölläsi.
Ota lukitus käyttöön asetukset > Näyttö > Pitkälle kehittynyt > Lukitusnäytön näyttö > Näytä lukitusvaihtoehto. Voit käyttää sitä pitämällä virtapainiketta painettuna ja napauttamalla sitten Sisälle suojautuminen. Kaikki palautuu normaaliksi salasanan syöttämisen jälkeen.
15
15:stä
Tarkastele ilmoituksia sormenjälkitunnistimella
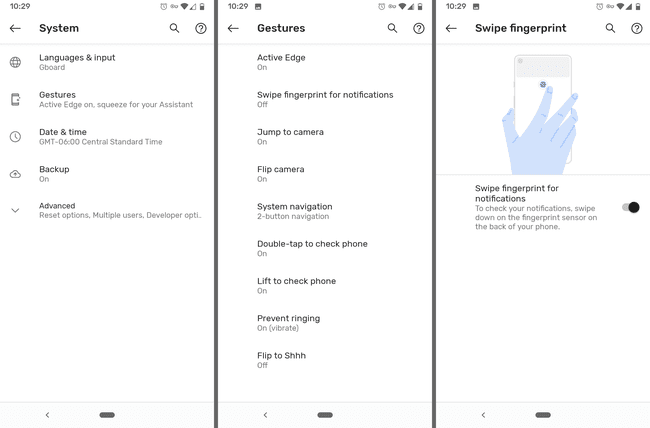
Puhelimen ohjaaminen yhdellä kädellä voi olla vaikeaa, mutta tämä Google Pixel -temppu voi auttaa. Sen sijaan, että venytäisit sormeasi näytön yläosaan nähdäksesi ilmoitukset, sinun tarvitsee vain pyyhkäistä puhelimen takana olevaa sormenjälkitunnistinta.
Pyyhkäise vain anturia alaspäin nähdäksesi ilmoitukset ja pyyhkäise ylös sulkeaksesi ne.
Jos puhelimessasi on sormenjälkitunnistin, ota tämä temppu käyttöön täällä: asetukset > Järjestelmä > Eleet > Pyyhkäise sormenjälkeä saadaksesi ilmoitukset.
