Apple Watch -toiminnan tarkasteleminen Macissa tai MacBookissa
Mitä tietää
- Käytä kolmannen osapuolen sovellusta synkronoidaksesi Apple Watchin ja iPhonen toimintatiedot Macin kanssa.
- Vie tiedot iPhonen Health-sovelluksesta ja lähetä ne Maciin.
- Ota kuvakaappaus toiminnastasi Apple Watchista tai iPhonesta ja avaa se Macin Kuvissa.
Tässä artikkelissa selitetään kolme tapaa nähdä tietoja Macin Apple Watchin Activity-sovelluksesta. Tämän avulla voit tarkastella ja tutkia tietojasi mukavalla, suurella näytöllä.
Synkronoi kolmannen osapuolen sovelluksen kanssa
Terveysautojen vienti on kolmannen osapuolen sovellus ja se kattaa aukon Activity-sovelluksen tietojen näkemiseen Macissasi. Sovellus synkronoi nämä tiedot iPhonesta (joka on yhdistetty Apple Watchin kanssa) Maciin tai iPadiin. Muista siis asentaa sovellus sekä iPhoneen että Maciin (tai iPadiin).
Kun Health Auto Export on asennettu ja olet valmis tarkastelemaan tietojasi, avaa sovellus Macissasi. Käytä sitten vasemmalla olevaa navigointia aloittaen yläreunassa olevista pikavaihtoehdoista.
-
Valitse Viimeaikaiset
nähdäksesi tilannekuvan viimeisimmästä toiminnastasi. Tämä sisältää kaiken aktiivisesta energiasta ja seisomaajasta askelten laskemiseen ja kävelynopeuteen.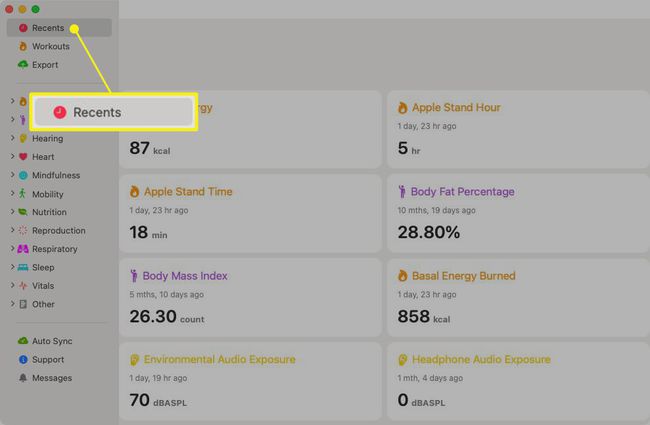
-
Valita Harjoitukset nähdäksesi yksityiskohdat harjoitusrutiineistasi. Aloita valitsemalla ajanjakso, kuten tänään, eilen tai viimeiset 30 päivää, ja valitse sitten tarkistettava harjoitus.
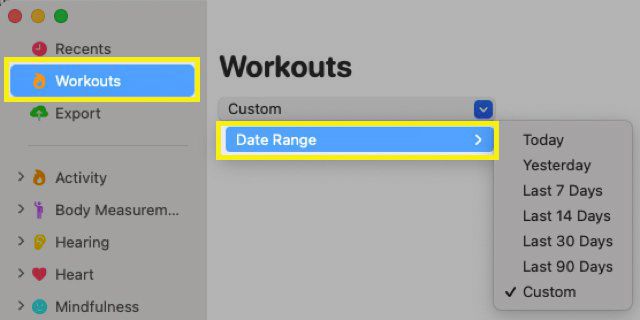
-
Valita Viedä luodaksesi CSV- tai JSON-tiedoston toimintatiedoistasi. Valitse päivämääräalue, aikaväli ja vientimuoto. Voit mukauttaa tietoja napsauttamalla Valitse Terveysmittarit ja valitse haluamasi kohteet piireistä. Klikkaus Viedä ja avaa sitten tiedosto.
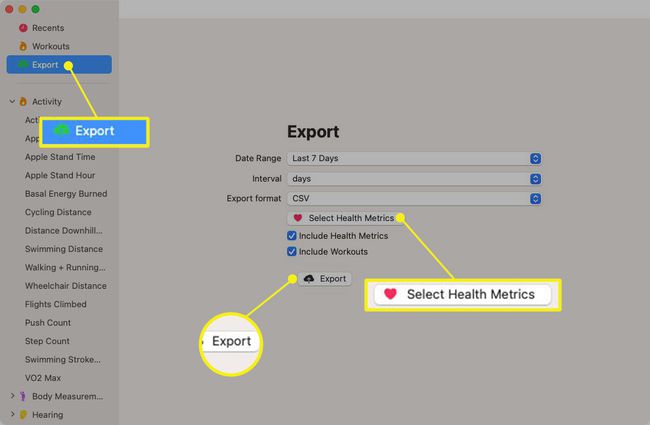
-
Navigoinnin yläreunassa olevien kolmen pikavaihtoehdon alla näet yksittäiset luokat. Laajenna luokka napsauttamalla ja valitse sitten näytettävä kohde. Näet kaavion tiedoistasi, voit valita ajanjakson ja aikavälin ja jopa viedä tietyn kohteen.
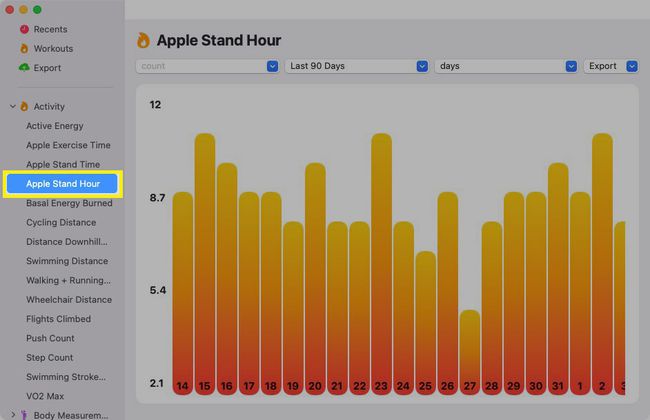
Health Auto Export on ilmainen ja tarjoaa useita lisäominaisuuksia valitsemasi suunnitelman mukaan. Joten jos aiot tarkistaa Activity-sovelluksesi tiedot usein, sinun kannattaa harkita jotakin sovelluksen sisäisen oston kautta saatavaa maksullista pakettia.
Vie terveystietosi
Toinen harkittava vaihtoehto on vienti iPhonesi Health-sovelluksesta. Tiedot on tarkoitettu enemmän terveystarkoituksiin tarjoamalla kohteita, kuten kliiniset tiedot ja harjoitusreitit. Siitä voi kuitenkin olla hyötyä, jos aiot tuoda sen toiseen paikkaan Macissasi.
Avaa Terveys-sovellus iPhonessa.
Napauta profiilikuvakettasi tai valokuvaasi oikeassa yläkulmassa.
Vieritä näytön alareunaan ja napauta Vie kaikki terveystiedot.
Vahvista tämä toiminto napauttamalla Viedä. Saat sitten pienen viestin, jossa kerrotaan viennin käsittelystä.
-
Kun olet valmis, näet jakoarkkisi näytön alareunassa. Pyyhkäise ylös ja valitse vaihtoehto, jolla haluat lähettää tiedoston Maciin.
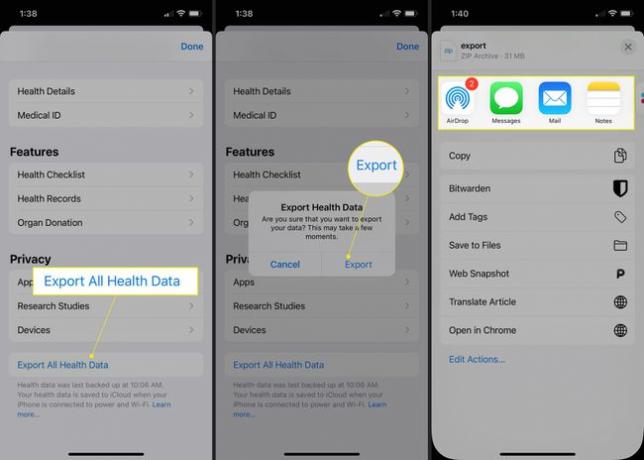
Ota kuvakaappaus Apple Watchista tai iPhonesta
Vaikka se ei olekaan ihanteellista, voit aina ottaa kuvakaappauksen haluamistasi toimintotiedoista ja lähettää sitten kuvan Mac-tietokoneellesi tai käyttää sitä Kuvat-sovelluksessa.
- Avaa Apple Watchissa Activity-sovellus ja siirry dataan, jonka haluat tallentaa. Paina Digital Crown -painiketta ja sivupainiketta samanaikaisesti ota kuvakaappaus kelloosi.
- iPhonessa voit käyttää joko Fitness-sovellusta (aiemmin Activity) tai Health-sovellusta sen mukaan, mitä tietoja haluat tallentaa. Koska prosessi vaihtelee, tutustu ohjeisiimme ottaa kuvakaappauksen iPhonellasi malli.
Voit sitten lähettää kuvakaappauksen Apple Watchista tai iPhonesta Maciin haluamallasi tavalla. Mutta mikä vielä parempi, jos synkronoit Kuvat-sovelluksen, sinun pitäisi nähdä kyseiset kuvakaappaukset Macin Kuvat-kirjastossa.
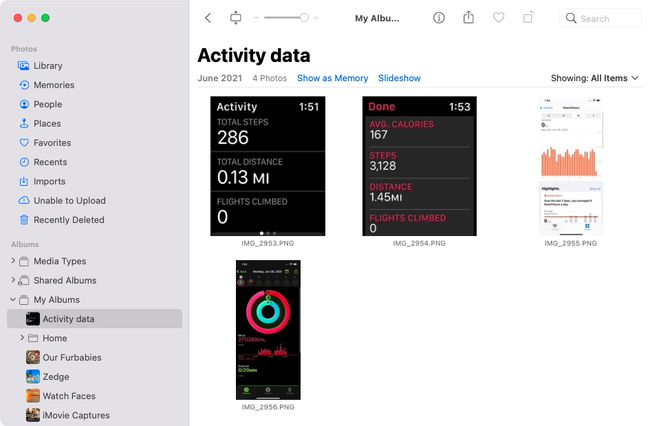
Ennen kuin Apple tarjoaa käyttäjille sisäänrakennetun työkalun Apple Watchin toimintatietojen näyttämiseen Macissa, sinulla on nämä kolme riittävää kiertotapaa. Kumman valitset?
FAQ
-
Kuinka avaan Macin lukituksen Apple Watchillani?
Vastaanottaja avaa Macisi lukitus Apple Watchin avulla, määritä automaattinen lukituksen avausominaisuus. Siirry Macissa kohtaan Omenavalikko > Järjestelmäasetukset > Turvallisuus ja yksityisyys ja valitse vieressä oleva valintaruutu Anna Apple Watchin avata Macin lukitus. Macisi lukitus avautuu automaattisesti, kun Apple Watch on lähellä.
-
Kuinka avaan Sierraa käyttävän Macin lukituksen Apple Watchillani?
MacOS Sierraa käyttävä Mac ei ole yhteensopiva Apple Watchin automaattisen lukituksen avausominaisuuden kanssa. Tarvitset Macin, jossa on macOS High Sierra tai uudempi, jotta voit avata Macin lukituksen Apple Watchin avulla. Jos sinulla on High Sierra tai uudempi, mene osoitteeseen Järjestelmäasetukset > Turvallisuus ja yksityisyys ja valitse vieressä oleva valintaruutu Anna Apple Watchin avata Macin lukitus.
-
Voitko yhdistää Apple Watchin Macin kanssa?
Ei. Et voi synkronoida Apple Watchia Maciin Bluetoothin kautta. Apple Watch voidaan yhdistää vain yhteensopivan iPhone-mallin kanssa.
