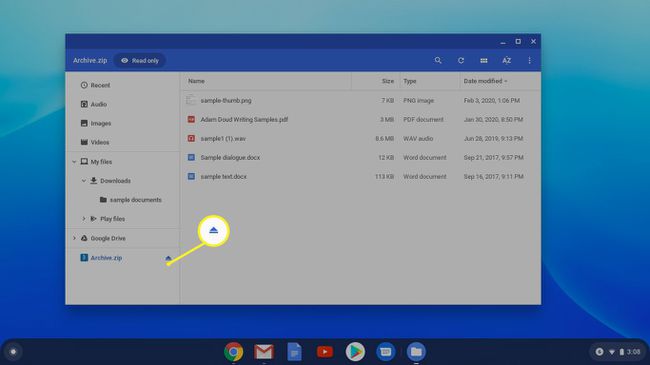Tiedostojen pakkaaminen ja purkaminen Chromebookilla
Mitä tietää
- Zip-tiedostot: Avaa sovellusten käynnistysohjelma ja napsauta Tiedostot, valitse tiedostot, jotka haluat pakata, napsauta niitä hiiren kakkospainikkeella ja valitse Vetoketjun valinta.
- Pura: Kaksoisnapsauta arkisto.zip tiedosto, valitse sitten ja napsauta hiiren kakkospainikkeella tiedostoja, jotka haluat purkaa. Klikkaus Kopio.
- Siirry sitten sijaintiin, josta haluat purkaa tiedostot. Napsauta hiiren kakkospainikkeella ja valitse Liitä. Kun olet valmis, napsauta Poista archive.zip-kansion vieressä.
Tässä artikkelissa kerrotaan, kuinka tiedosto pakataan ja puretaan a Chromebook sisäänrakennetulla ChromeOS työkaluja. Käyttämällä zip-tiedostoja on suosittu tapa pakata useita tiedostoja yhdeksi pienemmäksi paketiksi.
Tiedostojen pakkaaminen Chromebookilla
Tiedostojen pakkaaminen ja purkaminen tapahtuu Files-sovelluksessa, joka on ChromeOS: n sisäänrakennettu sovellus.
-
Avaa sovellusten käynnistysohjelma ja napsauta Tiedostot.
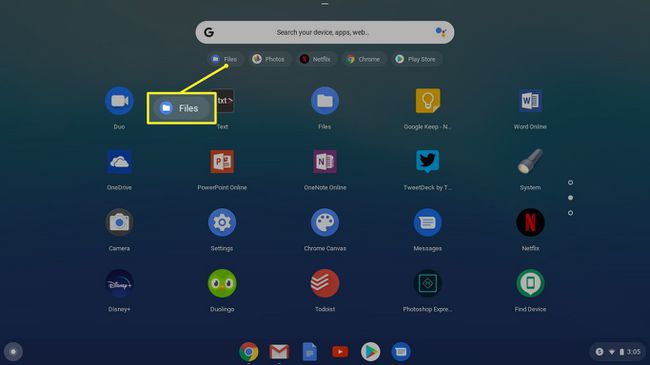
Voit myös avata Tiedostot-sovelluksen käyttämällä pikanäppäintä Siirtää+Alt+M
-
Käytä vasenta sivupalkkia löytääksesi tiedostot, jotka haluat pakata. Tarkista jokaisen tiedoston edessä oleva ympyrä.
- Useiden peräkkäisten tiedostojen valitseminen: Napsauta ensimmäistä tiedostoa ja pidä painettuna Siirtää -näppäintä ja napsauta sitten viimeistä tiedostoa.
- Useiden tiedostojen valitseminen, mutta ei kaikkia: Pidä painettuna Ctrl ja napsauta haluamiasi tiedostoja.
- Kaikkien tiedostojen valitseminen: Paina Ctrl+A, joka valitsee kaikki tiedostot sijainnissa.

-
Oikealla painikkeella valitut tiedostot ja valitse sitten Vetoketjun valinta. Tiedostot pakataan zip-tiedostoksi nimeltä Archive.zip. Se näkyy samassa kansiossa kuin juuri pakatut tiedostot, aakkosjärjestyksessä yläosassa. Jos pakkaat kansion, sen nimi on sama kuin kansion, jonka laajennus on .zip.
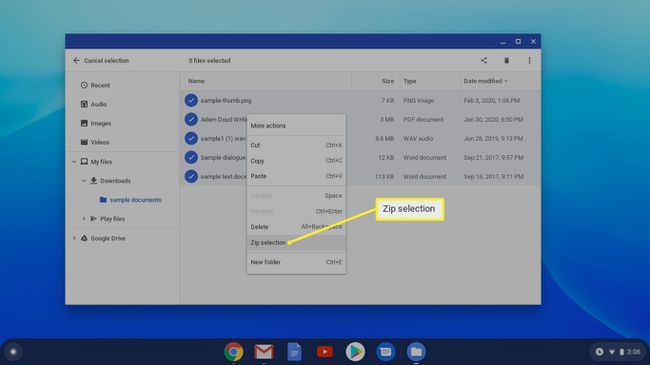
-
Jos haluat nimetä archive.zip-tiedoston uudelleen, voit. Napsauta tiedostoa hiiren kakkospainikkeella ja napsauta Nimeä uudelleen.
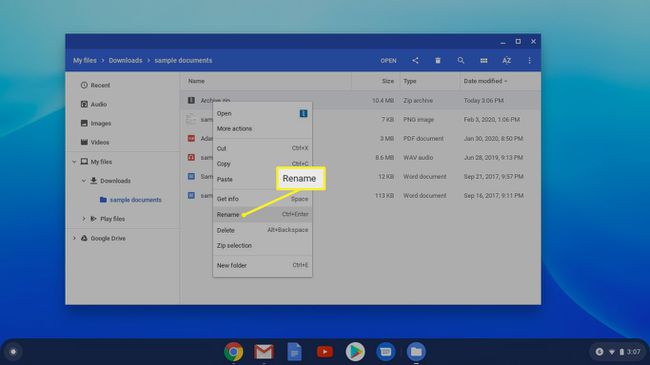
Tiedostojen purkaminen Chromebookilla
Zip-tiedostojen purkaminen ei ole yhtä yksinkertaista. Sen sijaan, että purat arkiston, purat tiedostot siitä manuaalisesti. Onneksi se on helppo tehdä.
-
Siirry kohtaan ja kaksoisnapsauta sitä arkisto.zip tiedosto vasemmassa ruudussa avataksesi arkiston ja näyttääksesi sen sisällön.
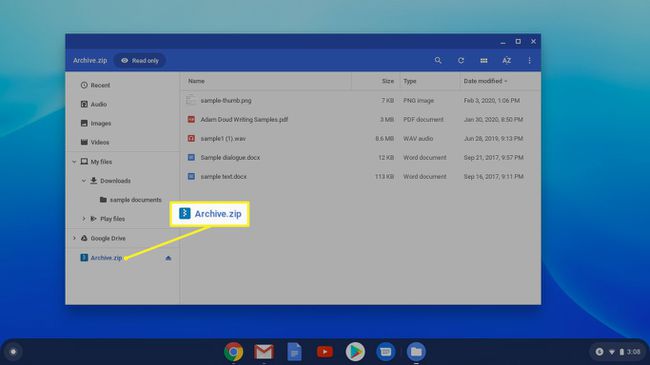
-
Valitse laajennetussa arkistonäytössä tiedostot, jotka haluat purkaa, ja napsauta niitä hiiren kakkospainikkeella. Klikkaus Kopio.

-
Siirry kohtaan, josta haluat purkaa tiedostot. Napsauta hiiren kakkospainikkeella ja valitse Liitä. Kopioimasi tiedostot sijoitetaan tähän uuteen paikkaan, ja voit muokata niitä.

Arkistoiduissa kansioissa olevat tiedostot voidaan avata purkamatta niitä, mutta muutoksia ei voi tallentaa.
-
Kun olet valmis, napsauta Poista archive.zip-kansion vieressä Tiedostot-sovelluksen vasemmassa sarakkeessa.