Verkkokameran asentaminen ja liittäminen tietokoneeseen
Mitä Tietää
- Lataa ja asenna verkkokameraohjelmisto tai käytä mukana toimitettua levyä.
- Vaihtoehtoisesti vain kytke ja käytä. Windows 10 määrittää verkkokamerasi automaattisesti.
Tässä artikkelissa kerrotaan, kuinka USB-verkkokamera liitetään ja määritetään Windows 10:ssä. Se tarjoaa kaksi perusvaihtoehtoa juoksemiseen. Tämän artikkelin tiedot koskevat yleisesti verkkokameroita, joita käytetään Windows 10 -tietokoneen kanssa.
Asenna verkkokameraohjelmistosi
Ennen kuin voit käyttää verkkokameraasi, asenna sen ohjaimet tietokoneellesi. Verkkokamerasta riippuen sen mukana toimitettiin joko ohjaimet sisältävä levy tai ohjeet ajurien etsimiseen verkosta. Jos tietokoneessasi ei ole levyasemaa, siirry tämän oppaan "Ei levyä" -osioon.
Käytä mukana toimitettua levyä
Ellei toisin neuvota, aseta verkkokameran mukana tullut levy asemaan ennen sen liittämistä. Windows tunnistaa, että yrität asentaa ohjelmistoa, ja käynnistää ohjatun toiminnon, joka opastaa sinua prosessin läpi.
Jos ohjattu toiminto ei käynnisty automaattisesti, siirry Windowsin tehtäväpalkkiin ja valitse
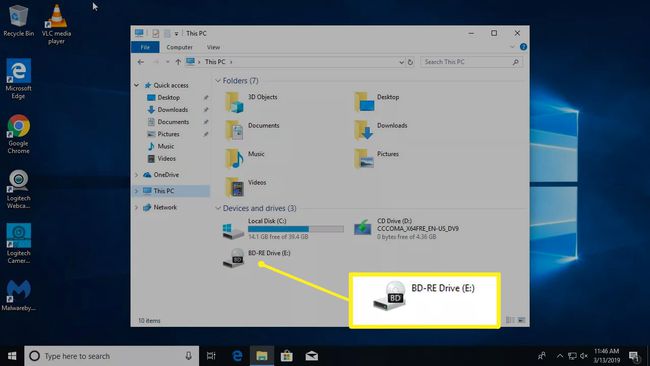
Ei levyä? Ei ongelmaa! Plug and Play
Jos web-kameran mukana ei toimitettu ohjelmistolevyä, liitä se ja katso mitä tapahtuu. Useimmiten Windows tunnistaa sen uudeksi laitteistoksi ja voi käyttää sitä. Jos Windows ei voi käyttää verkkokameraa, sinua ohjataan ohjainten etsimiseen (joko verkossa tai tietokoneellasi).
Kun levyasemat yleistyvät, verkkokameroiden valmistajat tarjoavat yhä useammin uusimmat ohjaimet verkossa.
Voit etsiä ohjaimia manuaalisesti Windows Updaten avulla seuraavasti:
-
Siirry kohtaan Hae ruutuun ja etsi Laitehallinta.
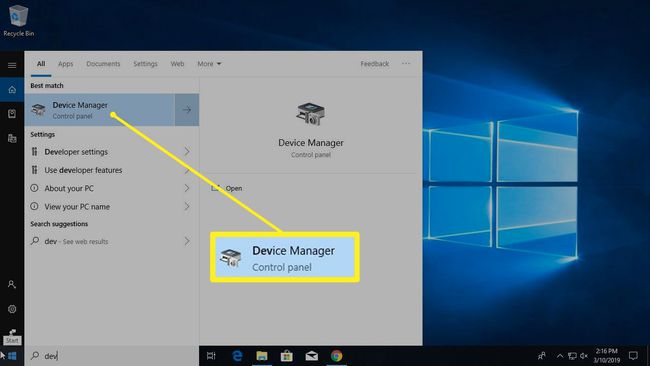
-
The Laitehallinta näyttää täydellisen luettelon tietokoneen laitteista. Mene Kamerat tai Kuvauslaitteet, napsauta verkkokameraa hiiren kakkospainikkeella ja valitse sitten Päivitä ohjain. Käy ohjatun toiminnon läpi ja katso, löytääkö Windows ohjaimet.
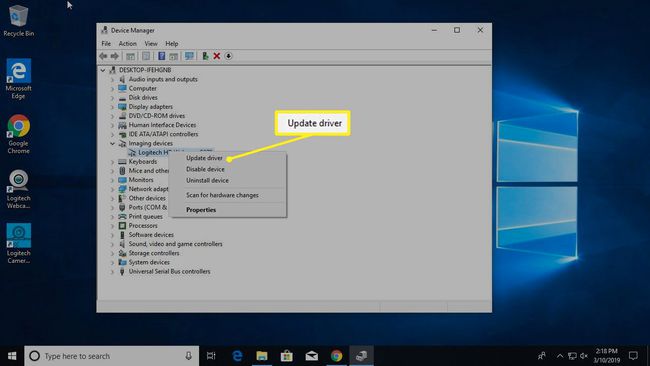
Jos mitään ei tapahdu, kun kytket verkkokameran, eikä Windows löydä ohjaimia, lue käyttöopas tai käy web-kameran valmistajan verkkosivustolla löytääksesi verkkokameran ohjainohjelmiston.
Etsi verkkokamerasi USB- (tai muu) liitäntä
Useimmat verkkokamerat yhdistetään USB-johdolla tai vastaavalla. Etsi USB-portti tietokoneesta. Se on yleensä tietokoneen edessä tai takana ja näyttää pieneltä suorakulmiolta, jossa on USB-kuvake.

Yleensä kun kytket verkkokameran, Windows avaa asennetun ohjelmiston automaattisesti. Tai mene osoitteeseen alkaa valikko avataksesi verkkokameraohjelmiston.
Pidä verkkokamerasi tasaisella alustalla
Sinun ei tarvitse olla ammattivalokuvaaja ottaaksesi tehokkaita verkkokameravideoita tai -valokuvia, mutta muutama alan temppu pätee. Aseta verkkokamera tasaiselle alustalle, jotta kuvat ja videot eivät näytä vinoilta tai vinoilta. Kohdista verkkokamera pinoa kirjoja tai jalustaa, jotta voit kuvata videota jostain muusta kuin suoraan näytön edessä olevasta.
Kiinnitä verkkokamera näyttöön
Verkkokameran tyylistä ja mallista riippuen siinä voi olla tai ei ole säädettävää pidikettä sen kiinnittämiseksi näyttöön. Verkkokameran leikkaaminen näyttöön on hyödyllistä, kun tallennat webcast-lähetystä, kirjoitat videopäiväkirjaa tai juttelet ystävien tai perheen kanssa. Jos näyttö on ohut, sen suojaaminen saattaa vaatia luovuutta.
Sisäänrakennettu leikeominaisuus nostaa työpöytäverkkokamerat askeleen tavallisten kannettavien verkkokameroiden yläpuolelle, koska ne ovat yleensä jumissa samassa paikassa näytön yläosassa.
Kun yhteys on muodostettu, selaa verkkokameraohjelmistoasi
Kun olet yhdistänyt verkkokameran ja sijoittanut sen haluamaasi paikkaan, käynnistä se ja katso, mitä se voi tehdä.
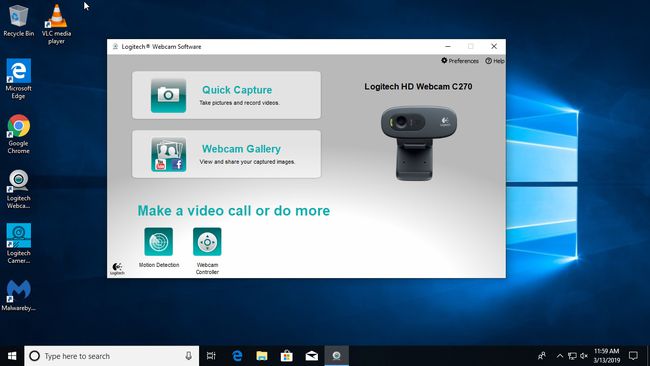
Jos haluat käyttää verkkokameran mukana tullutta ohjelmistoa, siirry kohtaan alkaa valikko ja selaa verkkokameraohjelmaan, joka näkyy tässä nimellä Logitech Webcam Software. Omasi liitetään verkkokamerasi merkkiin ja malliin.
Jos et pidä verkkokamerasi mukana tulleesta ohjelmistosta, Windows 10:n mukana tulee a Kamera sovellus, joka toimii hyvin useimpien verkkokameroiden kanssa.
